Navigating Blackboard accessibility features
Accessibility in Blackboard Learn with the Ultra Experience
Statement from Blackboard:
“Blackboard is fully committed to ensuring all products and services we deliver are usable and accessible to all users regardless of age, ability, or situation. In keeping with our strong tradition of leadership around accessibility, our products are designed and developed in accordance with the internationally recognized Web Content Accessibility Guidelines (WCAG) 2.1 Level AA as well as the Section 508 standards in the United States. A third party conducts regular audits of our software to ensure quality expectations are met and maintained.
Screen readers
For the best experience with your screen reader, use Chrome and Jaws on a Windows system, and use Safari and VoiceOver on a Mac.
Industry standard keyboard interactions are used throughout Blackboard Learn with the Ultra experience to move between menus, open menus, and select items within a menu. Keyboard navigation patterns differ between browsers such as Internet Explorer, Firefox, Safari, and Chrome. The interactions within any particular browser are common and consistent.
Global keyboard shortcuts
Tab: Navigate links, fields and options on the page.
Shift + Tab: Navigate to previous links, fields, and options.
Enter: Select link, function, activate option, and expand collapsed section.
Space: Select or switch options.
Up and down arrows: Open drop-down lists that have an Apply or Go function to activate an option. Navigate the choices with the up and down arrows.
Drop-down lists that do NOT have an Apply or Go function: Tab to the drop-down list and press Enter to open it. Use “Alt” or “Option” then the up/down arrows to select.
Mac keyboard navigation setup
If you are using a Mac and are having difficulty navigating using your keyboard, review and update your operating system and browser settings. This ensures they are properly configured for keyboard navigation. In addition, check that your browser supports the most recent release of Blackboard using the Blackboard Browser Checker.
To learn more, see the following resources:
Content editor
The content editor in Blackboard Learn is based on third-party technology from TinyMCE. It provides accessible controls, as well as keyboard shortcuts for formatting content created within it. The content editor appears throughout your courses, such as when you participate in a discussion.
To use your keyboard to jump to the content editor toolbar, press ALT + F10.
On a Mac, press Fn + ALT + F10. Use the arrow keys to select an option, such as a bulleted list.
Alternative Text
When uploading images to Blackboard you will be prompted to add alternative text (a description of your image) which can be read aloud by screen readers for users who are unable to see the images.
To edit alternative text:
Image in the Content Editor: Select the image. Select the pencil icon that appears at the end of the tool bar and navigate to the Alternative text box.

Image block in Documents: Select Edit content and hover over the image to select the three dots. Select Edit file and navigate to the Alternative text box.
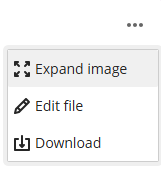
Ultra Course View specific actions
On the Course Content page, you can use your keyboard to move an item to a new location, move an item into an expanded folder, and move a folder into another expanded folder. You can only have two levels of folders.
Tab to an item's move icon.
Press Enter to activate move mode.
Use the arrow keys to choose a location.
Press Enter to drop the item in the new location.
Blackboard File Transformer free tool
Blackboard users can access the File Transformer tool to convert PDF, DOC, DOCX, PPT, PPTX, HTML files into alternative formats that fit your needs, devices, and learning preferences. Example, PDF to mp3 audio file.
The screenshot of the tool shown below is showing a PDF file set to convert to a MP3 (audio) file. Note that if you are intending students to convert files using this tool, please test to make sure your file has been formatted to be readable. For additional support with formatting files for alternative formats, please contact Douglas College Accessibility Services.
Blackboard Help Resources
Free Automated ADA Accessibility Review
Blackboard Accessibility Conformance Report
Please direct any questions and concerns to accessibility@blackboard.com.
