Instructions for students: Submitting group assignments
One student per group can submit an assignment from the Course Content area where the assignment is located OR through the Gradebook. All assignments are submitted using the content editor.
Example instructions to provide to students on how to submit a group assignment
Your group name will be listed after the group assignment title, and your group members' names appear when you open an assignment and when you work on it.
Click on the assignment title from Course Content or the Gradebook.
Review the Details and Information panel on the right for important information about the assignment. You will see:
Assessment due date
Grading rubric (if the instructor used a rubric) - click on it to view
Attempts available
Grading - this shows the number of possible points for the assignment
3. Click View assessment to open the assignment submission window.
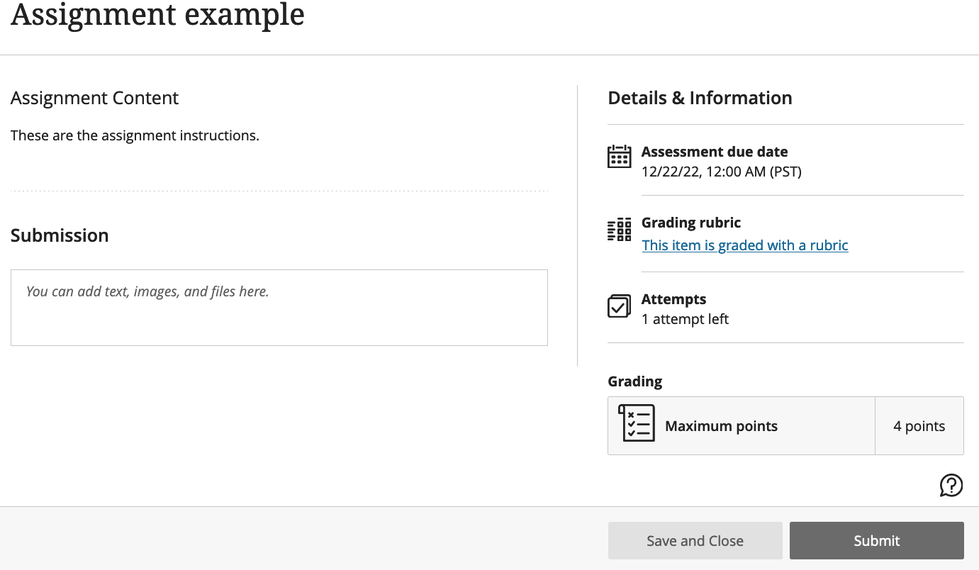
4. Click in the Submission field to use the editor to submit your assignment in the format requested by your instructor. Only your instructor can view the content you add.
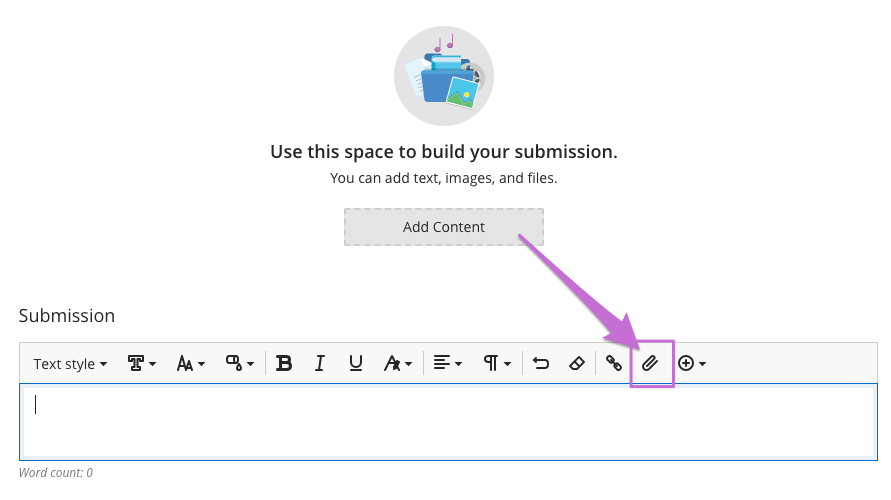
A number of options may be appropriate for your submission:
Write text directly in the Content editor
Add Math symbols by Clicking on the
 button > Math
button > Math
Submit a file or embed an image by clicking the attachment icon (paperclip) or drag and drop images and documents into the Submission field. (Note: you can also ‘share’ your assignment from your OneDrive account - embed the sharing link in the submission field)
Add web links using the link icon to the left of the paperclip
Upload your own video through Kaltura by Clicking on the
 button > and selecting the Content market (note: do not try to embed an .mp4 directly in the submission as it will be too big)
button > and selecting the Content market (note: do not try to embed an .mp4 directly in the submission as it will be too big)Add a YouTube video by clicking on the
 button > and selecting YouTube video
button > and selecting YouTube video
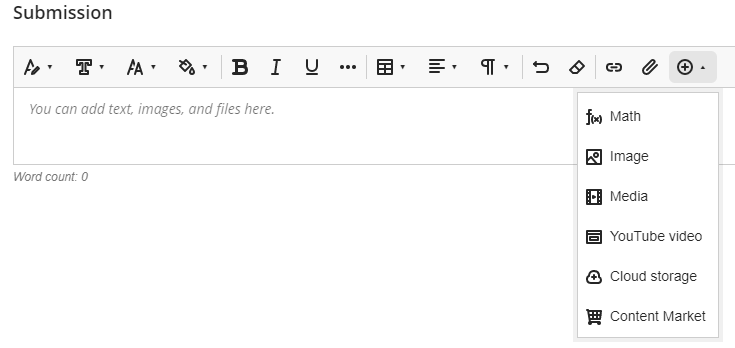
Click Save and Close if you want to save a draft and continue later.
When you're ready for your instructor to grade the group work, click Submit.
Note: If you do not Submit your assignment, your instructor won't receive the completed assignment.
When you select View assessment, you can just view the group assignment or add some work. Select Save and Close in the panel if you are not ready to submit.
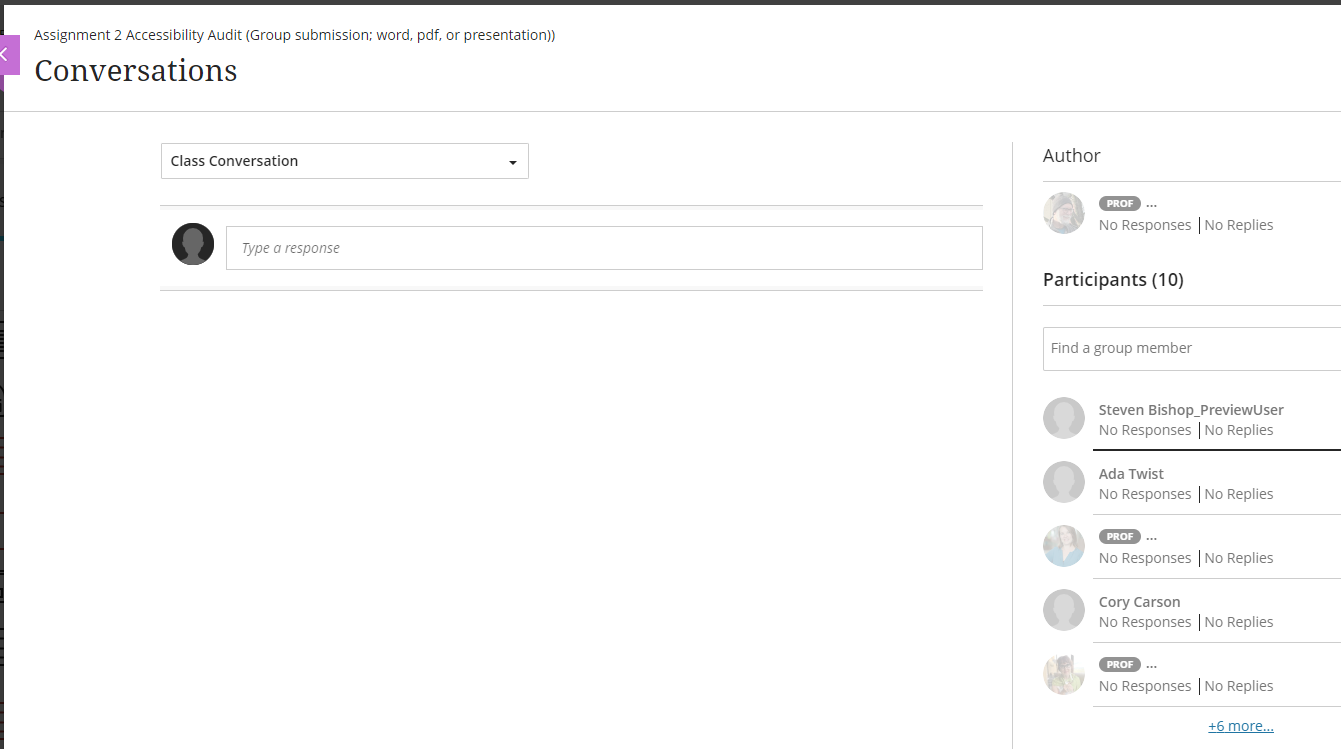
Everyone in the group can keep track of the latest version of the work. When a group member opens a group assignment, the assignment is locked so other members can't edit it. Other group members can request to work on the assignment. The member in control can approve or decline the request.
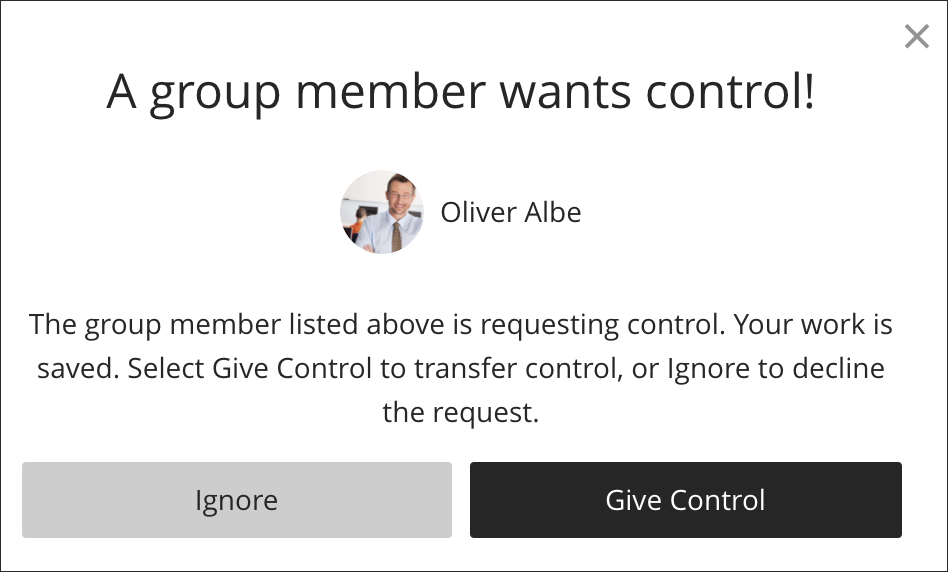
Until a member selects Submit, you can open the group assignment as many times as you want.
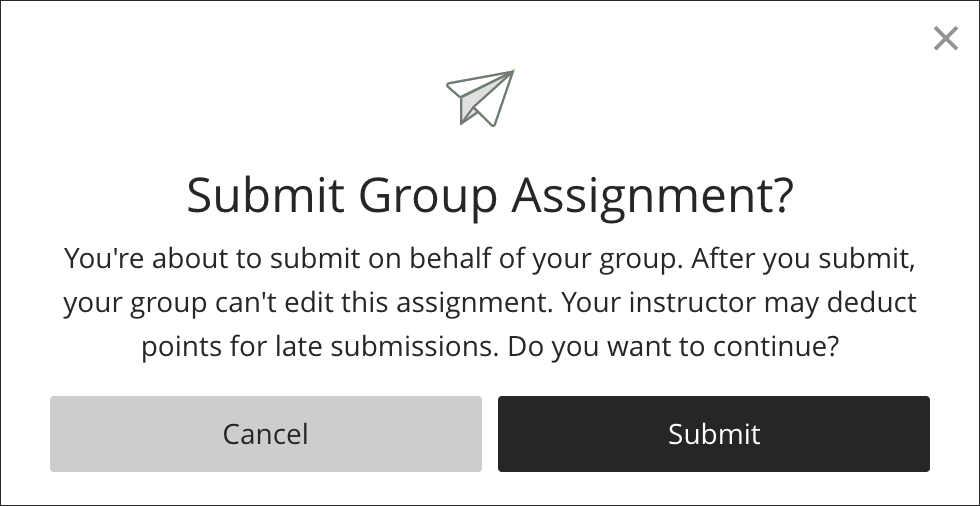
You can't make changes to a group assignment after you submit it.
Blackboard Help Resources
https://help.blackboard.com/Learn/Student/Ultra/Assignments/Submit_Group_Assignments
