Creating and grading assessments (Video Guide)

![]() This series of short videos is designed to help familiarize you with Ultra Course View.
This series of short videos is designed to help familiarize you with Ultra Course View.
In this creating and grading assessments area, you will find …
As you watch videos you are encouraged to click on the three dots below the video to ask a question (or make a comment) or to search the video.
Creating an Assignment in Ultra Course View (copy; create; add instructions; adjust availability)
Editing assignment settings in Ultra Course View (dates, collect offline, post grades automatically, groups)
Creating group assignments and group discussions settings in Ultra Course
Using Rubrics in Ultra Course View
Rubrics can be copied from previous courses or created from scratch. This video shows how to copy rubrics, edit rubrics, and attach rubrics to assessments. An example of a rubric being used to grade an assignment from both and instructor and student perspective is then demonstrated.
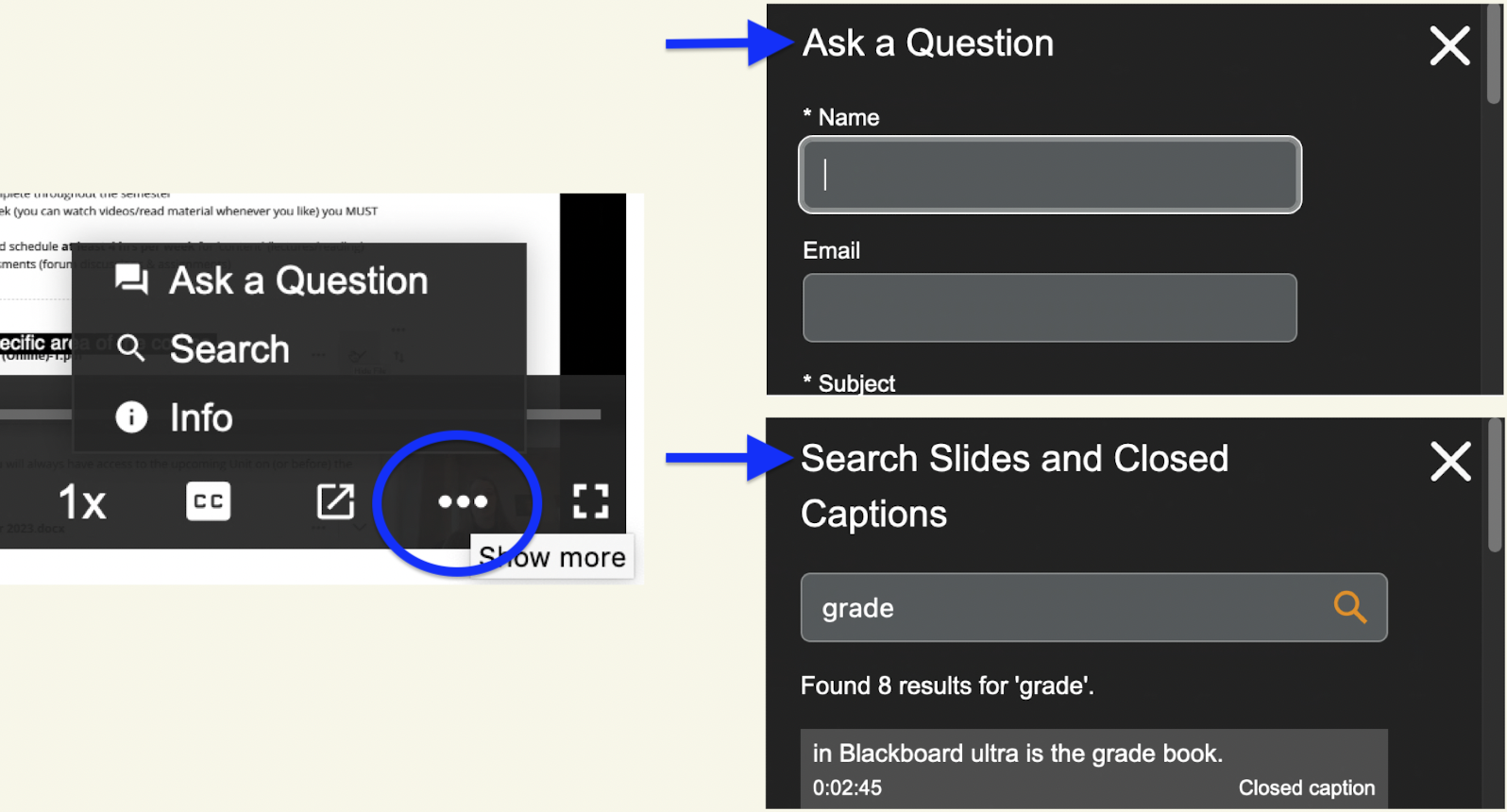
Click on the 3 dots to ask a question or search the video!
