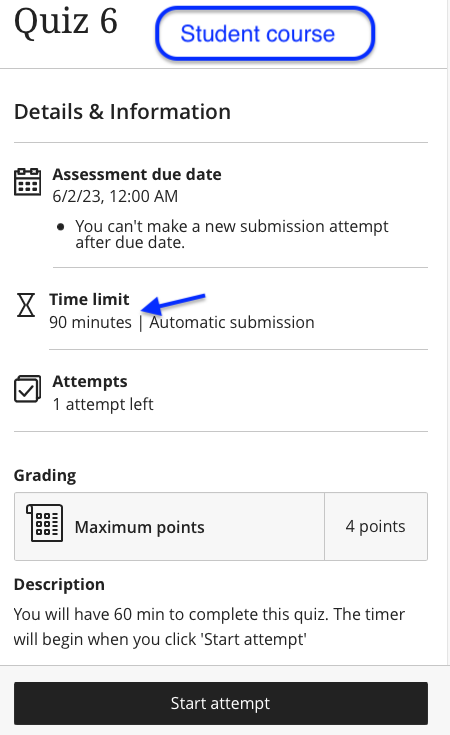Applying Exemptions, Exceptions, and Accommodations
Exemptions vs Exceptions vs Accommodations
Exemptions | Exceptions | Accommodations | ||
|---|---|---|---|---|
| 1 | What is it | Students do not have to complete a gradable item. If the item is part of the overall grade, the student’s grade is not affected. | The student can receive an alternate due date, different access dates, or additional attempts from the rest of the class. | Students can receive additional time to complete assessments or have due dates removed. |
| 2 | Purpose | This is useful for students who cannot complete a gradable item due to extenuating circumstances. | This is useful for students who experience one-off internet or technology issues, an emergency or other situations beyond the student’s control. | Accommodations are given to students who have met with Accessibility Services and have been granted academic accommodations. |
| 3 | Limitations | Can be given to students for any individual gradable assessments in an individual course. | Can be given to students for individual assessments in a course when dates and attempts are restricted. Cannot be used for Offline Assignments. | Applies to all assessments in an individual course when dates and timers are set. |
| 4 | Effect on other settings | Exemptions can affect how the overall grade is calculated. Students will not receive an automatic zero or get marked late. | Exceptions override existing due dates, release conditions and number of attempts allowed indicated in the settings. | Accommodations override existing time limits and due dates indicated in the settings. Release Conditions do NOT get overridden. See warning note below. |
| 5 | Group work | Exemptions can be given to one or more group members. | Exceptions can be given to a whole group (not an individual group member). Exceptions are not available for Offline Group Assignments. | If one member has an accommodation, the whole group receives that accommodations for the specific group assessment(s). |
If you have students with time limit accommodations and release conditions, it’s best to alter your class release conditions to accommodate the extra time students with accommodations have. Alternatively, add a release condition via an Exception (make sure that due dates in exceptions accommodates the student’s time limit).
If you set Release Conditions on folders or learning modules with a test inside, accommodations will not be able to override the release conditions if there is a conflict. Release conditions for the container will override student accommodations. Please set Release Conditions on assessment items.
Setting exceptions and exemptions
Locate the student in the Gradebook.
Gradable Items view: Click the three dots (….) on the right side of the student’s name. Click Add or edit exceptions or exemptions.

Grades view: Click on the respective cell for the student and assessment and then click Add or edit exceptions or exemptions. .
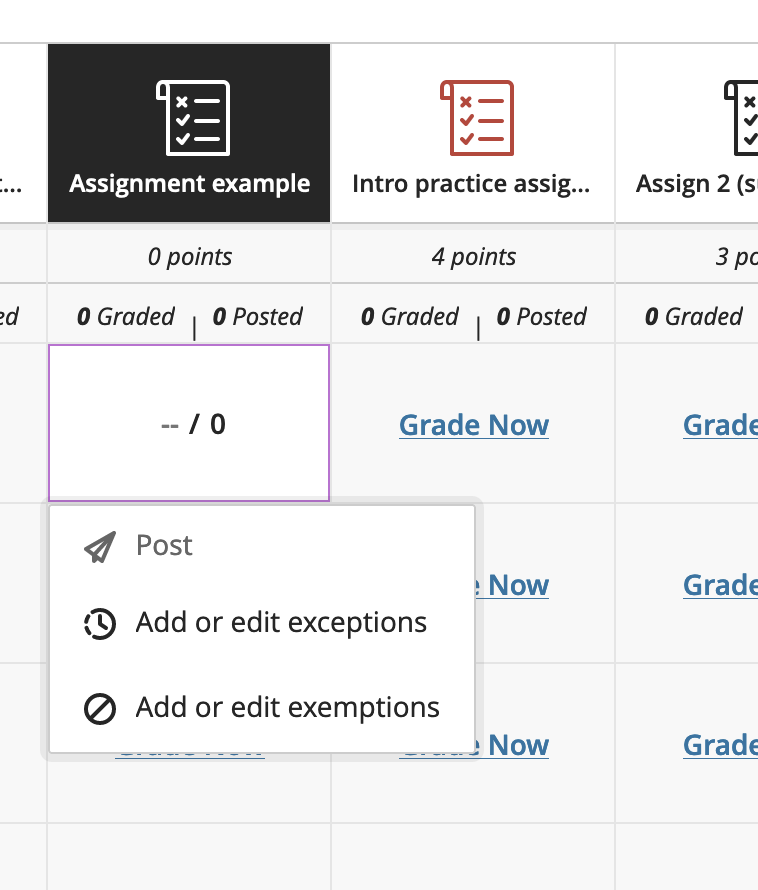
Groups: Click on the group name if you want to make an exception for a whole group. A whole group cannot be exempted, but you can exempt individual group members.
Journals: These can only be exempted via the Grades view.
Edit settings:
Exceptions: Adjust the due date, show on/hide after date, or attempts allowed as needed. Click Save. The student or group will have a clock icon next to their name.
Exemptions: Check off the box Exempt grade. Click Save. Exempted students will have the label Exempt next to their name.
Edit/Remove an exception or exemption:
Click Add or edit exceptions or exemptions.
Exceptions:
Adjust the exceptions settings as necessary.
To remove all exceptions, click Reset settings and click Save.
Exemptions:
Uncheck Exempt grade and click Save.
Setting accommodations
You will see the students with accommodations in the Roster and in the Gradebook by way of a purple flag icon. Students with accommodations and their classmates will not see the purple icon.
There are two ways to find accommodations:
From the Gradebook, click Students. At the end of the row of the student you wish to provide an accommodation for, click three dots (…) and click Accommodations.
In the Content area, click Roster in the Details & Actions navigation menu. Click the three dots (…) beside the student’s name. Choose Accommodations.
In the Accommodation panel, select Due date accommodation and/or Time-limit accommodation.
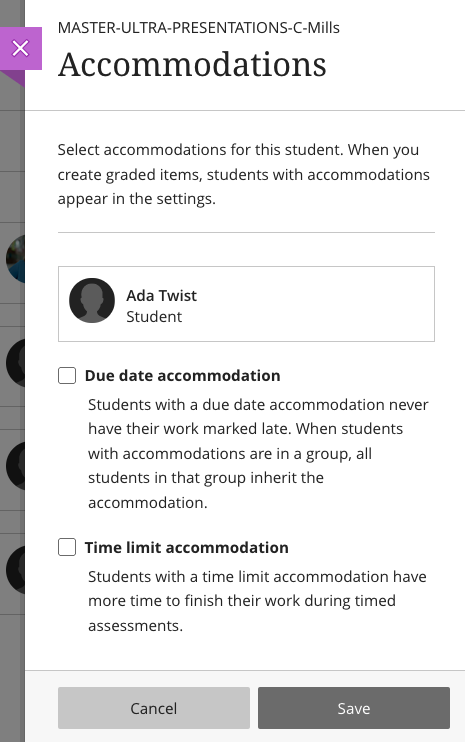
Due-date accommodations
Students with a due-date accommodation never have their work marked late.
When students with accommodations are in a group, all students in that group inherit the accommodation. Students will not see assessments as late.
Time-limit accommodations
Choose Custom percentage to provide the individual with more time on any timed assessments. The percentage should only indicate the additional time given.
If you select Unlimited time, students won’t see a time limit for their assessments.
Example: A quiz has a time limit of 60 minutes. The example student has been given 50% more time, which gives the student 90 minutes to complete their quiz.
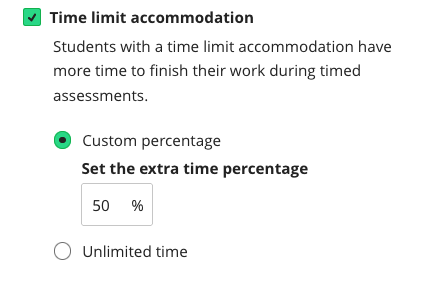
From a student perspective, the student sees a 90-minute time limit. It’s good practice to indicate the time limit in the description, so that students with accommodations are reassured that they have additional time.