Creating surveys via the Forms tool
Forms can be used to get feedback or collect data from students. The following question types are supported in a form: Essay, Likert, Multiple Choice, True/False, Text, Local File, or File from Cloud Storage.
Creating a Form
Click on the plus sign in the Content area.
Click Create and choose Form.
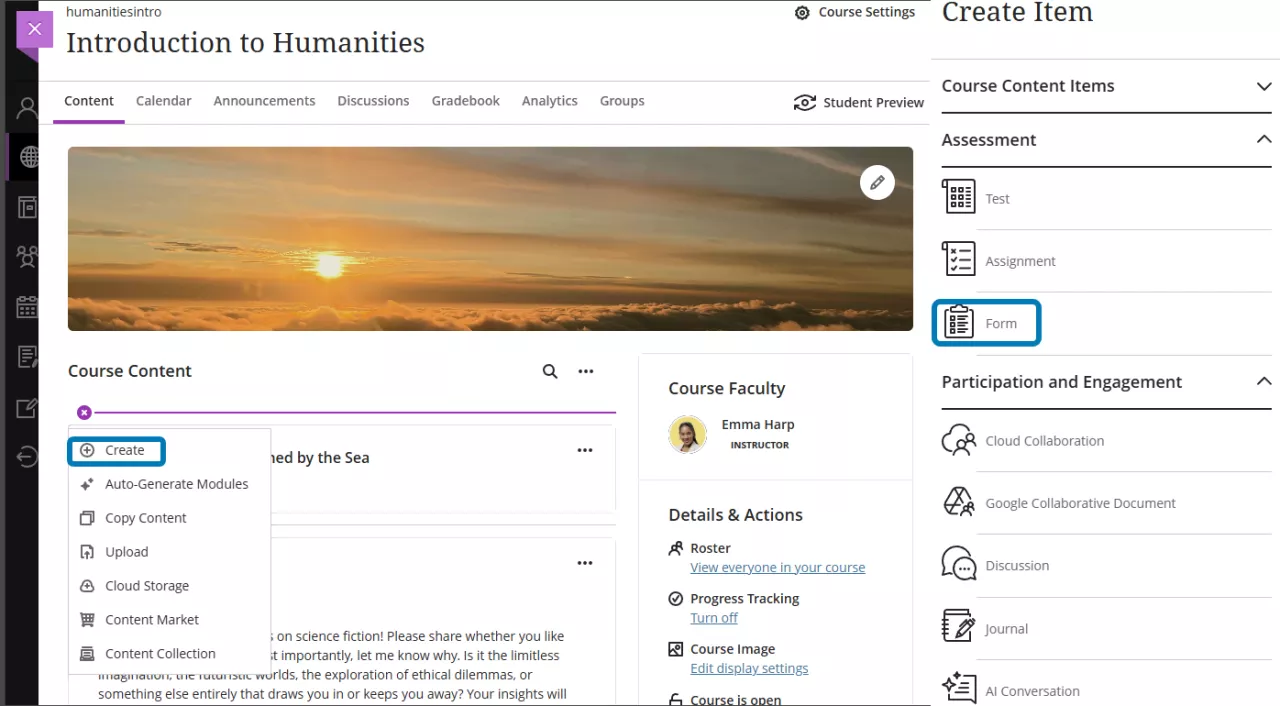
Give the Form a title on the top left.
Make the Form visible if you wish by clicking on Hidden from students and selecting Visible to students. Alternatively, you can also set Release conditions.
Adjust the Assessment Settings:
The Due date is defaulted to the end of the day on the following day. Click on the date to change it or click No due date.
Change the Grade category if necessary.
Make the Form gradable if you would the it to appear in the Gradebook.
Click the gear icon for additional settings.
Adding, editing, and deleting questions
Click on the plus sign to add a question.
Choose a question type or add text, a page break, a file from Cloud Storage or local file, or Reuse questions from another form.
Click on the three dots next to a question or element to Edit or Delete.
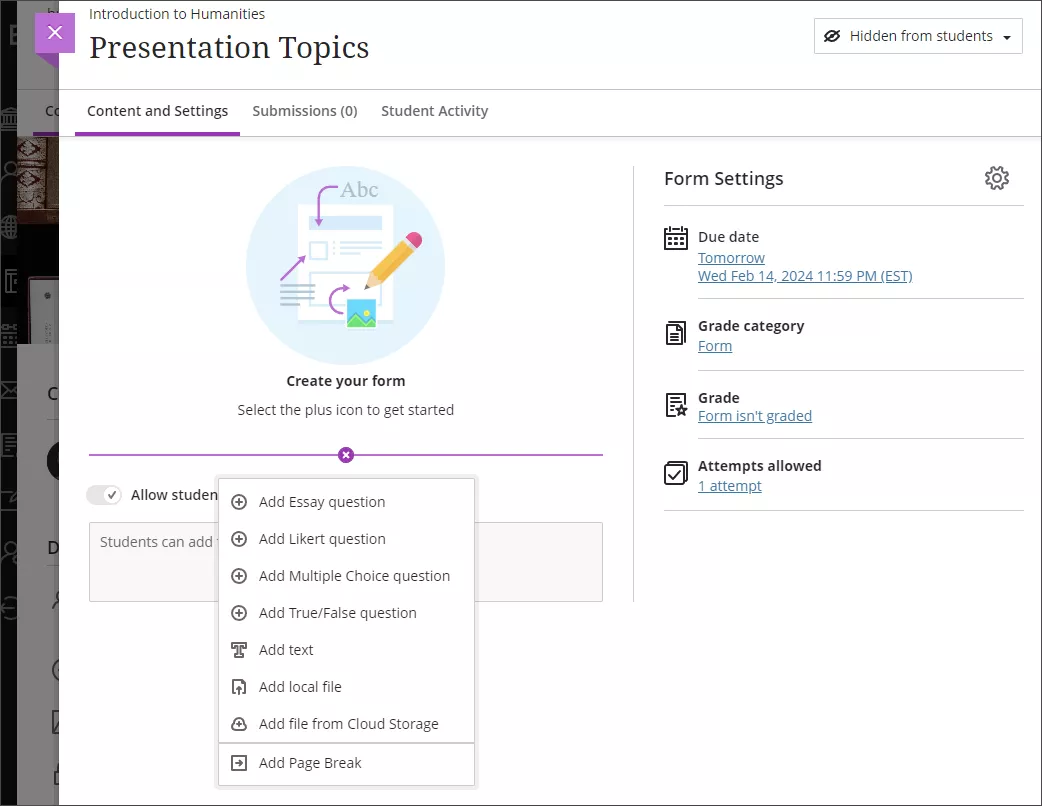
Anonymous Forms
Marking your form as Anonymous can help you collect general information about a class when you want your students to feel safe knowing their identities are protected. This can encourage honest and candid feedback from students.
To make your Form anonymous, go to the settings and check off Anonymous submissions.
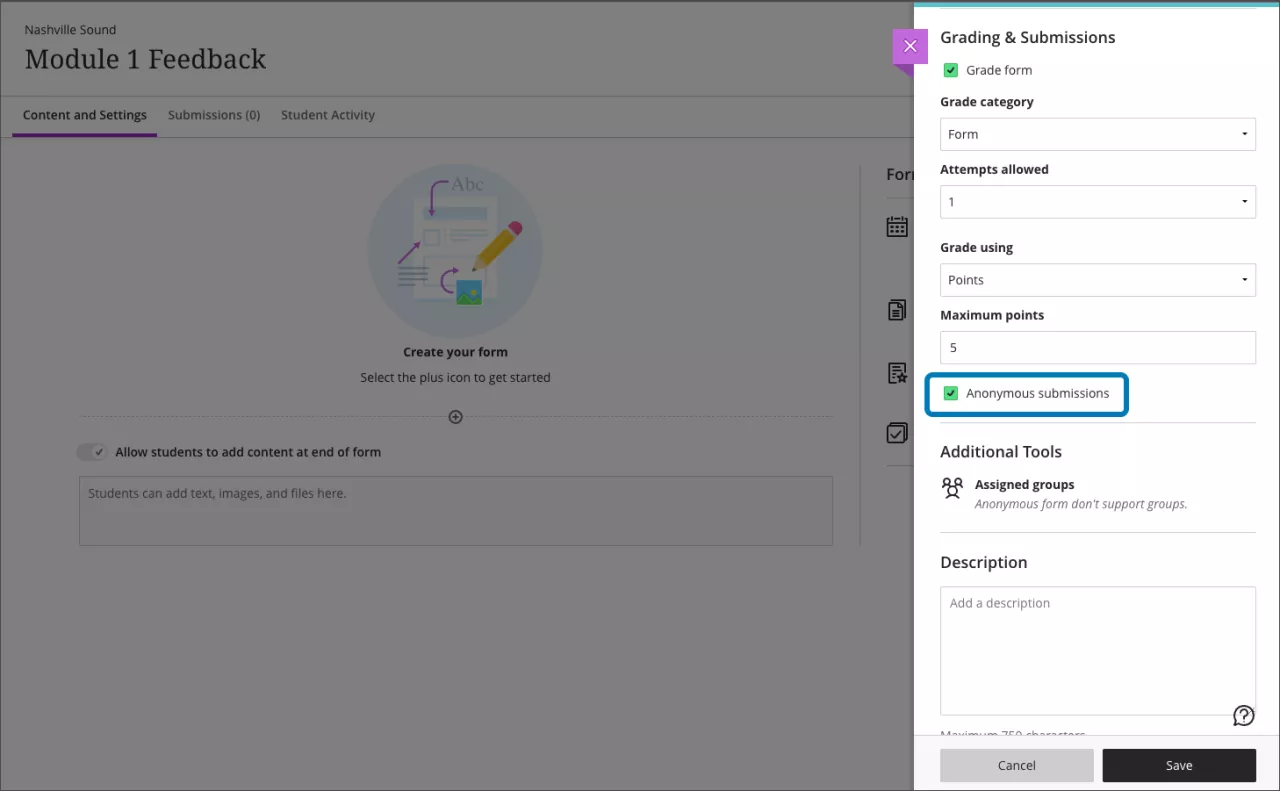
These settings are enabled by default:
Due date
Prohibit late submissions
Prohibit new attempts after due date
Complete/incomplete is selected as the grading schema for non-graded forms
When grading, the submission earns the points assigned; you can’t edit or override the points earned
These settings are not available:
Class conversations
Groups
Student activity
Exceptions, Exemptions, and Accommodations
Student progress and statistics
Modifications to form questions and settings are not permitted if the form has submissions and the due date has passed.
