Using the Content editor
The Content Editor appears many places in your course.
Add content in a document
Add text in a quiz or test
Add text in an assignment
You have many options for adding content using the Content Editor. See screen shot and detailed list below:
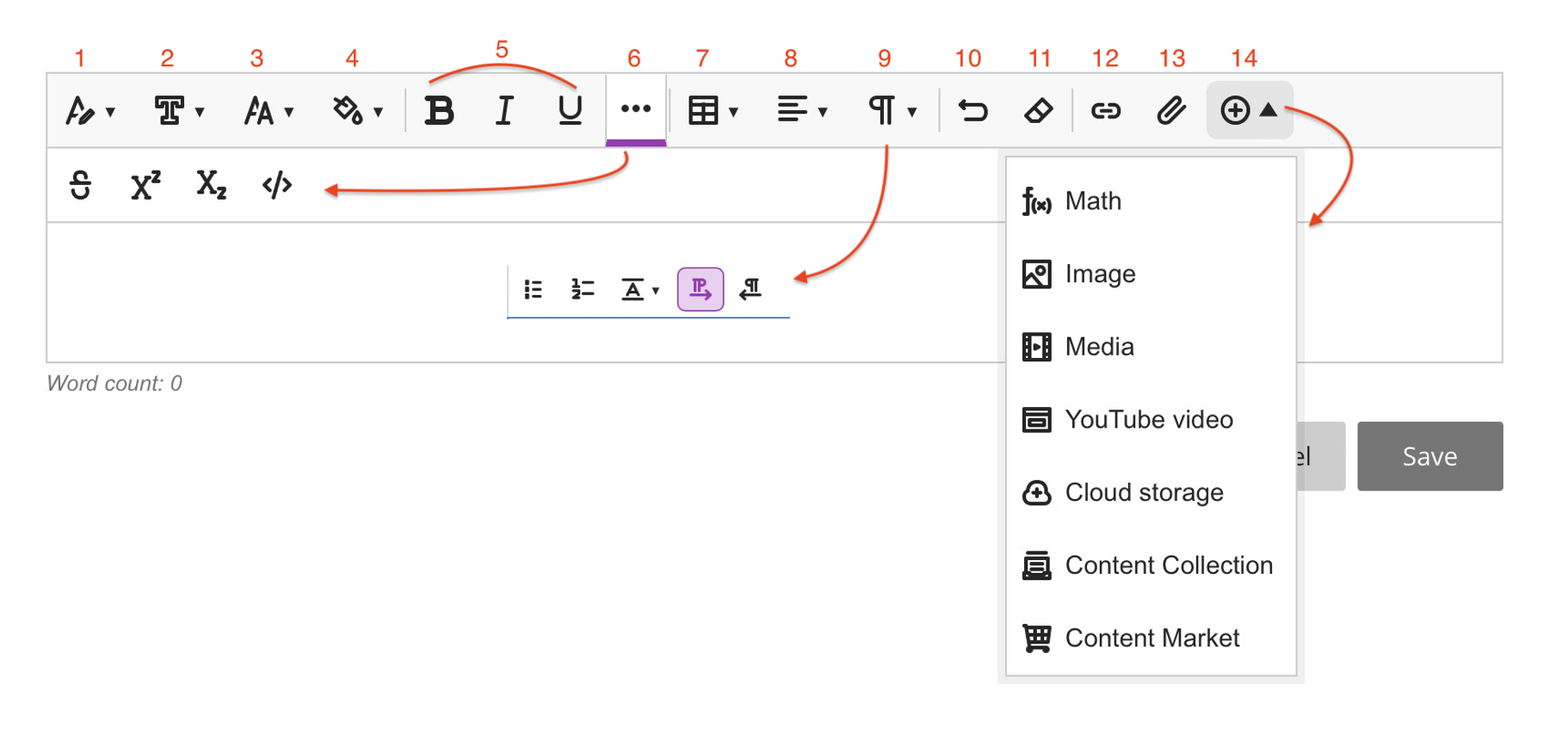
Text style button - allows selection of a preformatted paragraph style from the list for the selected text. The menu selections include: Title, Header, Subheader, and Paragraph.
Select your Font
Select Font size
Color picker
Bold, Italic, Underline
Text options: Strikethrough, Superscript, Subscript, Code snippet
Create or edit table
Alignment options
Lists: Bulleted list, Numbered list, Line-height options, Left-to-Right direction, Right-to-Left direction
Undo
Clear format
Link
Attachment
Insert content: Math, Image, Media, YouTube video, Cloud storage, Content Collection, Content Market
Note: please use Kaltura LTI tools to add media, and not the Insert content > Media tool accessed from the Content Editor as this may exceed the course quota.
This additional Icon table may be helpful!
Icons | Options | Description |
|---|---|---|
 | Text style menu: | Select a preformatted paragraph style from the list for the selected text. |
 | Font Style | Font type can be chosen between: Arial, Comic Sans MS, Courier New, Noto, Open Sans, Times New Roman and, Verdana. |
 | Font Size | Font size, it defaults to a specific chosen font type. |
 | Color Picker (Font color) | Font color can be chosen between: black (default), grey, purple, blue, green and, red. |
 | Bold | Bold or remove this style on the selected text. |
 | Italic | Italicize or remove this style on the selected text. |
 | Underline | Underline or remove this style on the selected text. |
 | Text options menu | The text options selector (three dots) will open a second line menu with the options for: superscript, subscript, strikethrough, and code snippet to choose from. |
Create or edit table | Add a table. | |
 | Format style: Strikethrough | Display text with a horizontal line through the letters. |
 | Format style: Superscript | Make the selected text appear slightly above your regular text or remove this style on the selected text. |
 | Format style: Subscript | Make the selected text appear slightly below your regular text or remove this style on the selected text. |
 | Alignment Options | The text options selector will open a dropdown menu with the options for: left-align, center, right-align and justify text to choose from. |
 | Left Align | Left-align for text. |
 | Center | Center alignment for text. |
 | Right Align | Right-align for text. |
 | Justify | Justified alignment for text. |
 | List options menu | The list options selector will open a second line menu with the options for: numbered and bulleted lists to choose from. Also includes the line height space selector option. |
 | List style: Bulleted List | Create a bulleted list. |
 | List style: Numbered List | Create a numbered list. |
 | Line height options menu | The line height options selector will open a dropdown menu with the options for: Single, 1.15, 1.5 and Double space options to choose from. |
 | Insert/Edit Math Formula | Open the visual math equation editor page or edit the selected equation. |
 | Undo | Undoes the last action performed. |
 | Clear Format | Clears the existing format in any selected section of text. |
 | Insert/Edit Link | Add or edit a URL link to a website, page, or file. |
 | Insert Local Files | Upload a file from your computer or device to embed in the editor. You can display it as a file attachment or inline with other text, if the browser allows. |
Insert Content menu | The content selector will allow you to choose from insert or edit: images from web, media from web, YouTube™ videos, Cloud Storage content and, LTI items. | |
 | Insert/Edit Image from Web | Embed an image in the text box or edit an existing selected image. You can add images from a URL. |
 | Insert/Edit Media from Web | Add or edit a URL for a video from a YouTube™ or Vimeo™ channel, embed enterprise Office365 files. |
 | Insert YouTube Video | Browse and add content hosted on the external content provider YouTube. |
 | Insert from Cloud Storage | Browse and add content from your cloud storage accounts. |
 | Insert/Edit LTI Item | You can add files or tools your institution allows from the Content Market. |
 | Insert/Edit Recording | Record and insert a file with your device camera and microphone. Available for instructors only in the Feedback area of assessments. Your institution controls which tools are available. |
Insert/Edit Code | Eleven programming syntaxes are supported: Python, Java, JavaScript, Kotlin, R, PHP, Go, C, Swift, C#, HTML
|


