Providing audio and video feedback for assessments
feeWays to add audio or video media to assessment feedback:
Gradebook: By adding feedback to a Gradable Item using the Blackboard Recording tool
Discussions and Journals: Open a text editor >
 > Content Market > Kaltura Media LTI > </> Embed an existing recording or + Add New (e.g., Express Capture)
> Content Market > Kaltura Media LTI > </> Embed an existing recording or + Add New (e.g., Express Capture)
**Blackboard Recording videos OR Kaltura videos do not count towards your course storage limit.
Providing feedback for assessments (Assignments, Quizzes, Graded discussions etc)
At the top of any assessment (accessed from the Gradebook or Course Content area) you will see 4 tabs: Content & Settings, Submissions, Student Activity and Question Analysis (see screenshot below).
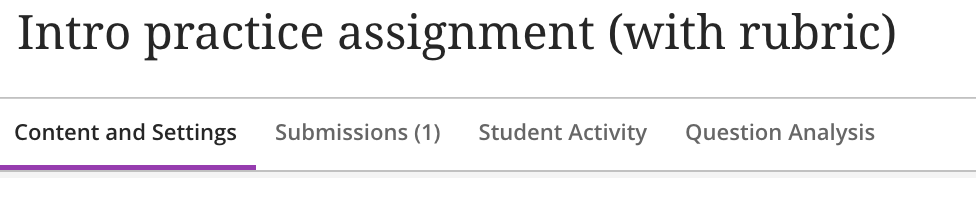
Click on Submissions to view all submissions (Note: You can filter your submissions to see only those which need grading.)
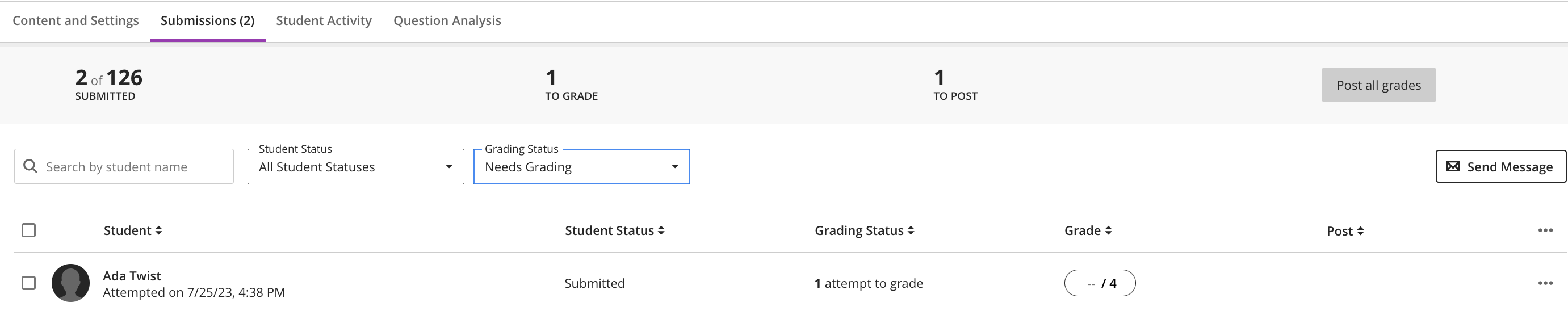
Click on an individual student submission to enter the grading workflow
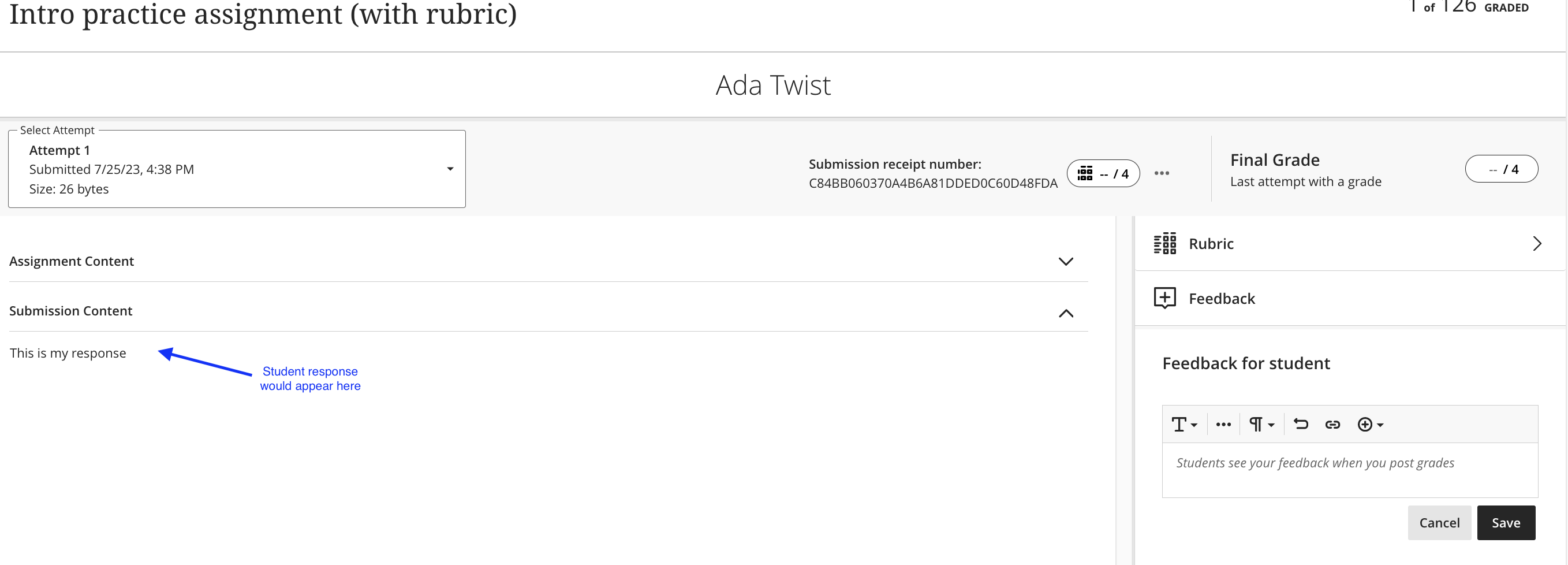
In the Feedback for student area, click on the video camera icon.
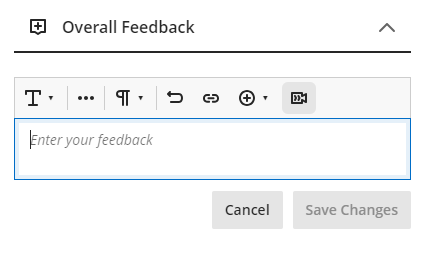
When the Recording Window opens, click on the gear icon in the upper right corner to edit the Settings. You can also click on the icon with the two squares to make the recording area larger.
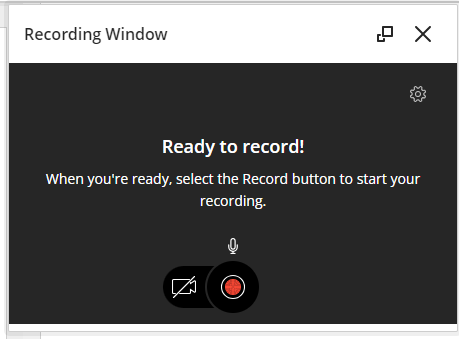
Click on Set up microphone and Set up camera to make changes and when you are ready, click on the Record button.
Note: If you only want to provide audio feedback, simply keep your camera off and continue with the steps.
A countdown will appear. You can pause or stop the recording, after which you can Delete recording or Save and Exit. (Note: As of Sept 2023, videos will have captions automatically created)
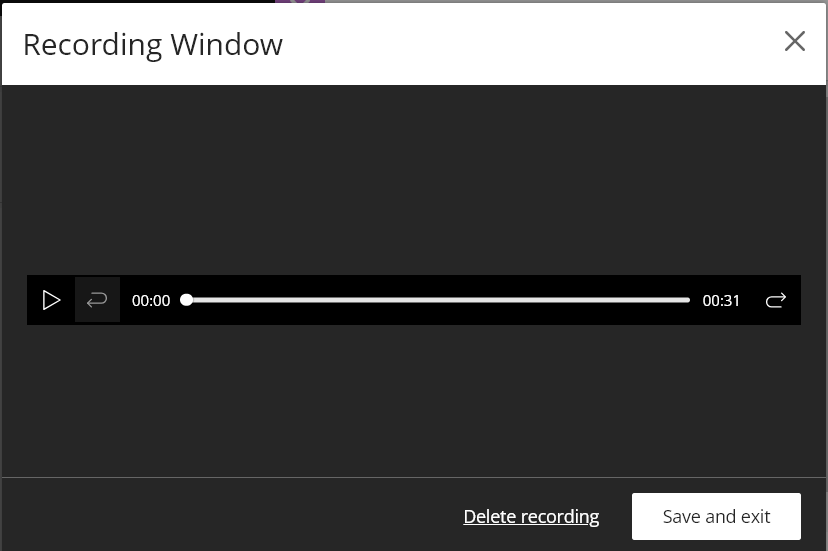
Click Save and Exit to embed the recording in the feedback.
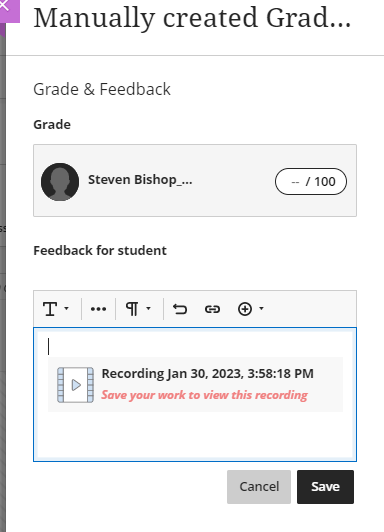
Add additional text as needed, enter a grade, and then click Save.
During playback, students can click on the purple CC icon in the lower right corner to access the automatically-generated closed captions. Note that you are not able to edit these.
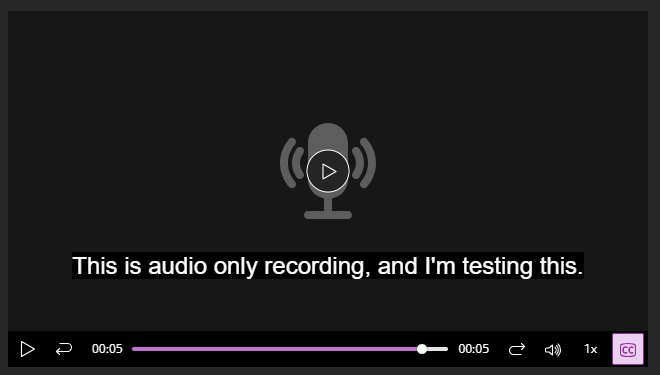
To add a video response in a Discussion or Journal
Providing video feedback directly in a discussion or journal can be very effective in continuing the discussion back and forth between students. To do this, you can add a Kaltura video (with your feedback) directly in the discussion or journal.
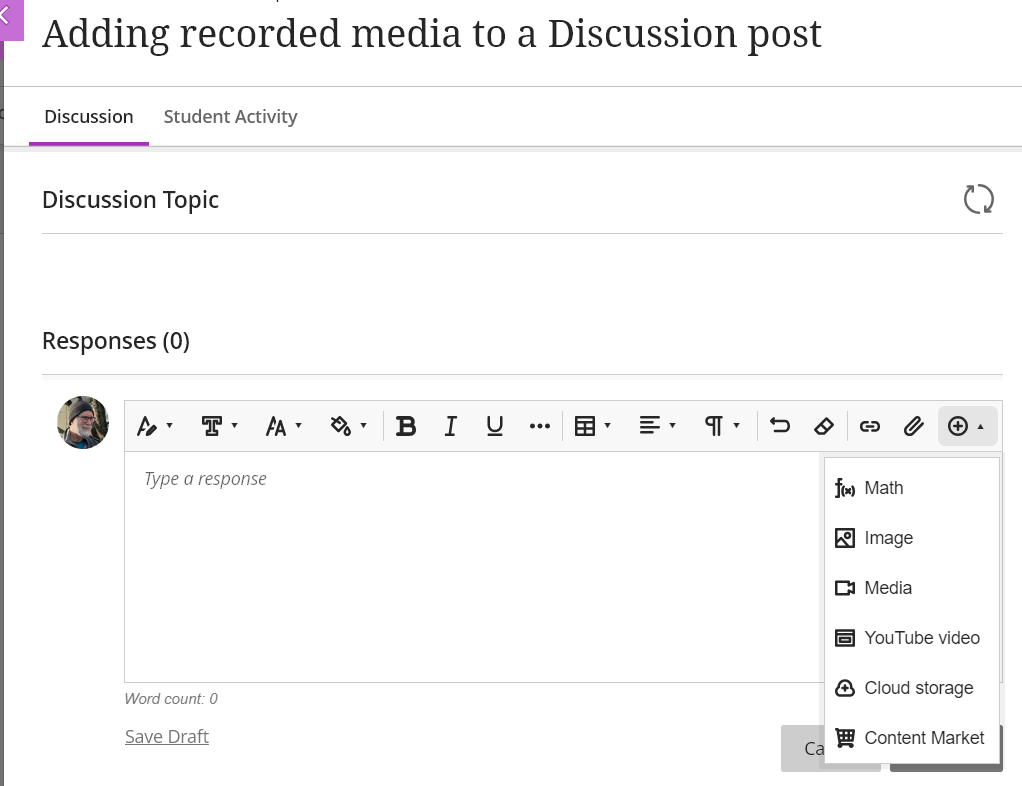
Click on Kaltura Media LTI and My Media will open.
Click on </> Embed and the media will be added to add media you already created in your Kaltura repository.
Click on Add New to upload or create media.
Express Capture is a quick way to add media.
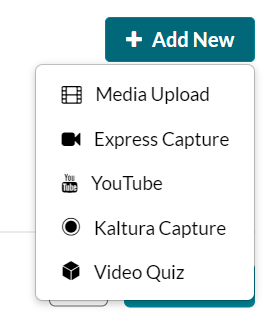
For Express Capture, select the camera, microphone, and screen you want to record (one or more) and then click the red record button.
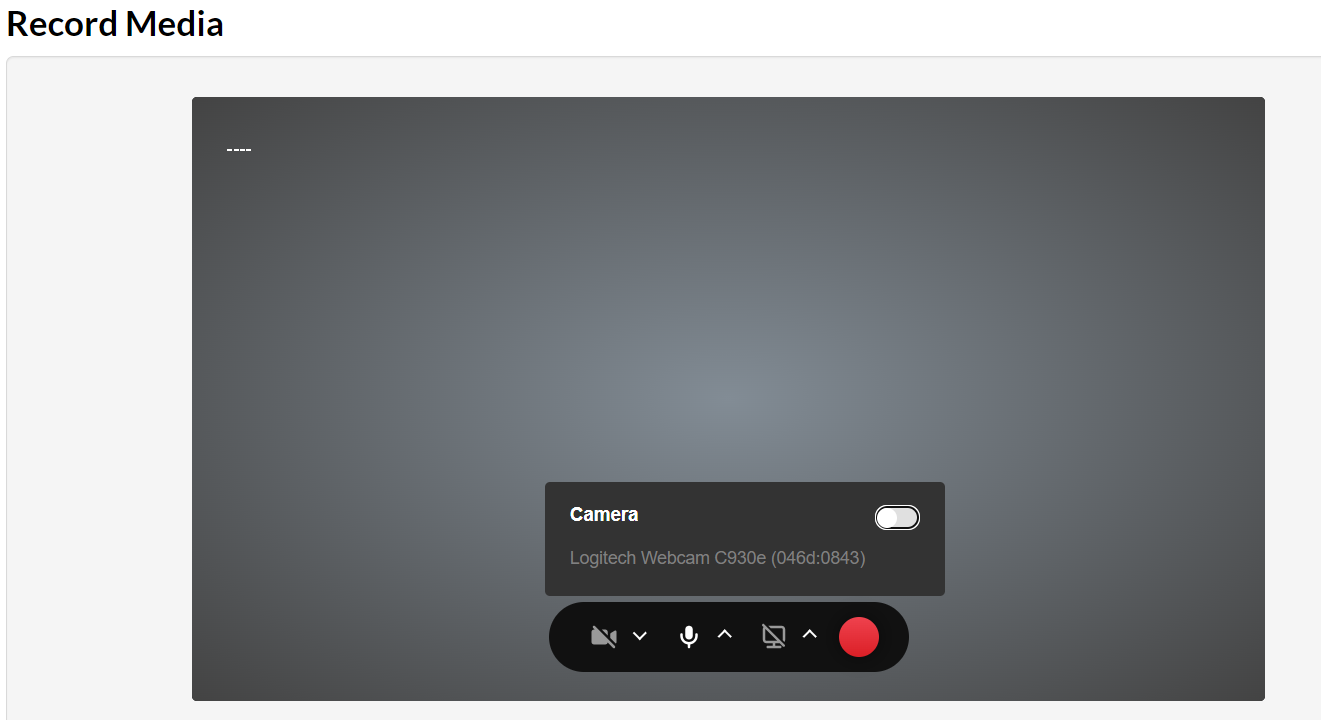
Click the red button again to stop the recording. You can then click on Record Again, Download a Copy, or Use This.
When you click Use This a window appears where you can edit the name, enter a description and tags, change the Publishing Status, and more.
When you are finished, click </> Save and Embed. After the media processes, a thumbnail of the recording will appear in the post.
Click Respond in the lower right corner to post the media. For Journal posts, click Save.
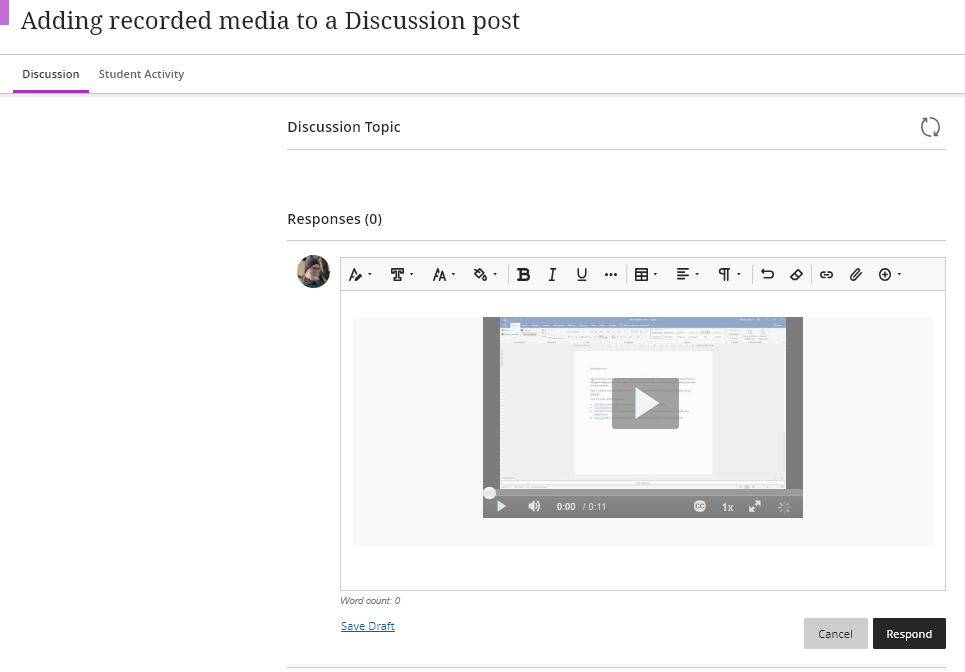
Blackboard Help Resources
https://help.blackboard.com/Learn/Instructor/Ultra/Interact/Audio_Video_Recording
