Tracking attendance
Instructors can mark attendance directly in Blackboard. Optionally, you may choose to include attendance as part of the grade. Students can view their attendance from their Gradebook.
Add attendance
Add Attendance from Details & Actions
Click on Mark attendance in the Details & Actions panel and click Add Attendance.

In the Settings panel, you can change the default Attendance Values for Late. Scroll down to check Use attendance as a grade if that is desired. You can also Select a grading scale for the overall grade.
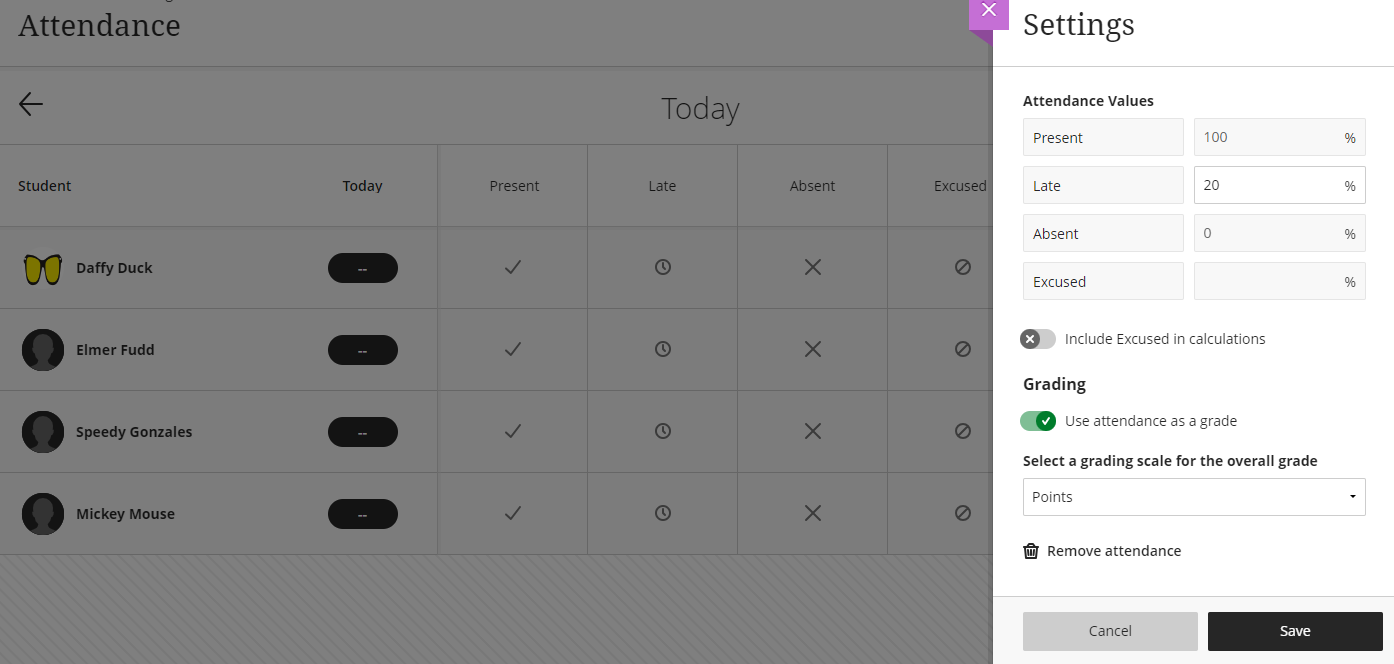
You can't change the percentages for Present, Absent, and Excused. In the student’s grade, Excused has the same score as Present. By default, Include Excused in calculations is turned off.
When finished, click Save or close the panel if you haven’t made any changes.
In your Gradebook, you will see an Attendance column.
Add attendance from the Gradebook
If your Gradebook is empty, you can click on the Add attendance button:
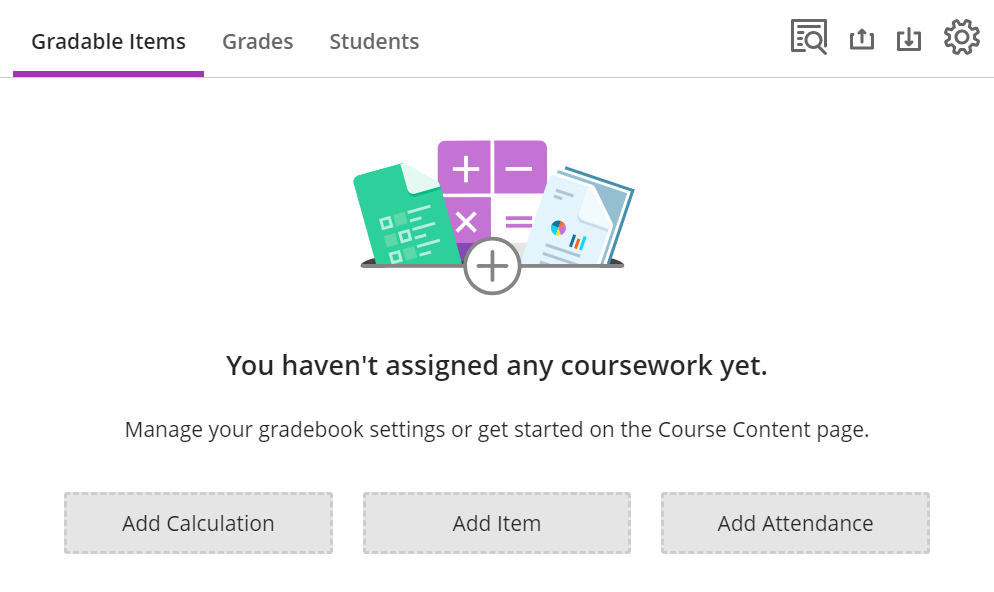
If you have gradable items in your Gradebook, you can add an attendance column/row.
In Grades view, hover next to an existing column > plus sign
 > Add Attendance.
> Add Attendance. In Gradable Items view, select the plus sign wherever you want to add attendance > Add Attendance.
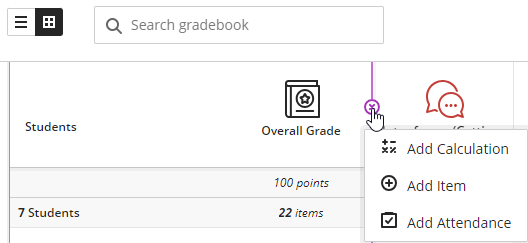
Navigating Attendance
There are two views:
Meeting view: This view is the default when you open Attendance and will show the current date.
Overall view: You can view your students' full attendance.
From both views, you can mark/edit attendance for any date/student.
Meeting view
In Meeting view, the default view is “Today” with students listed on the left. To switch days, use the left/right arrows.

Overall view
This view is not available on small devices like Smartphones.
All meetings are chronologically sorted. The most recent meeting will be appear on the right and highlighted purple until attendance is marked.
Course summary statistics about attendance is at the top of the panel including average attendance and the number of students with perfect, average/above average, and below average attendance.
You can download the data by clicking on the Export icon (square with an arrow pointing to the top-right corner):


Marking attendance
Meeting view
Mark students individually: Click on the appropriate Present, Late, Absent or Excused cell for the row of a student.
Mark whole class: Click on Present, Late, Absent, or Excused and click “Mark all …”.
When you open attendance, the tool will automatically create an attendance for the current day. If you didn’t attend to mark attendance for that day, navigate to Overall view, click on the cell labelled Today and choose Delete meeting.
Overall view
Mark students individually: Click Mark for the cell that lines up with the appropriate date and student.
Mark whole class: Click on the date that you want to mark and click Mark all present, Mark all absent, Clear marks, or Exempt meeting. To clear an exemption, click on the date for the column and click Clear exemption.
Edit or delete meeting: Click on the date that you want to edit or delete.
Add a meeting: Hover next to an existing column in the Overall view and click on the plus sign
 .
.
Marking the whole class at once is useful if the majority of students had the same attendance status as you can individually change the status of a few students after marking them all.
In both the Meeting and Overall view, click on a student’s name to view their Overall Score and a record of how many times they were Present, Late Absent, or Excused.
Scores are always shown out of 100 regardless of the schema in the Meeting view.
View and mark attendance in the gradebook
Attendance will appear automatically in the Gradebook. Deleted and exempted meetings will not appear here.
You can use attendance in calculations and as part of the Overall Grade.
You can mark attendance in the Gradebook.
In Gradable Items view, select the Attendance row header.
In Grades view, select the Attendance column header > Edit.

In the Grades view, you can view, you can view a student’s record by clicking on the attendance score and clicking View student record.

Attendance and course copy
Course export or Copying into new/existing course: Attendance data isn't included. The attendance option is removed from the copy and export options.
Archive/Restore or Exact course copy: Attendance data is included.
Export/import: An attendance column that you can't delete is created, but no attendance data is added.
Delete attendance
You can delete attendance if there are no attendance records.
In Grades view, go to the Attendance column > Delete.
In Gradable Items view, go to the Attendance row > Delete.

You must remove all student attendance before you can delete the Attendance from your Gradebook.
Turn off grading for Attendance
Remove the attendance columns from the Gradebook if you will not be using it for grading.
Turn off Grading in the Settings by toggling off Use attendance as a grade.
If you want to track attendance without a grade associated with it, simply click on Attendance in the Details & Actions menu to open the tool. Any data you add here is also visible to the individual student.

Things to note:
Students who have only excused records, no records or has been removed from the course will not be included in the course summary statistics.
Students with unavailable information (appears as read-only) and their previous attendance do not appear in the course summary statistics.
Blackboard Help Resources
https://help.blackboard.com/Learn/Instructor/Ultra/Grade/Attendance
