Adding files from cloud storage
You can upload files that are located in the "cloud" (e.g. Office 365 One Drive) and aren't stored on your device. Your files are stored on secure, online servers where they're protected from accidents and viruses.
Note: The following instructions apply to adding files from cloud storage. Blackboard makes copies of the OneDrive files in your course. The files aren't linked. Any change you make to a file within your course doesn't apply to the file in cloud storage.
Adding files from cloud storage to course content
Click on the horizontal plus sign where you would like to add a cloud file.
From the drop-down menu, click on Cloud Storage.
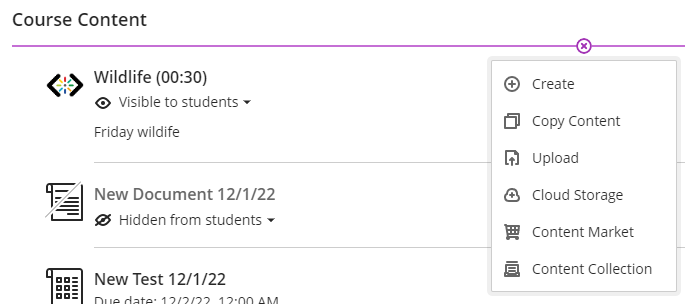
The Import from cloud window will open. Choose the web app you want to connect to:
OneDrive
Box
Dropbox
Google Drive™

Sign in and allow the cloud integration service to connect to your web app.
You can use your institutional account as well as personal accounts to login to the service and upload files. If you are logged into Douglas College CNA and accessing OneDrive, you may not have to sign in.

In the cloud storage pop-up window, check the files you would like to import. If you change your mind, unselect the boxes.
Click “Select X”. If you change your mind, click the “x” on the file.
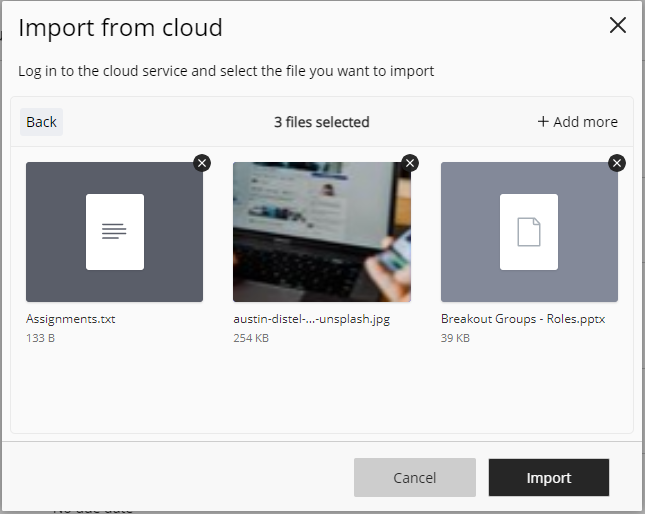
Click Import.
The file(s) will appear where you clicked the
 sign.
sign.
Access cloud apps from your course’s Books & Tools area
Under Details & Actions on the left menu, click on View course & institution tools.
Scroll to the bottom and click on Browse all course tools.
Click on the web app you want to access and follow the prompts.
Adding files from cloud storage to Blackboard tools
You can add cloud files to the following:
Documents
Tests
Assignments
Discussions
Journals
Messages
Conversations
Students can access cloud storage for their assignments, tests, discussions, journals, messages, and conversations.
Cloud files can be added via:
The horizontal
 sign when adding questions
sign when adding questions

The
 sign in the text editor
sign in the text editor

Clicking Cloud upload when creating a Document.

Blackboard Help Resources
Add Files, Images, Audio, and Video
