Adding SCORM content
Add SCORM content packages to your course
A SCORM (Shareable Content Object Reference Model) is a type of web-based learning content you can use in your course. They consist of one or more SCOs (sharable content object), which are modules or chapters often ending in a summary and/or quiz.
A SCORM zip file added to your course can be unpackaged and played through a content player. Typically, individual components or entire packages are provided to you by schools, publishers, commercial companies, or other sources.
You can add existing SCORM zip files to your course via the Course Copy function. Uploaded SCORM content cannot be greater than 250MB.
If you would like support creating SCORM content, please email servicedesk@douglascollege.ca.
Upload a SCORM content package
On the Course Content page, select the plus icon
 to add content.
to add content.Select Create to open the Create Item panel.
Scroll down to and click on SCORM package.
In the SCORM Settings panel, click on Upload SCORM package
Locate and select the SCORM package to upload.
6. After the file has been uploaded and checked, the SCORM Settings panel appears where you can set the content package details.

7. In the Details & Information area, type a Title and select a Due date. You can also allow class conversations for students to have quick exchanges about the SCORM package.
8. In the Grading & Submissions area, select the Grade category and number of Attempts allowed. By default, a graded SCORM with multiple attempts uses Last attempt with a grade to determine the final grade. You can't change this setting.
9. Select Grade SCORM to add a Gradebook entry for the package. Select the grading schema and maximum score. You can't change the grade settings after you import the SCORM.
10.Choose to grade individual SCOs:
If you have multiple SCOs, select Grade individuals SCOs to add a Gradebook entry for selected parts of the SCORM package. When you select this option, the list of SCOs within the package appears. For each SCO you select, you can also select the grading schema and maximum score.
If you only have one SCO, do not select this option.
Hover on a SCO in the list to reveal the Edit icon, represented by a pencil. Select the icon to rename the SCO.
11. When you grade individual SCOs, the Reveal grade option appears. You can reveal the grade to students after SCORM completion.
12. Add an optional Description.
13. Select Save to finish the import.
After you import the SCORM package, you can changes its visibility, align goals, and edit other settings. However, you won't be able to change grading options.
Delete a SCORM package
You can delete a SCORM package from your course. For SCORMs with submissions, you must confirm that you want to permanently remove the SCORM, all submissions, and grades from your course.
Alternatively, you can hide the SCORM via Release Conditions to preserve the submissions and the scores in the gradebook.
SCORM settings
You can edit SCORM settings from the Course Content page and the Gradebook. Open the menu and select Edit to open the settings. From the Grades & Submissions page, select the gear icon.
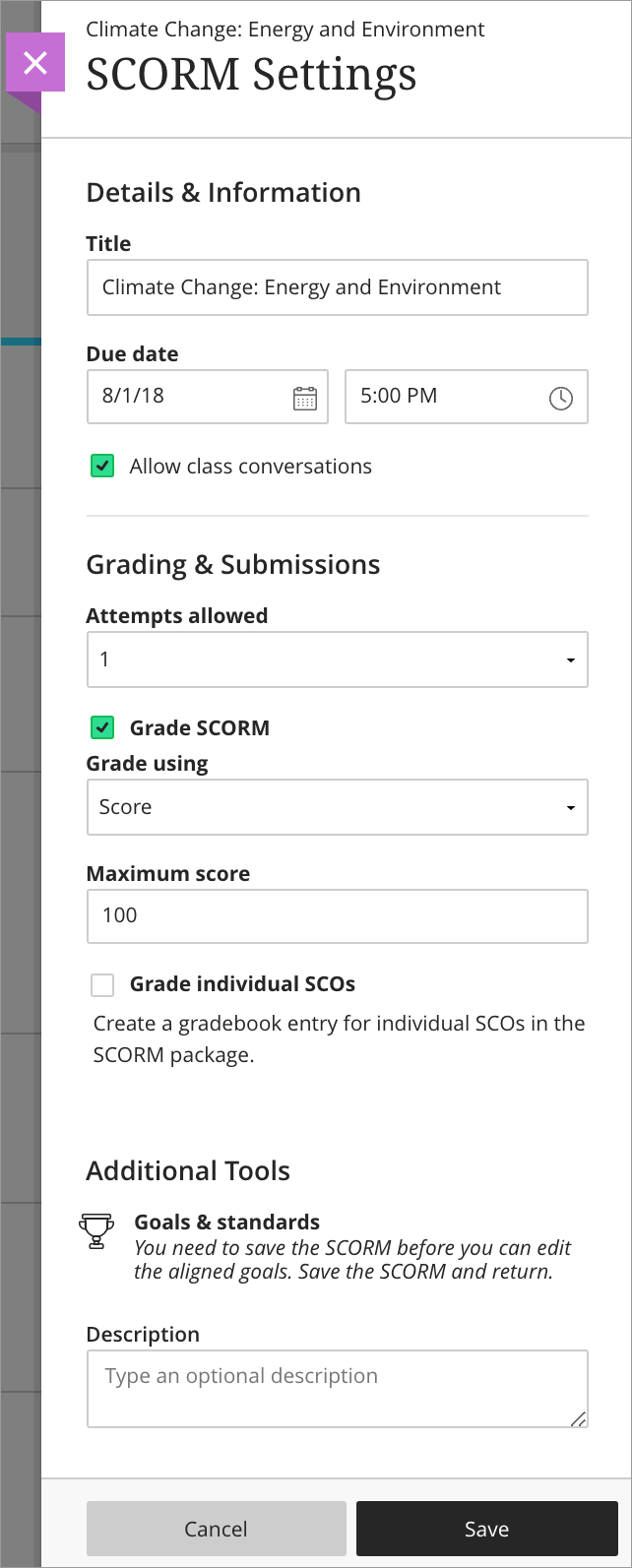
Show or hide the SCORM package. Students can't see a SCORM package until you choose to show it. You can create all your content ahead of time and choose what you want students to see based on your schedule. You can also set availability conditions based on date, time, and performance on other items in the course gradebook. On the Course Content page, students can see when you set the SCORM to show.
Allow class conversations. What if your students have questions about a SCORM package? You can allow conversations within a SCORM package, and anyone can contribute. As the conversation develops, it appears only with the relevant content.
Change the grade category. You can change the SCORM's grade category to be part of one of the custom gradebook categories you set up in your course. You can create new categories to customize how coursework is grouped in your course. Custom categories can be useful when you set up the overall grade.
Determine the number of attempts. You can let your students submit more than one attempt at a SCORM.
By default, a graded SCORM with multiple attempts uses Last attempt with a grade to determine the final grade. You can't change this setting.
Add an optional description. The description appears with the SCORM title on the Course Content page.
You can't change the grade schema or maximum score after you import a SCORM package. To change the grade schema or maximum score, you'll need to delete the SCORM and reimport it.
SCORM analytics
Get insight into your SCORM package with analytics reports. You can view SCORM activity for the class as a whole or an individual student's progress. The reports contain key pieces of data that help put student performance in context.
Analytics reports aren't available for ungraded SCORM packages.
Course SCORM report
To view a course SCORM report:
Go to the Course Content page.
Open the menu for the SCORM package and select View Analytics.
This report shows performance for the whole class.
The course-level SCORM report shows you how students perform on average. The averages in the report are calculated based on submitted attempts.
Average score: Average score of all attempts on the SCORM. The SCORM's total possible points are also visible to help put the number in context.
Completed attempts: The number of students who submitted an attempt compared to the total number of students. This number is also shown as a percentage.
Average time spent per SCO: If the SCORM package contains multiple SCOs, this number shows the average time students spent on all SCOs.
Average total time spent: Average amount of time students spent in the SCORM.
The table shows detailed data for each SCO in the SCORM package. View the SCO Title, Scaled Score, and Average Time Spent.
If the SCORM package contains no SCOs, the table contains one row and SCO Title appears as Index.
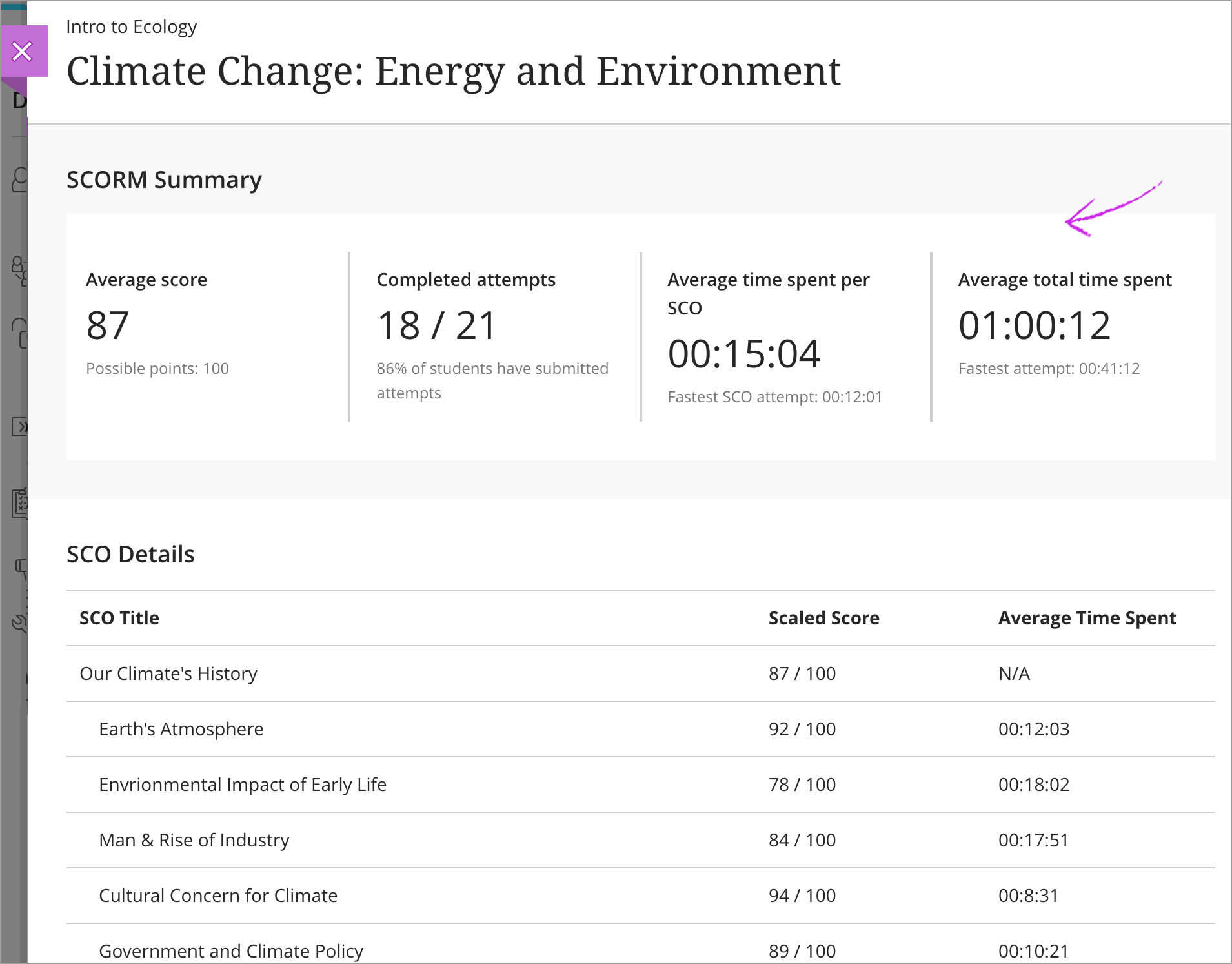
Student SCORM report
To view a student's SCORM report:
Go to the Grades & Submissions page.
Select a student's submission.
You can find this page from the Gradebook list view or when you preview the SCORM.
If you allow multiple attempts for the SCORM, an analytics report appears for each attempt. You can't see every attempt a student makes in one analytics report. Select an attempt to view this information:
Time spent: Amount of time the student spent in the SCORM. Compare this number with Course average time spent to determine if the student completed the attempt quickly or spent more time than other students. This information is helpful to determine if a student struggled to complete the SCORM.
Course average time spent: Average amount of time students spent in the SCORM. The average is calculated based on submitted attempts.
Amount attempted: Student's progress in the SCORM, measured as a percentage. The value is 100% when the SCORM attempt is complete.
Status: Student's attempt status.
The table shows detailed data for each SCO in the SCORM package.
SCO Title: Title of the specific SCO contained in the SCORM.
Status: Whether the student completed or didn't complete the SCO.
Score: Student's score for a graded SCO.
Student's Response: Student's response to the SCO.
Result: Whether the student answered the SCO's questions correctly or incorrectly.
Time: How long the student spent within the SCO.
If the SCORM package contains no SCOs, the table contains one row and SCO Title appears as Index.
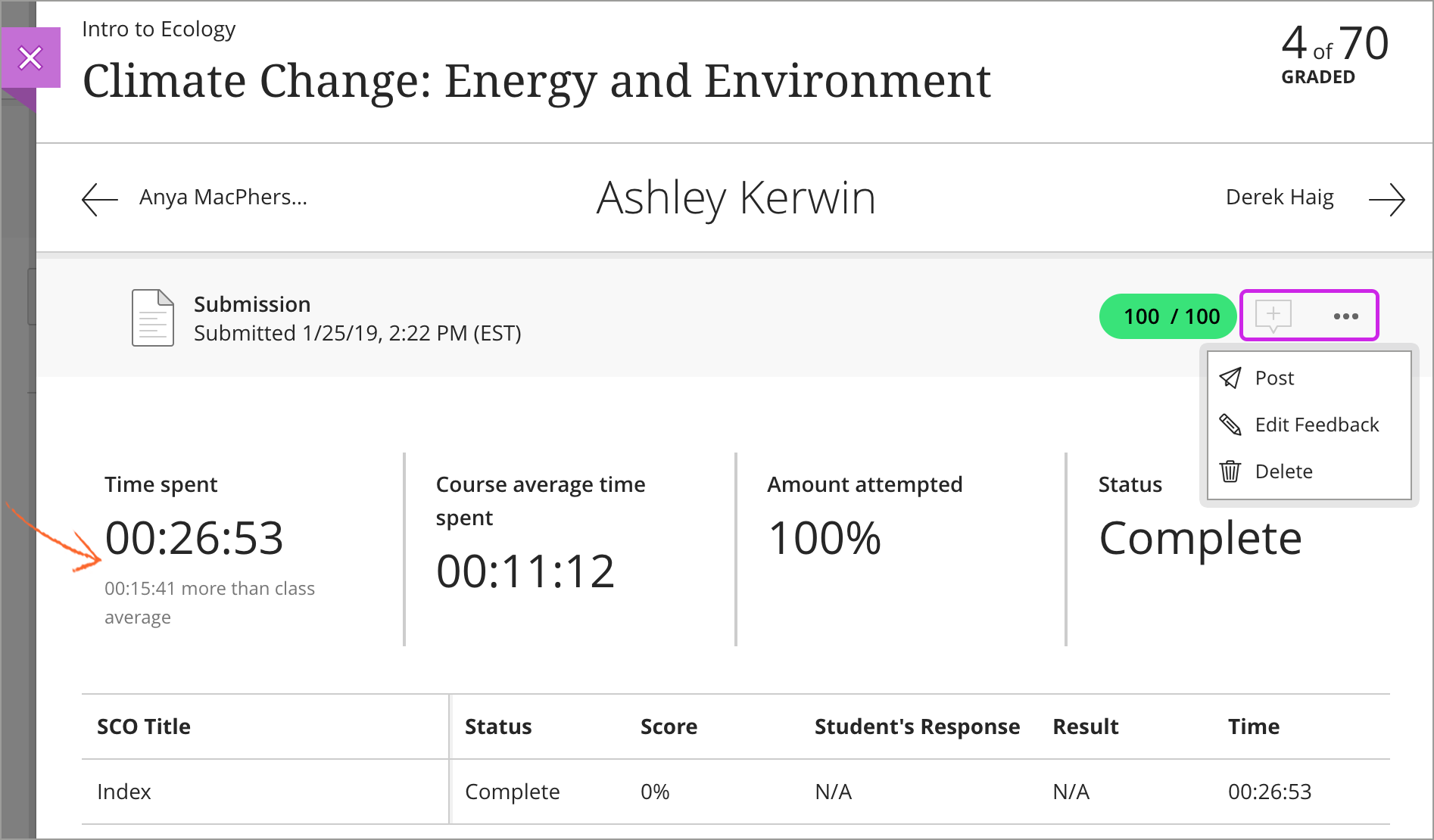
You have access to all grading features when you view a student's SCORM report. Enter a grade, add feedback, post the grade, or delete the attempt.
Grades & Submissions page

Keep track of all submissions on one page. Quickly see which attempts are ready to grade. Student profile pictures appear with a red circle when they have late attempts or the due date has passed with no attempt submitted.
Preview the SCORM. Before you begin grading, you can review SCORM content. Select Preview SCORM to launch the package and browse through the content.
Toggle the Submission list. Quickly flip between graded items within the SCORM package. You can select individual SCOs from the list if you chose to grade them on SCORM import.
View students with accommodations. You can set accommodations for individual students and exempt them from requirements, such as assessment due dates. Use accommodations to help students progress in the course even though they may have difficulty with some requirements. Icons appear next to the names of students with accommodations. Note: for additional information, see Roster in Blackboard Help Resources below.
Keep up with the conversation. This is where students can discuss the content with you and their classmates. As the conversation develops, it appears only with the relevant item.
A purple circle appears with the icon to indicate new activity.
Grade SCORM attempts
When a student submits an attempt or completes a SCO or SCORM package, the activity appears in the gradebook. You can assign a grade on the Grades & Submissions page or in the Gradebook. Select Post Grade when you're ready to release the grade to the student.
Note: At this time, you can't view student attempts for SCORM or SCO content.
Ready to post grades? Post appears next to each grade that you haven't released yet. You can choose which grades to post and when. Posted grades appear with a Posted message in the column. You can also grade all submissions for an item in succession and then select Post all grades to release all grades in one action.
Student workflow
Students can open the SCORM package just like any other content on the Course Content page and on their global and course grades pages. When students access the SCORM, the Details & Information panel appears, where they can see the Due date, and number of Attempts allowed. Students can also access the conversation from this panel.
The student selects Start attempt or Continue attempt if they've opened the SCORM previously and have unsubmitted work. A new window opens with the SCORM content.
When you assign a grade, students are notified in their activity streams and course and global grade pages.
Advanced Settings
SCORM player settings are set for maximum compatibility and performance. However, you can adjust the Advanced Settings to configure how the SCORM behaves if you prefer. The content package should have the intended navigation, flow, and behavior. The default settings should display it correctly and consistently.
The Navigational Controls and Launch Behavior are likely to be the most useful for instructors with a basic level of understanding of how SCORM content works. Debugger Options and History Options can help in troubleshooting.
To access the SCORM player Advanced Settings, you must edit an existing SCORM content package.
Access a content area or folder where the SCORM content package has already been uploaded.
Open the SCORM content package's menu and select Edit.
Select Advanced Settings. These categories appear:
Navigational Controls
Launch Behavior
Compatibility Settings
Communication Settings
Debugger Options
History Options
Select Save. If you don't want to commit any changes you've made, select Cancel.
