Managing content via Batch edit
With Batch Edit functionality you are able to edit visibility and dates, as well as delete items in bulk. This is useful when preparing your Ultra course for the new semester with material from a previous semester.
Navigating Batch Edit
Click the three dots (…) on the Content page and select Batch Edit.
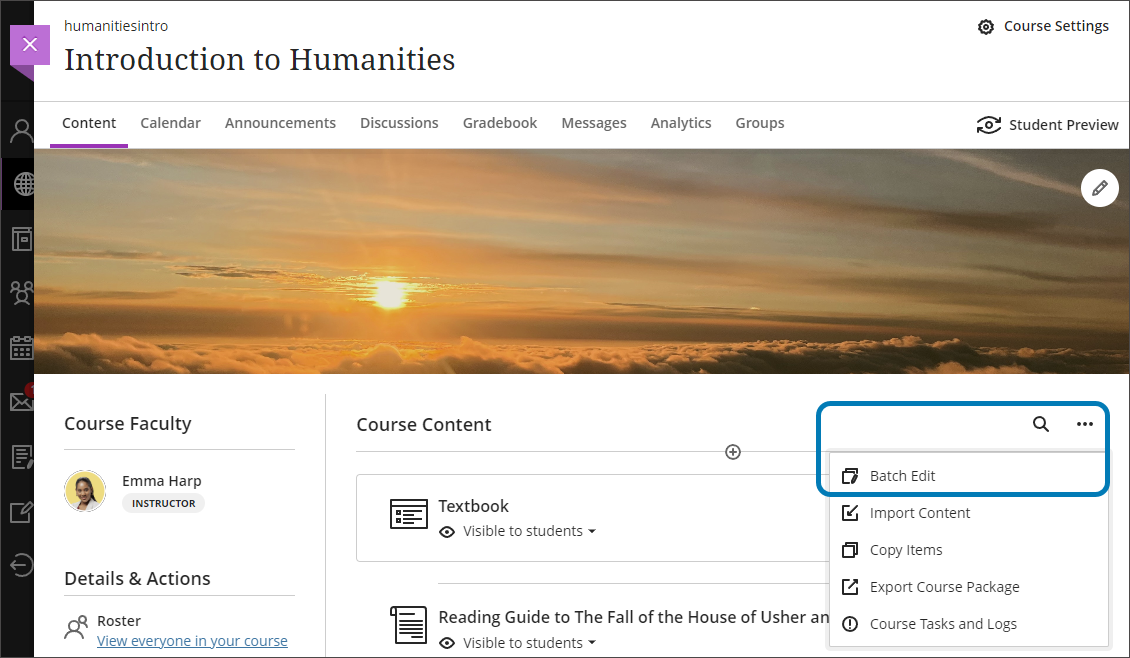
How to find Batch Edit
Check off the files you want to batch edit. If the item(s) are in a folder, click the down arrow on the right. (You can also choose the entire folder.) The due date, show-on or hide-after date, and visibility will be listed if applicable.
If you want to batch edit Discussions, make sure they are visible on the Course Content page.
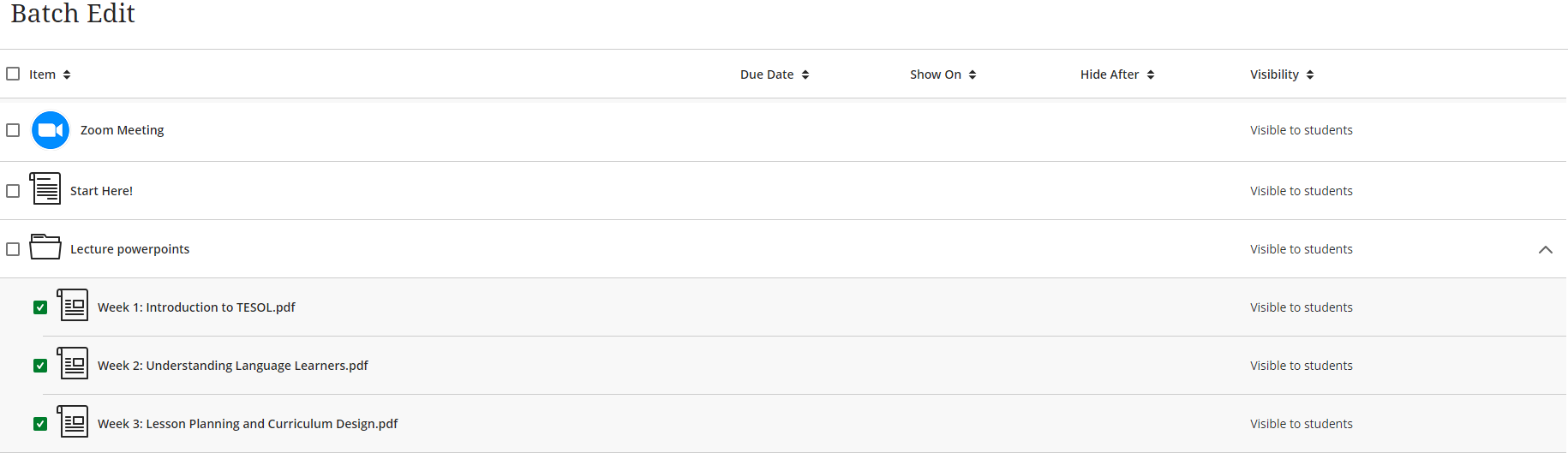
Selecting items to batch edit
Next, choose one of these three options: Edit dates, Edit visibility, or Delete items.
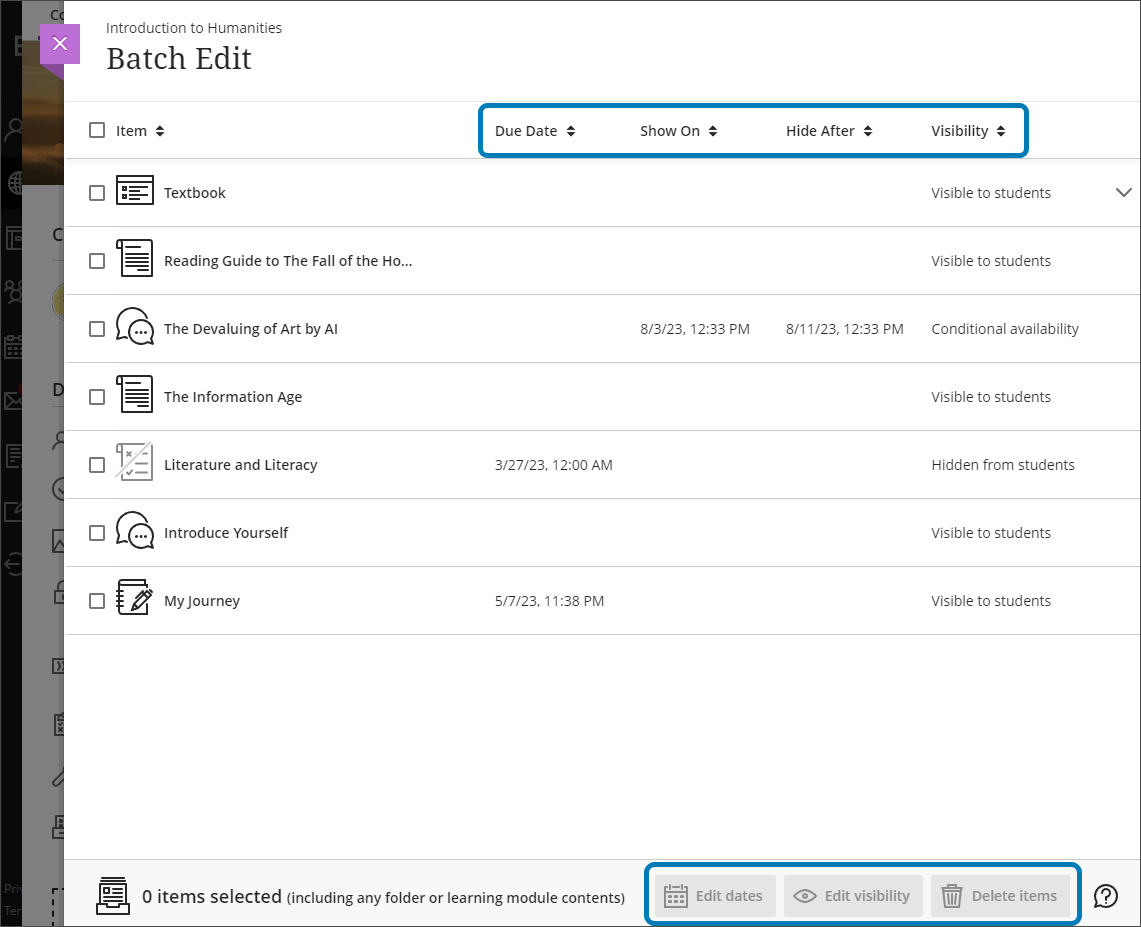
Options to Edit dates, Edit visibility and Delete items appear at the bottom
Editing dates
Edit dates provides three options:
Change dates by number of days: All checked items will get moved forward by the number of days specified.
Change dates based on course start: All checked items will get pushed backward or forward depending on how many days the start date got moved.
Change to specific date and/or time: Choose a specific date and/or time. You cannot add a new date/time if one does not exist.
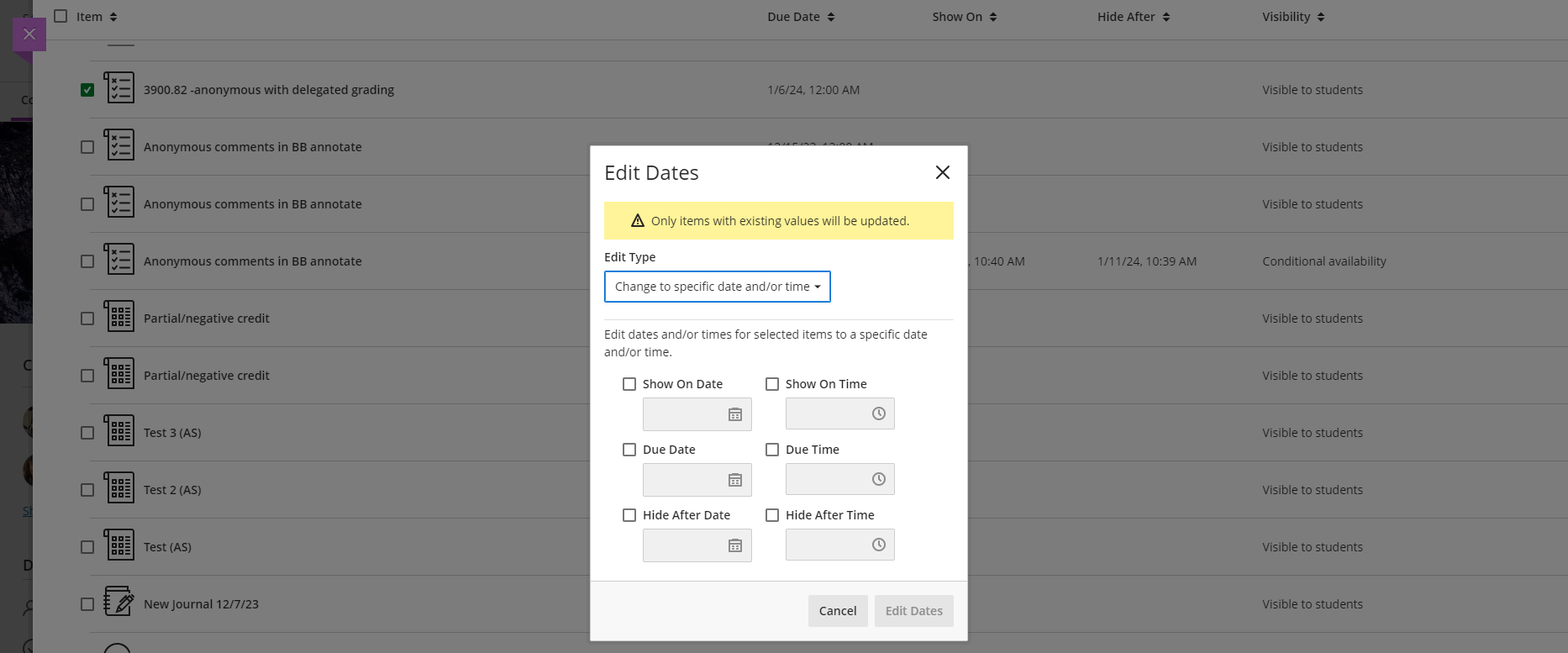
Editing dates in Batch edit
You can also click the down arrow to the right of the item you wish to edit. From here, you can add or edit show-on or hide-after dates. You can edit (but not add) due dates.
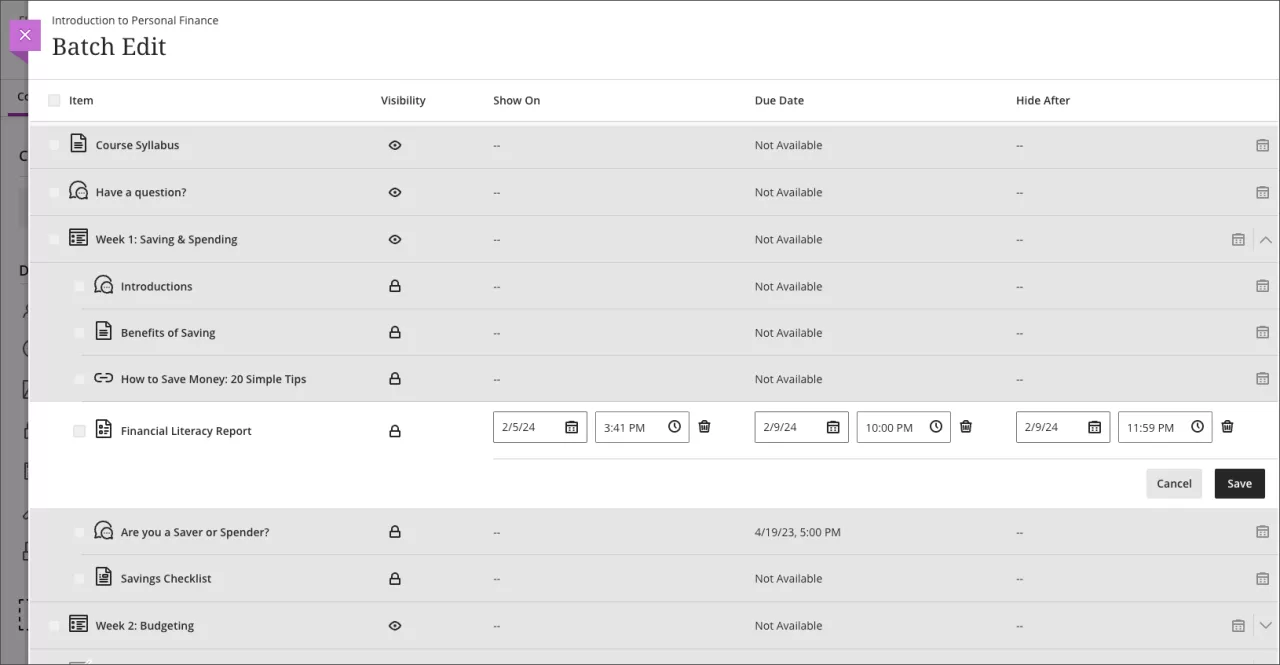
Editing individual content items
Blackboard Help Resources
https://help.blackboard.com/Learn/Instructor/Ultra/Course_Content/Ultra_Batch_Edit
