Copying Course Content
There are two ways to copy content into your Base course (formerly Master), sandbox, or term course:
Full course copy (e.g., from a Base course to a term course)
Granular course copy (e.g., to select specific content)
There are two places to initiate copying:
From the upper right ellipsis (Copy items)
From within the Course Content area (click on the
 link)
link)
Full course copy
In your destination course, click the ellipses on the Course Content page. Select Copy Items..

On the Copy Items page, find the course you’d like to copy. Check the box beside it. Doing so moves the desired course to the right.
Click Start Copy (black button at bottom of panel).
Your course will show that it is copying content (with a spinning purple circle). Conversion may take a minute or two, depending on the size of your course.
Your copied content will appear at the bottom of your Course Content page.
Please note: LTI links like OneNote and Kaltura do not copy directly unless they are in a folder. An effective work-around is to place them inside a folder in the origin course first, and then copy the folder to the destination course. LTI links, such as Kaltura, only copy over when using a full course copy. For Zoom, it’s best to recreate the link via the Content Market for every course.
When completing a full course copy, Announcements will copy over in a draft format. You can then edit the announcement and use it in your new semester, or delete the announcement.
Granular course copy
Benefits of doing a granular copy:
You can copy specific items like assessments, discussion forums and question banks.
You can copy content from multiple courses if you teach multiple courses with similar content.
You can gradually copy content as you need it.
You can choose where copied content will appear in your course (e.g., within folders and learning modules) by using the
 link.
link.
Note: Kaltura videos cannot be copied using a granular approach, you must bring them over in a full course copy. However, it is easy to redeploy them in your course! Find Kaltura LTI in your content market, search for your video and embed it.
On the Course Content page, click on either the ellipses on the top right, or at the exact location you want to copy items by using the
 link.
link. Search to find courses by name or course ID.
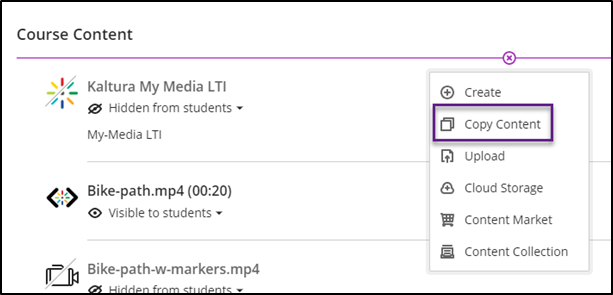
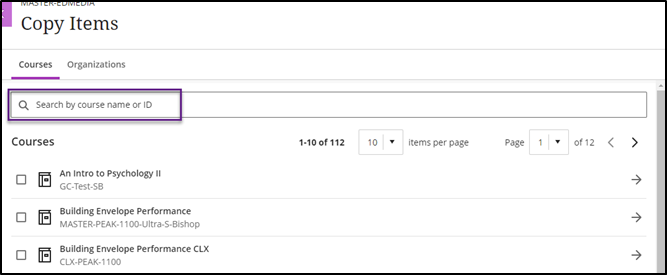
3. Select the content:
To focus on specific content, click the course name or the arrow on the right. This will display the Content, Discussions, or other folders (e.g., question banks if created). If you want specific files within these, keep clicking the arrows until you find the specific content you want to copy.
To move backwards, click the name of the folder or course in the breadcrumbs.
If you want to move additional content from another course, click on Courses to choose another course and repeat the steps.
In the right panel, review the items you have selected. Click the (X) next to the items you don’t want to copy.
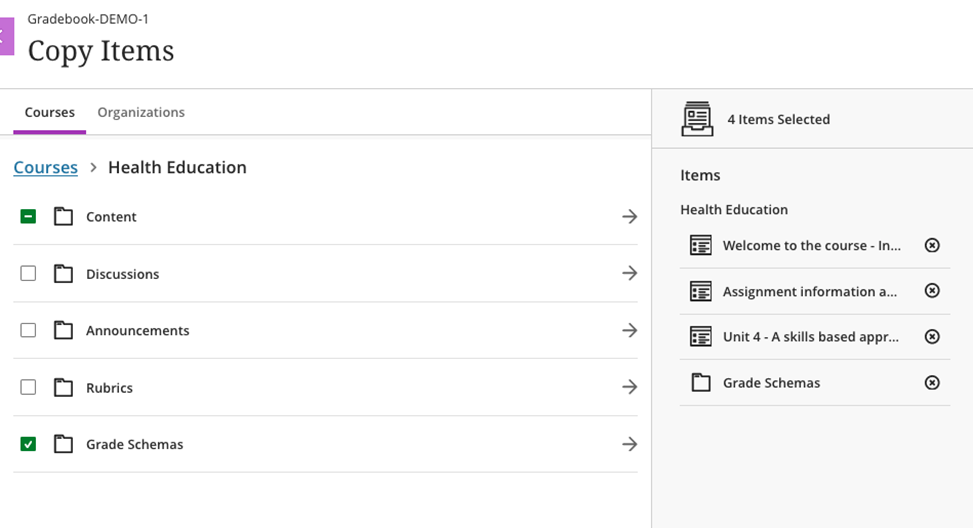
Once you are satisfied with the items you have chosen, click Start Copy. There will be status indicators to show the progress, and a message will appear when the items have been successfully copied.
Visibility settings in content copy
When you copy an entire course's content, the visibility settings are preserved when the content is added to the new course. For example, hidden content in the copied course is hidden in the course you copied it to. Content is set to Hidden from students if you copy individual items into your course.
Review all copied items to be sure students can see the content you want to show. You can view all content and quickly change visibility and due dates using the Batch Edit tool
Blackboard Help Resources
https://help.blackboard.com/Learn/Instructor/Ultra/Course_Content/Reuse_Content/Ultra_Copy_Content
