Instructions for students: Submitting a video assignment
Video is everywhere these days, so in order to engage your students in a medium they love, it makes good sense to incorporate video assignments in your course. However, video files are usually much larger than other assignment formats. For this reason, you’ll need to provide your students with some specific instructions to use “Kaltura Media” in their assignment submission.
Following are the instructions to include for your students. Copy these instructions, then paste them into the text field when creating your assignment.
Instructions to include in your video assignment
Click on the assignment link.
The Assignment will open.
Click in the Submission text box to add your video, then click the Insert content icon (circle with a plus sign), selecting Content Market.
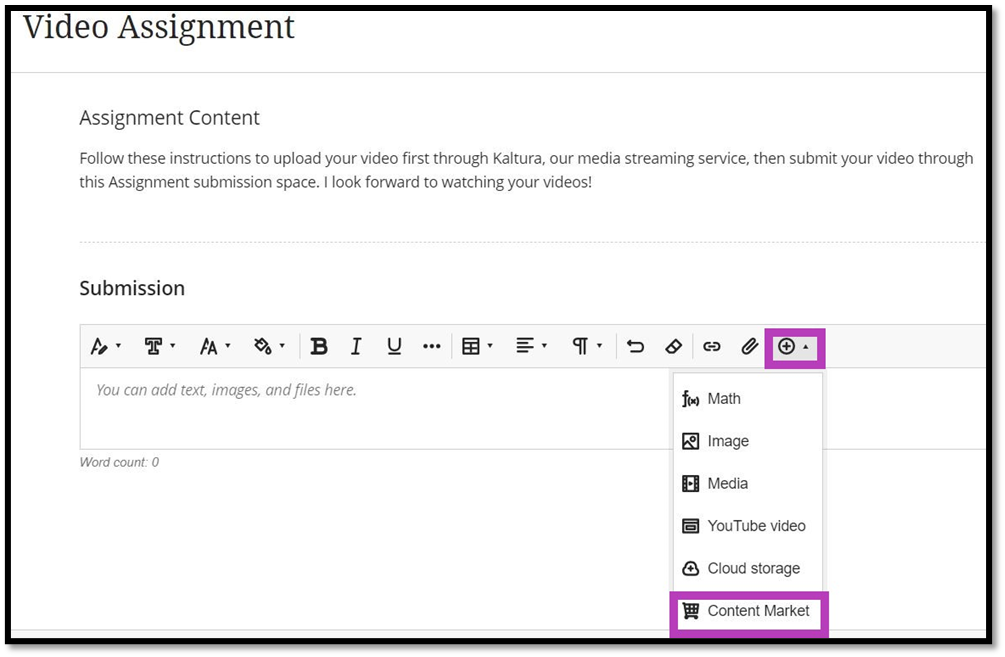
Adding video through Content Market
4. The Content Market page opens. Click Kaltura Media LTI.
Kaltura Media LTI
5. Your My Media file repository within Kaltura will open. If you have already uploaded your video here, locate it, then click the blue Embed button to insert it in the assignment Submission box.
Embed your MyMedia video within your assignment
6. If you have NOT yet uploaded your video to Kaltura, follow these steps:
7. Click the Add New button on the top right of your screen.
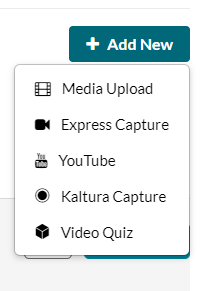
Add New media
8. Click Media Upload.
9. In the Upload Media window, click Choose a file to upload.
10. Browse your computer or device for the video file you wish to submit. Select the file, then click Open to upload the media to the assignment submission.
11. Complete the Details fields (Name, Description, Tags), then click Save. You will see your video file being converted to Kaltura. If you are ready to submit your assignment, click the Save and Embed link.
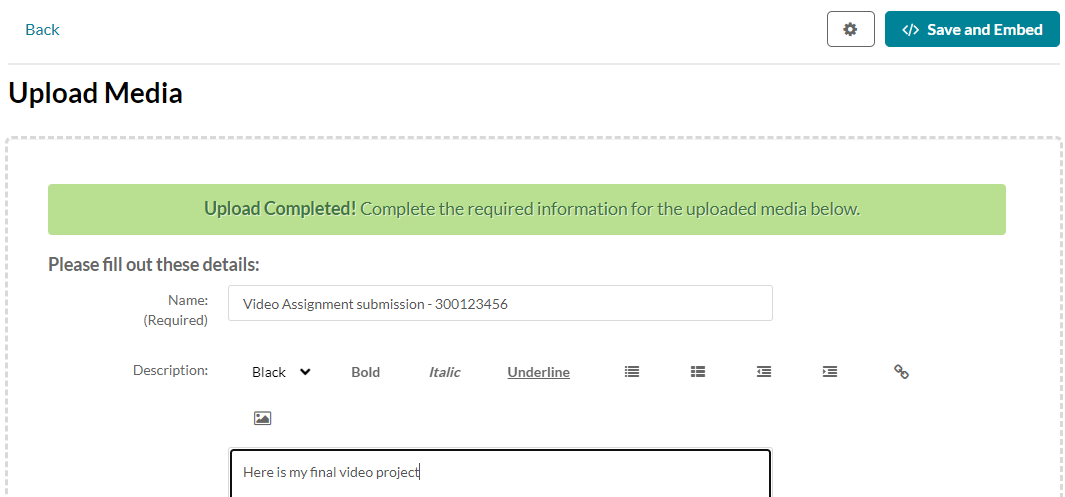
Complete the Details fields
12. An Insert Content Market item window will appear. Your video name will display in the Display Name field. Click Insert.
Insert Content Market item pop-up
13. Your video will appear in your Submission field. Make any additional edits to your submission that you wish, then click either Save and Close or Submit.
14. After submitting, you will receive a submission confirmation number, which you may save.
