Creating Groups
Many instructors assign group work in their classes. Groups and group sets can be created and then assigned to forum discussions or assignments. This enables:
Small group discussion forums - only group members and the instructor can view and contribute to the forum.
Collaborative assignments - when one student submits, the assignment is submitted for everyone; the instructor can provide group feedback and individual feedback, as well as different grades for each group member when appropriate.
Creating a group does not create a working space for group members.
Navigating Groups
From the Groups tab, you can:
Access Group sets
Access Groups and the members assigned to each
Manage group sets via the three dots: Send message, Edit, Export, and Delete.
Import Group Sets
Add new Group Sets
Creating a new Group Set
Navigate to the Groups tab and select New Group Set.
From the Group students drop-down menu, you must decide how students will be enrolled in groups from the following options:
Custom
Randomly assignment
Self-Enrollment
Reuse groups
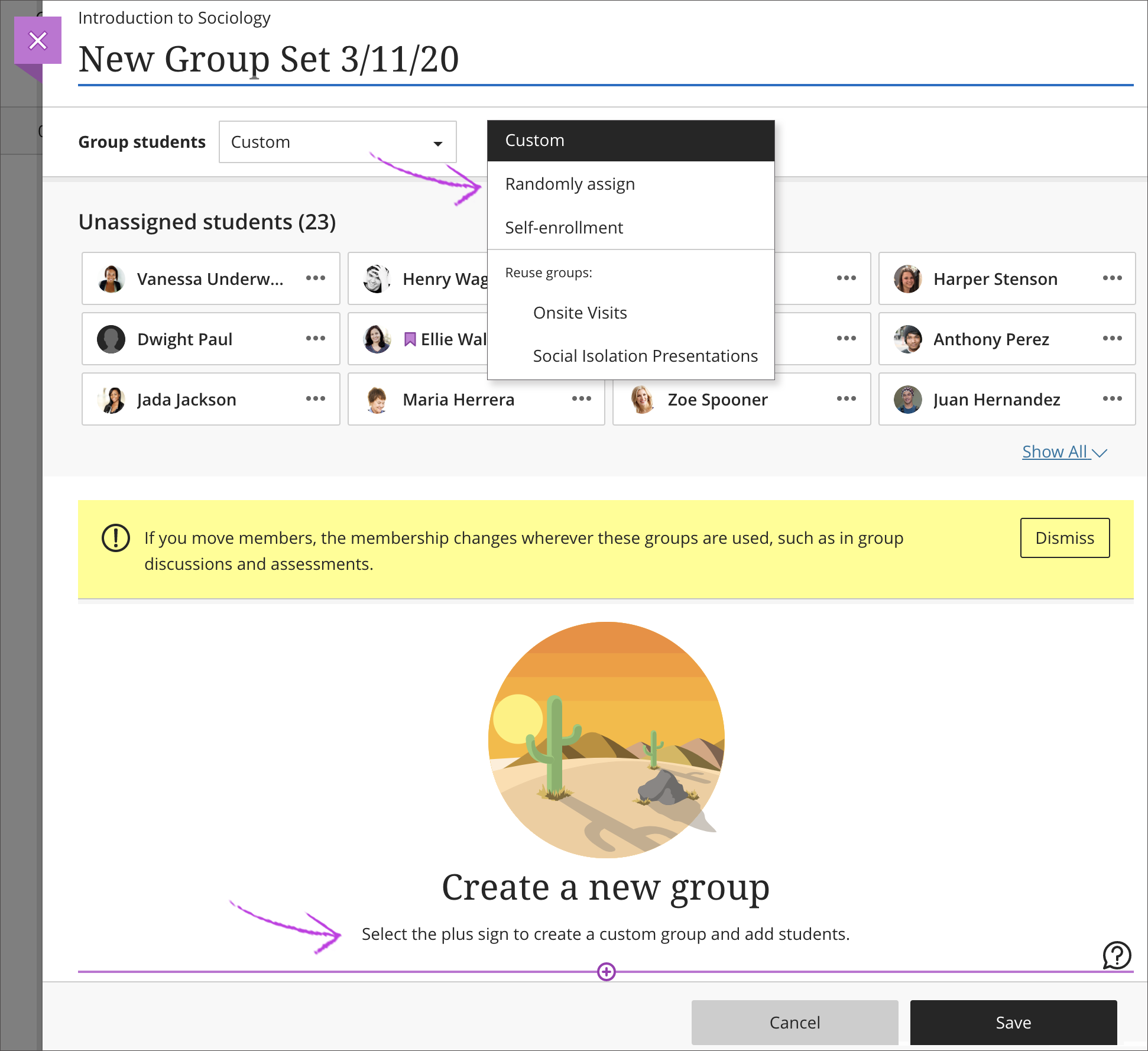
If you decide to change the type of group (ie: you change the group from custom to self-enroll), you will lose any groups and group descriptions that you have set up.
Create custom groups
You can create a single, custom group or as many as you need, with any number of students in each group.
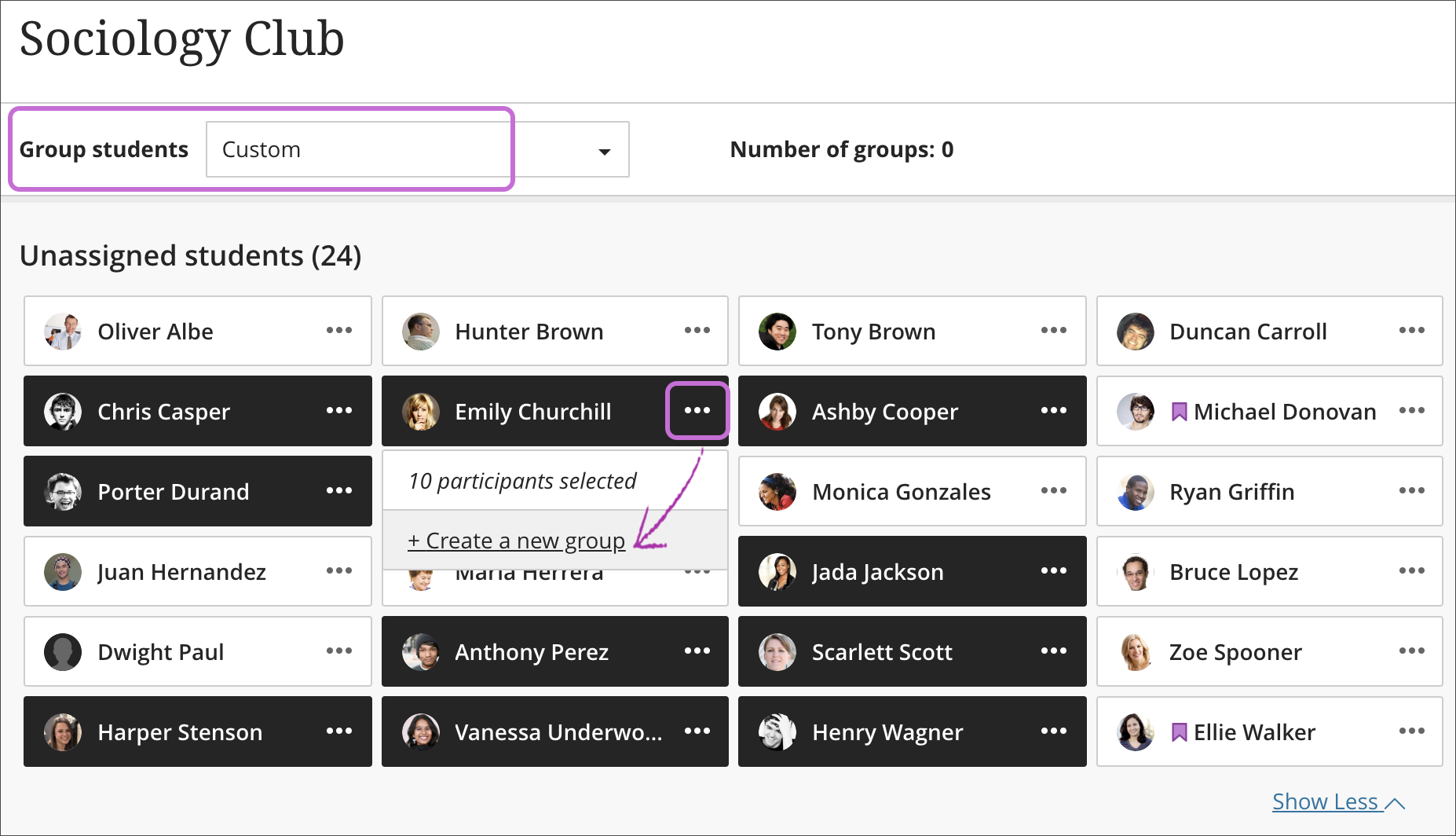
In the Group students menu, select Custom
Hover over New Group Set MM/DD/YYYY and enter a name.
Create a group:
Click on 1 or more student names. Once chosen, the cells will turn black.
Once all students in the first group are selected, click on the three dots for one of the members and click Create a new group.
Hover over New Group 1 to change the group name.
Click on Add a group description to add more details.
Create additional groups by repeating the above steps.
You can add a student to an existing group by clicking on the three dots and selecting a group.
Create randomly assigned groups
Students are randomly assigned to the number of groups you choose. You need at least four students so the system can randomly assign students to at least two groups.
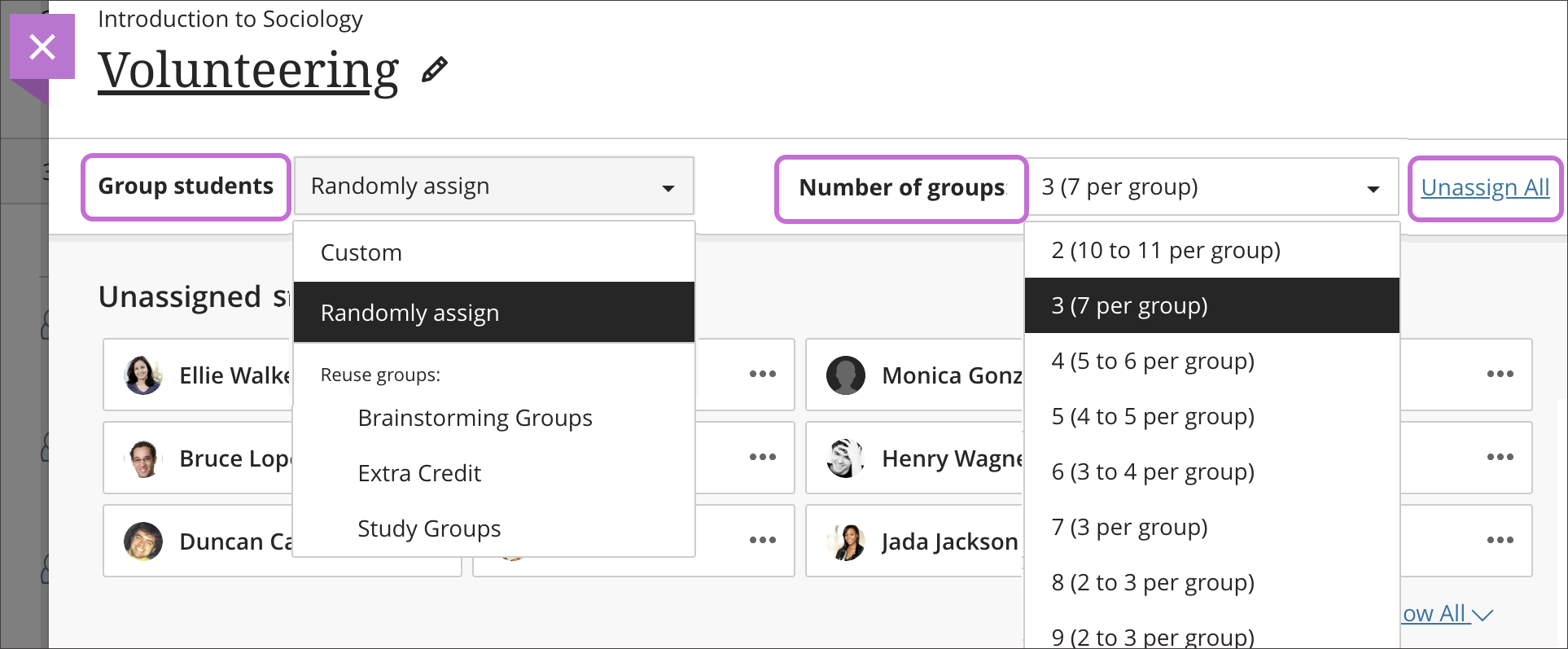
In the Group students drop down menu, select Randomly assign and name the group.
In the Number of groups drop down menu, select how many groups to create. Click Unassign All to remove students from groups.
Edit each group name if you want to change the default naming and/or provide a group description.
Select the plus sign wherever you want to create a group in addition to the groups the system created. When you add or delete groups, the menu option changes to Custom and any affected students aren't redistributed.
Create self-enrollment groups
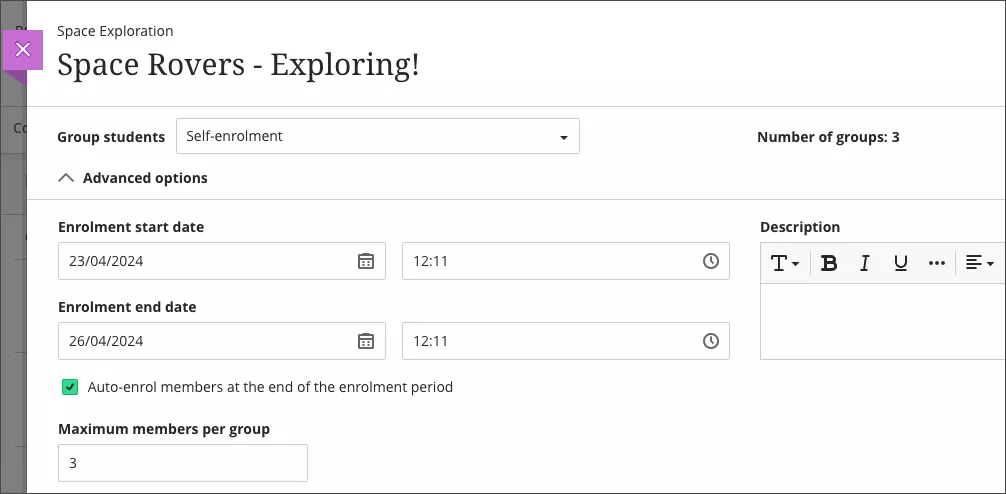
In the Group students drop down menu, select Self-enrollment and name the group.
In Advanced options:
Add an enrollment start and end date if applicable.
Set the Maximum number of members per group that appears by default. The optional maximum must be 2 or greater. If you have no maximum, delete the default max of 3.
Select the Hide enrolled members check box if you don't want students to see who's already joined.
Enrollment period: Students are notified when the enrollment deadline approaches. Students are auto-enrolled by default if they have not chosen a group. If you don’t want the students to be auto-enrolled in a group, de-select Auto-enrol members at the end of the enrolment period.
You can override the maximum membership for a group. For example, you can add a newly enrolled student to a group.
Create groups:
Select the plus sign wherever you want to add another group. You can add and delete groups even after students have started to join. If you delete a group that students have already joined, they’re moved to the unassigned list. You'll need to notify them to join one of the remaining groups or add them to a group.
Edit each group name as necessary.
Add optional group descriptions.
Open the menu next to a group (three dots) to access additional options (Message groups, Unassign group members, Delete group, and Enter group space).
Once you create a self-enroll group, students receive a course announcement and an activity stream notification about groups they need to join.
Reuse groups
If you make changes to a group set, those changes affect any group assignments and discussions based on that group set.
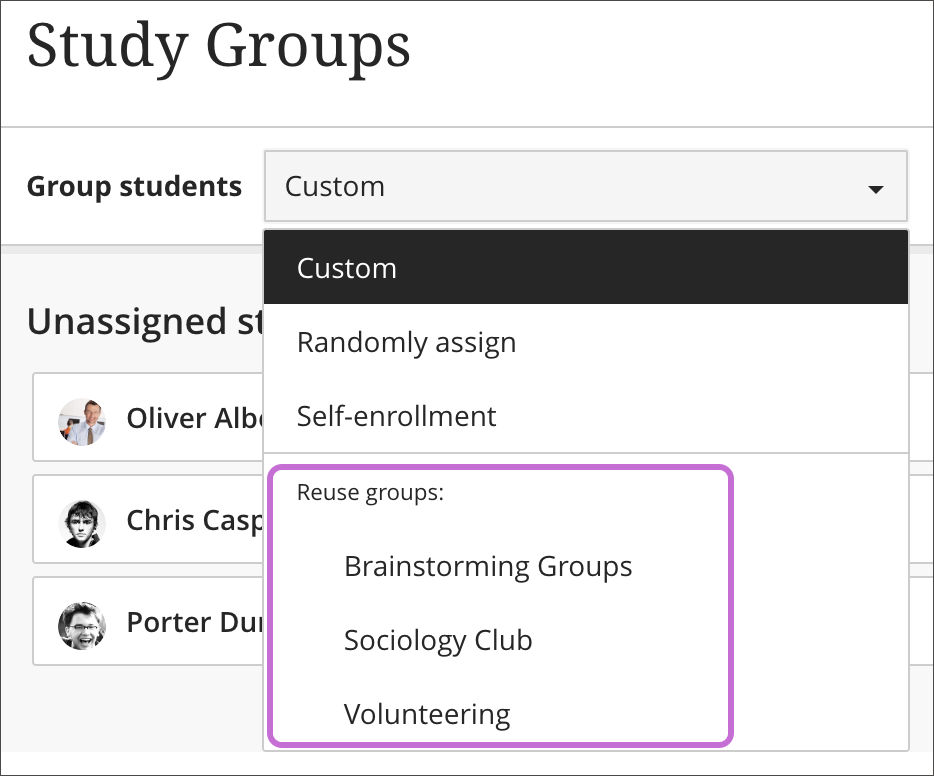
In the Group students menu, select a title from the Reuse groups section. Groups with no members also appear in the list.
Provide a name at the top of the page, edit the individual group names, and add optional group descriptions that are shown to group members. You have no limit on the number of characters.
The same students are added to your new group or group set. You can then edit groups, rearrange members, or add new students to the group set.
Group spaces
A Group space is where you are students and the instructor are able to view all assessments attached to a group and the members.
Navigate to the Groups tab
Open the Group set using the downward arrow.
Click on the group name.

Manage individual groups
After you create a group or a group set, you can add or delete individual groups, and manage student membership. You can also edit group names, add or edit group descriptions, and send messages.
Reminder: At this time, if you save a Custom group set, return to the group set, and select Custom again, your groups are deleted.
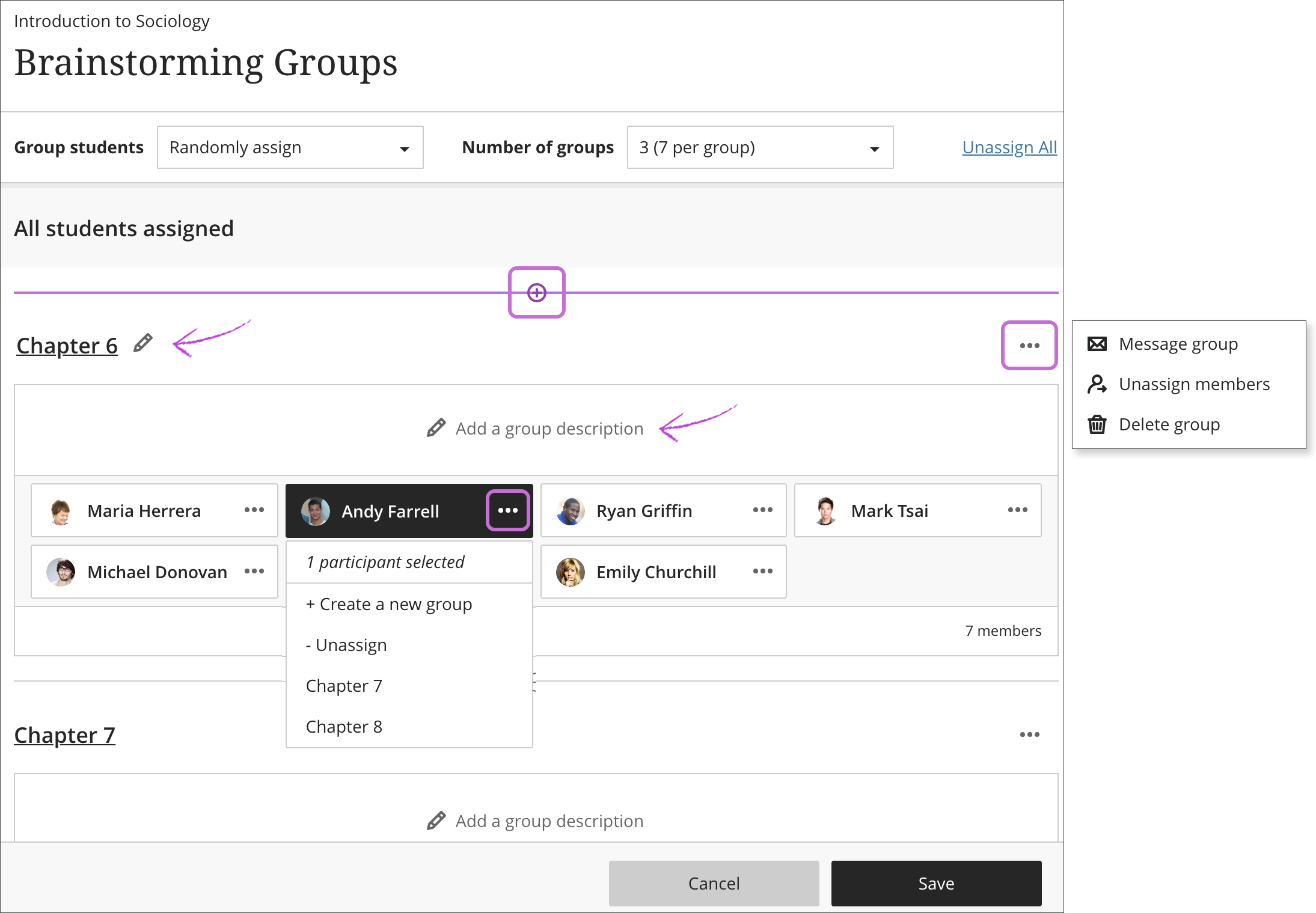
Modifying groups
If you no longer need a group, open the group's menu and select Delete group. The students in that group are unassigned automatically and appear at the top of the page. You can manually assign these students to new groups or randomly assign all students—not only the students you unassigned—to the number of groups you choose.
Ramifications
Adding or deleting groups will not only alter the group set, but also any content items attached to the groups. Edits to group titles and descriptions are also applied to the group set and content items.
If you delete an entire group connected to a group assessment or discussion, the content item’s groups are removed.
Changing student membership
Assign a student: Click on the three dots next to a student’s name and create a new group with them in it or assign them a new group.
Unassign a student: Click on the three dots next to a student’s name and click Unassign. They will be put in a list of Unassigned students at the top of the page.
Unassign all students: Click on the Unassign All icon on the top right of the page next to the envelope icon.
Ramification
Changing group membership will not only affect the group set, but also the content items where the groups are used.
Note that you are not able to move students between groups for Discussions after student contributions have been made.
Group messaging
Send message to Group Set: Click on the three dots of the Group Set and click Send Message.
Send message to Group: Click on the down arrow for the Group Set and click on the envelope icon for the group you wish to message. Students can also message their group from here.
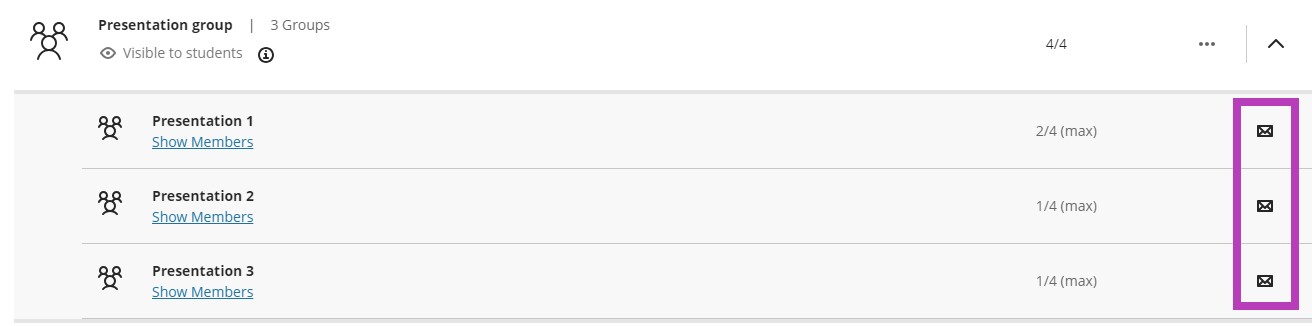
When sending a group message, all recipients will see the messages. When students respond to the group message, it will behave as a “reply all” and all students will see the response.
Course groups and conversion from Original Course View
If you have course groups and group sets in your Original Course View and convert to the Ultra Course View, the group sets appear on the Course Groups page. Groups not part of a group set don't appear on the Course Groups page. Also, self-enroll signup sheets don't convert.
If you used course group sets to create group assignments in your Original course, those group assignments convert.
Blackboard Help Resources
https://help.blackboard.com/Learn/Instructor/Ultra/Interact/Course_Groups/Create_Groups
https://help.blackboard.com/Learn/Instructor/Ultra/Interact/Course_Groups/Manage_Groups
