Creating offline assignments
Instructors can create assessments that appear on the Course Content and in the Gradebook that don't require students to upload submissions. Instructors can add instructions, files, and a rubric.
Instructors can grade and provide feedback to students the same way as for online submissions (e.g. using a grading rubric; writing or attaching documents in the submission area). Instructors can also enable Conversations, but can't add questions or grade anonymously.
When you create an assessment, you can choose to collect submissions offline in the settings panel. When students open this type of assessment, they're informed they can't submit work online. If you create groups to collect submissions offline, students can view their group members. For submissions collected offline, you can't allow multiple attempts, or allow a time limit.
Create an offline assignment
In Course Content, select on the plus icon
 and then Create > Assignment.
and then Create > Assignment. Add assignment instructions or details and attach files (if applicable).
Select on the Assignment Settings (gear) icon.

4. Select Collect submissions offline
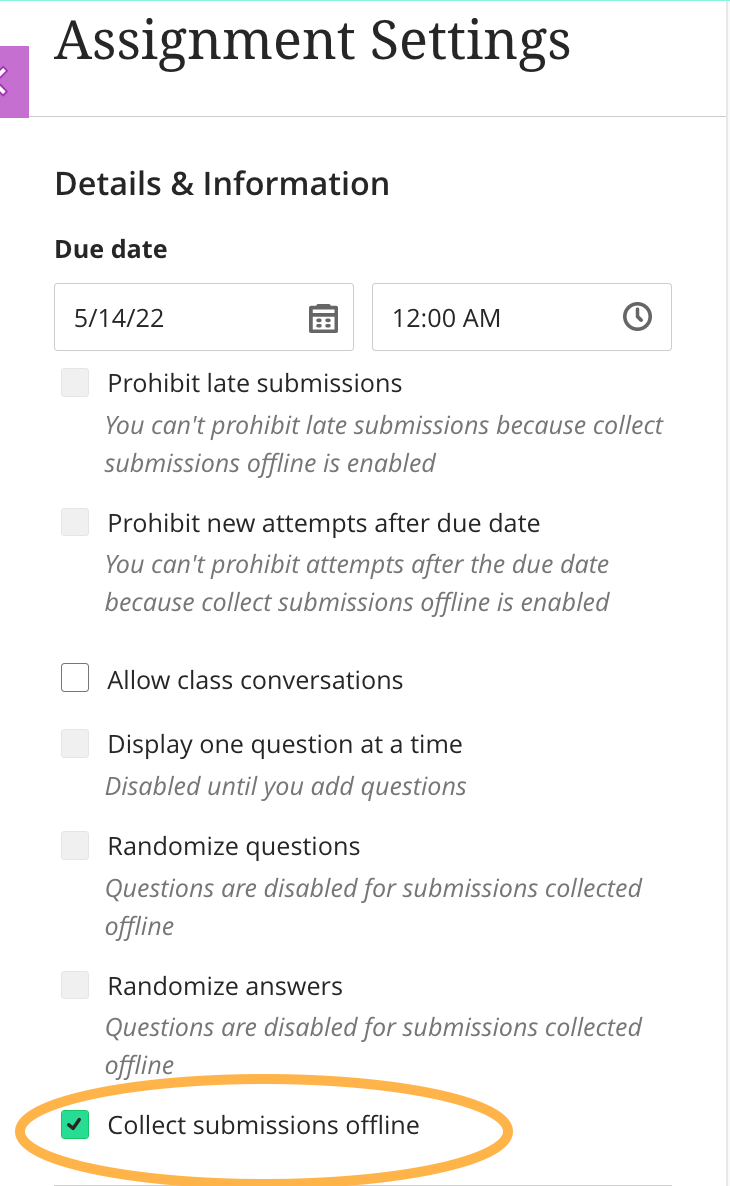
5. Configure other assignment settings, such as setting a Due date and adding a Rubric.
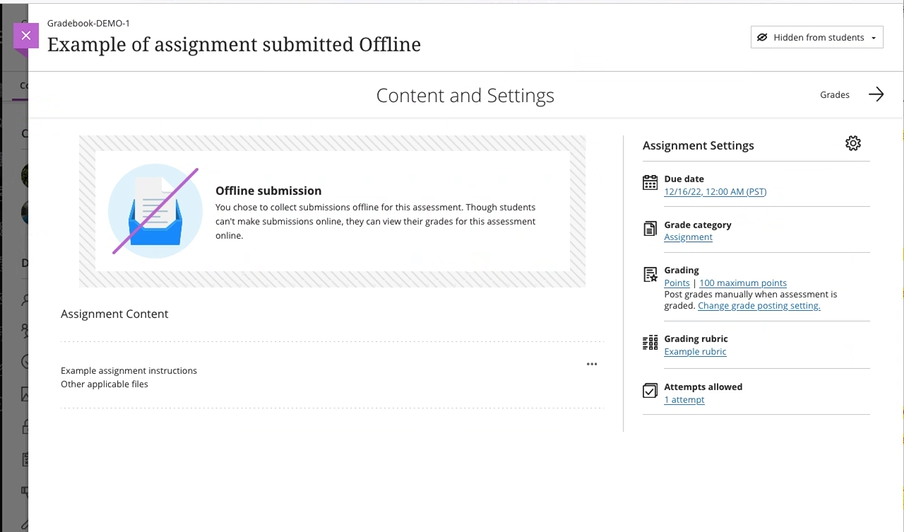
You are not able to apply an Exception to Offline assignments.
Grade offline submissions
Select on Gradebook > Gradable items > Offline assessment item.
Select on a student's name.
In the Create Attempt panel, enter a submission date and time, and select "Save."
Once you enter a submission date and time, you will be prompted to add feedback and a score.
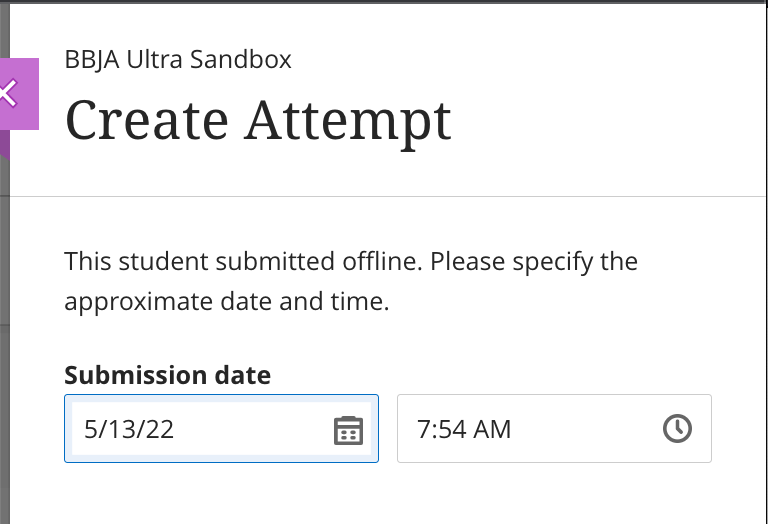
The assignment will appear as late as soon as the deadline passes until the instructor creates an attempt.
If you have ‘automatic zeros’ set for late submissions, it will not apply for offline submissions. However, students will still see red (Late) text.
Why create an Offline assignment vs. manually-created Gradable Item?
Gradable Items can be created manually and allow the following:
Enter grades
Enter feedback using the Content Editor
Offline assignments allow instructors to do the following:
Provide assignment details
Provides the full suite of Assignment Settings
Provide feedback using the Content Editor, inline grading, and Rubrics,
Allow for group submissions
