Managing Announcements
You can add, edit, and delete announcements from the Announcements page. When you add an announcement, you can also send it as an email to students in your course. In this case, students receive the announcement even if they don't log into your course.
You can only send announcements to all course members. If you want to communicate with one or a few students only, use Course Messages instead.
Creating an announcement
From the top menu, select Announcements.
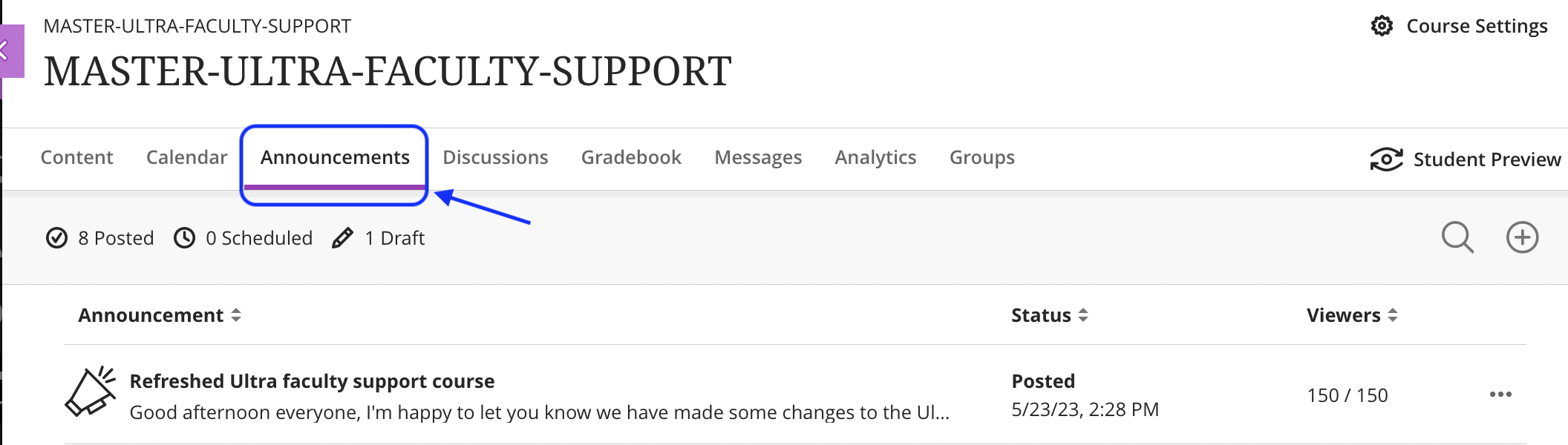
Select the plus sign on the right of the screen to create a new Announcement
Add a title.
Use the content editor to format text, embed multimedia, add audio/video, attach files, add Unsplash image, and more.
Check off Send an email copy to recipients or Schedule announcement if applicable.
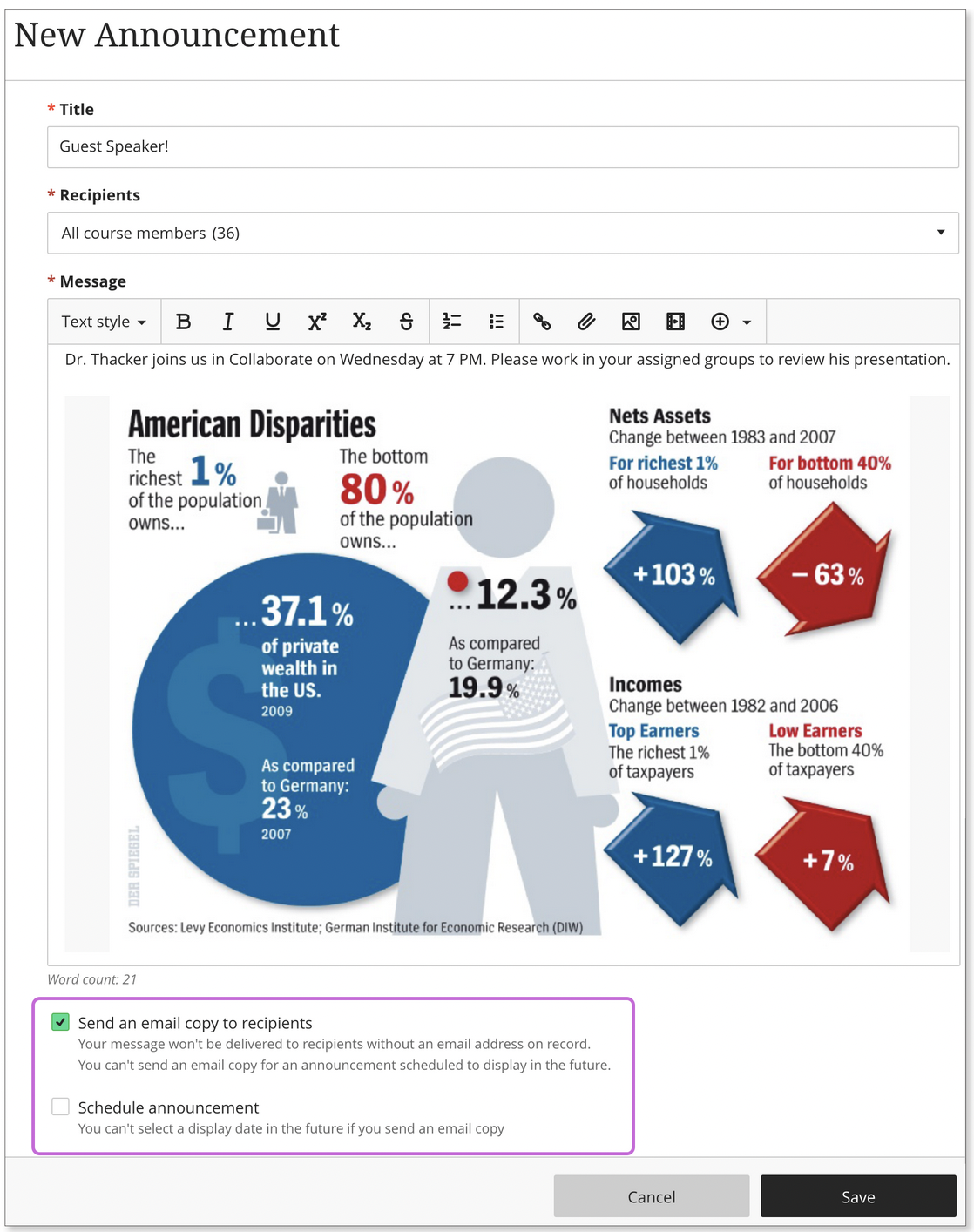
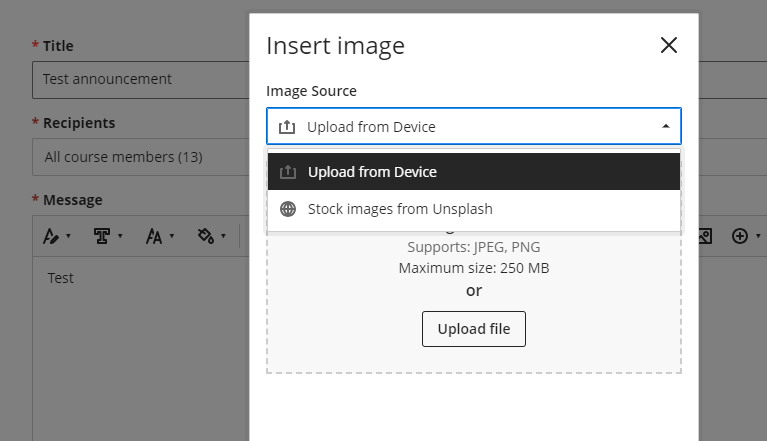
Add an audio, video, and/or screen recording directly from your announcement by selecting the camcorder icon on the tool bar.
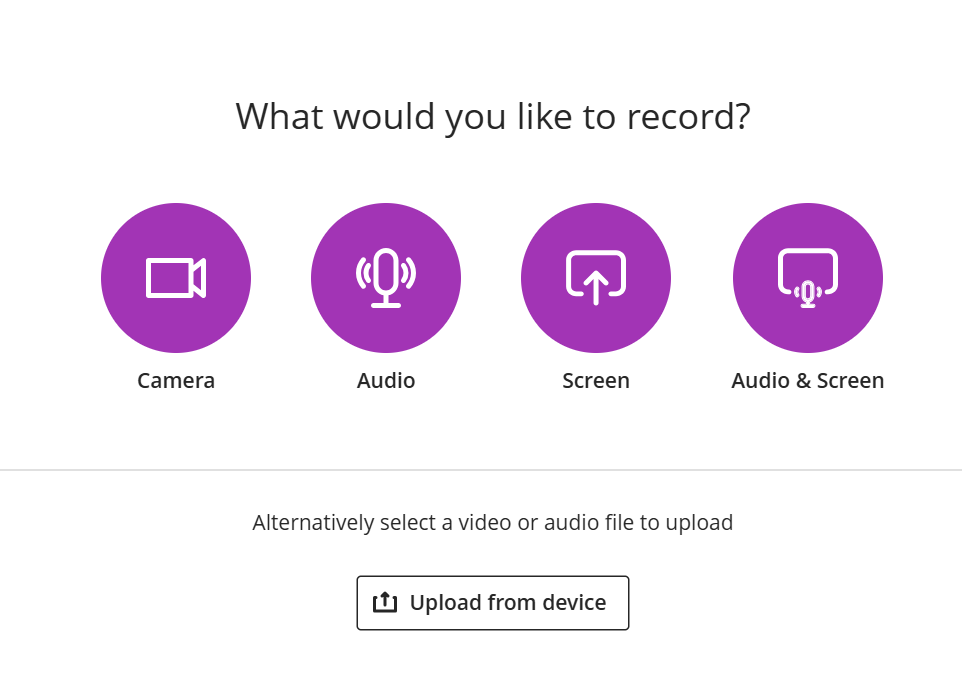
When are announcements sent out
Publish announcements immediately: You can post announcements immediately by clicking Post after writing your announcement.
Post announcements manually: Click Save Draft and when you are ready to post, click Post now in the Announcements dashboard.
Schedule announcements: You can check off Schedule announcement after writing an announcement to send the announcement at a designated time. Remember to click Post if you want to set your announcement for the future. If you choose Save Draft, the announcement will not get sent out on the scheduled date and time.
Where course announcements appear
New, active course announcements appear the first time students enter the course.
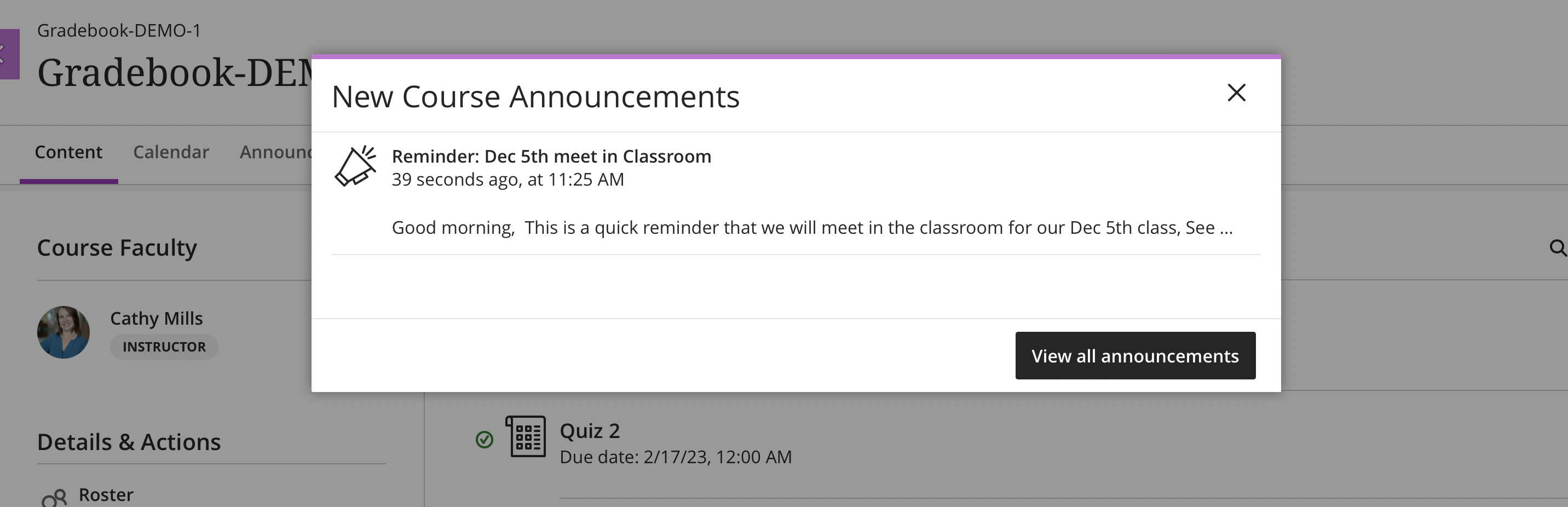
Active announcements also appear in the Today and Recent sections of the Activity Stream. Most announcements disappear from the Activity Stream when students view them within their courses. If you schedule an announcement, it also appears in the Activity Stream at the scheduled time.
If you have checked off Send an email copy to recipients, students will also get an email copy of the announcement. Please note that images or other attachments may not appear in the email.
Managing course announcements
Click on the Announcements tab to enter the announcement dashboard.
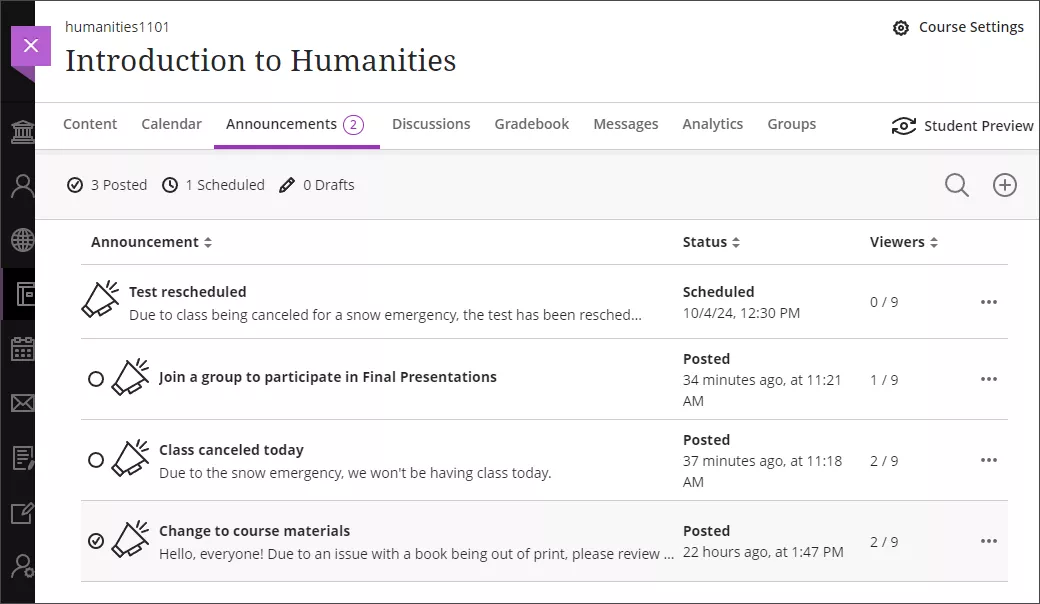
At the top of the page, you can check the number of course announcements by status at the top of the page. Announcements have three statuses: Posted, Scheduled, and Draft.
There are three columns: Announcement, Status and Viewers. You can sort announcements by clicking on the up/down arrows.
Select the Search announcements icon and type keywords to locate a specific announcement.
Select the plus sign icon to open the New Announcement page.
Click on an announcement title to view or edit an announcement if it hasn’t been posted yet.
Click on the three dots to the right of an announcement to edit, copy, or delete the announcement.
Tracking student engagement
Verify which students have viewed announcements by clicking on the viewer count for a particular announcement.
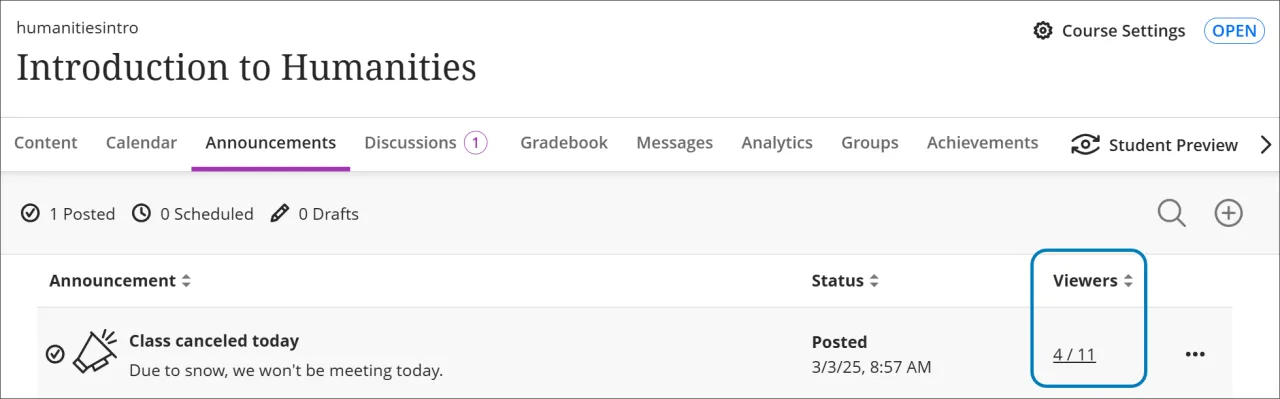
In the Viewers tab, you can access a list of which students have viewed the announcement and bulk message students. Note that if a student has only read an announcement by email, their status will be “unread” in the list.
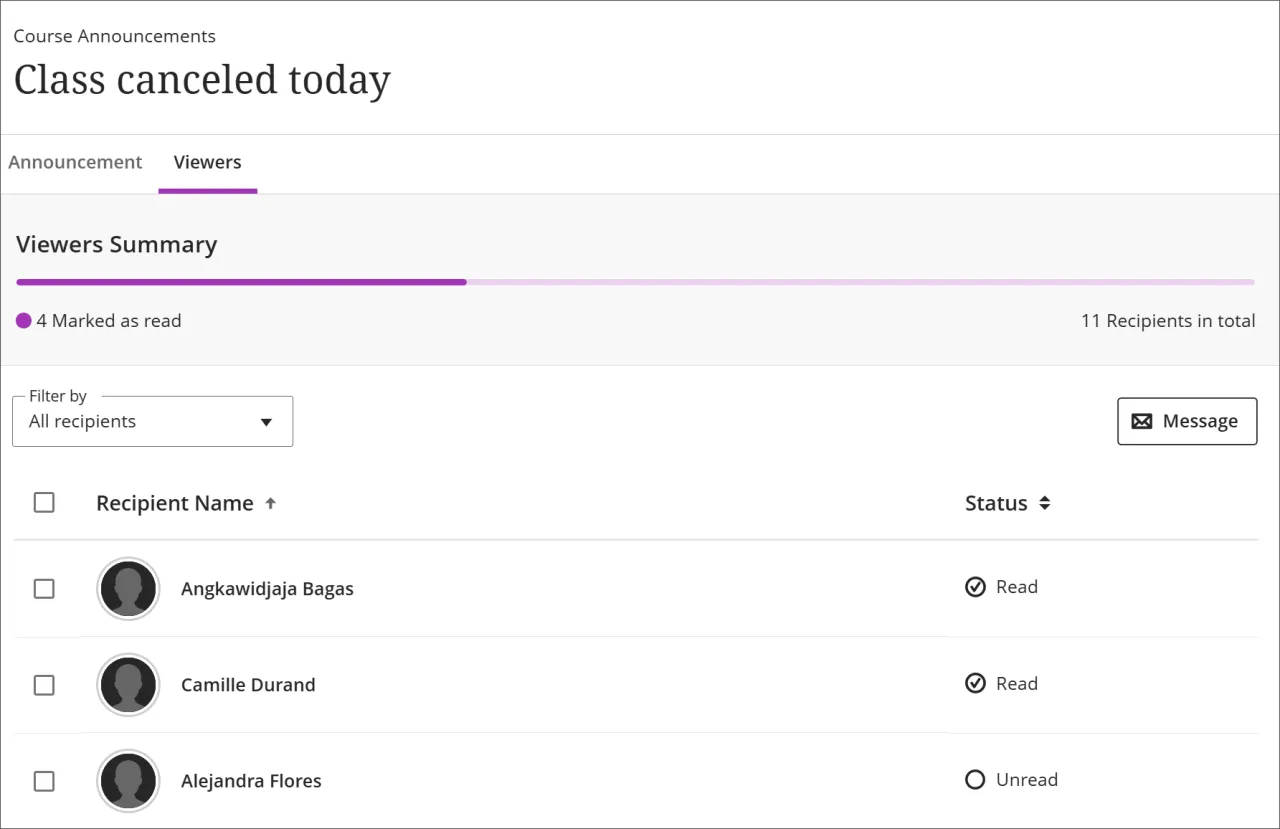
Copying Announcements from a previous course
When you complete a full course copy, announcement copy with the course. You may also choose specific announcements or copy all your announcements. Announcements are copied over in Draft format and will need to be posted or scheduled.
Click on the three dots on the right in the Course Content page. Select Copy Items.
To copy the full course including announcements, select the box next to the course you want to copy. Click Start Copy.
To copy over all the announcements in a course, click on the course where the announcements are and select the box next to Announcements. Click Start Copy.
To copy over specific announcements, click on the Announcements folder, and select the announcement(s) you wish to copy. Click Start Copy.
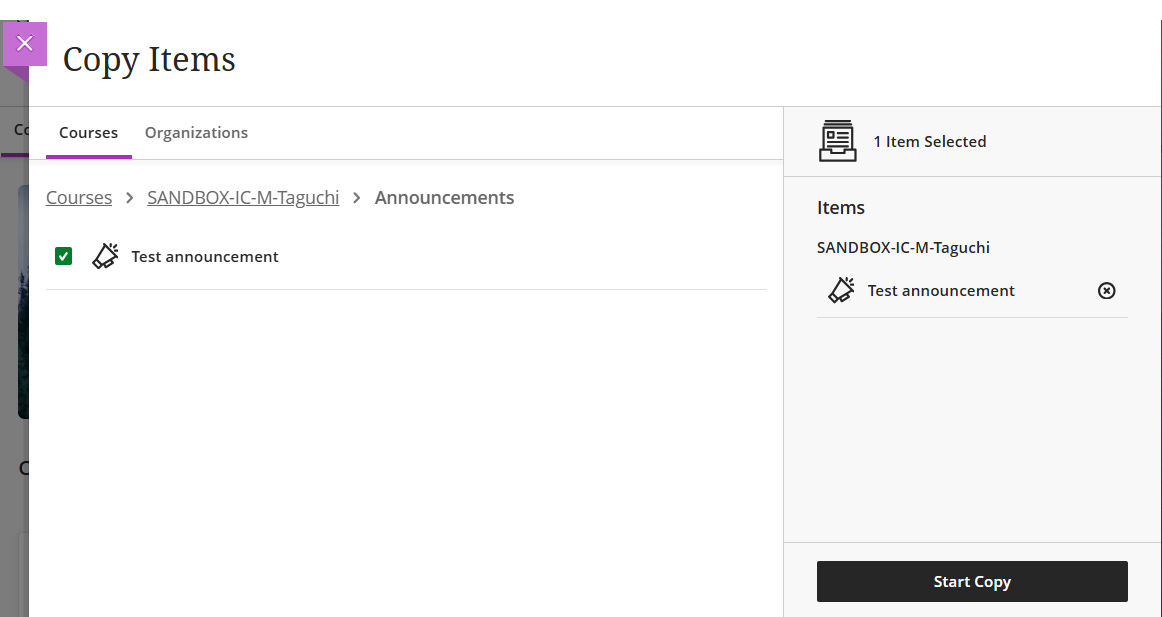
Blackboard Help Resources
