Creating Assignments
Assignments are a type of assessment in Blackboard. Students typically submit their work as a file for grading.
You can create assignments alongside other content. Some instructors create a separate folder for all assignments (and other assessments), while others add them directly into the related content folder or learning module. Students can access and submit the assignments from the Content area or the Gradebook. When you create an assignment, a gradebook item is created automatically.
After you post assignment grades, students can view their assignment, submissions, feedback, rubrics, and grades from the Gradebook or by clicking the assignment on the Course Content page.
Note: You must make your assignment visible for students to be able to access it.
Create an assignment
On the Course Content page, click the plus sign wherever you want to add an assignment. In the menu, select Create and select Assignment.
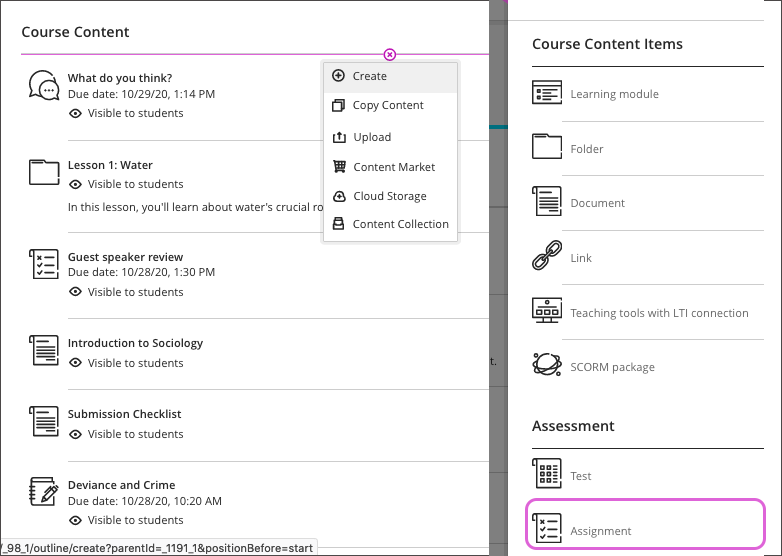
Name your assignment (click on ‘New Assignment MM/DD/YY' to change the name).
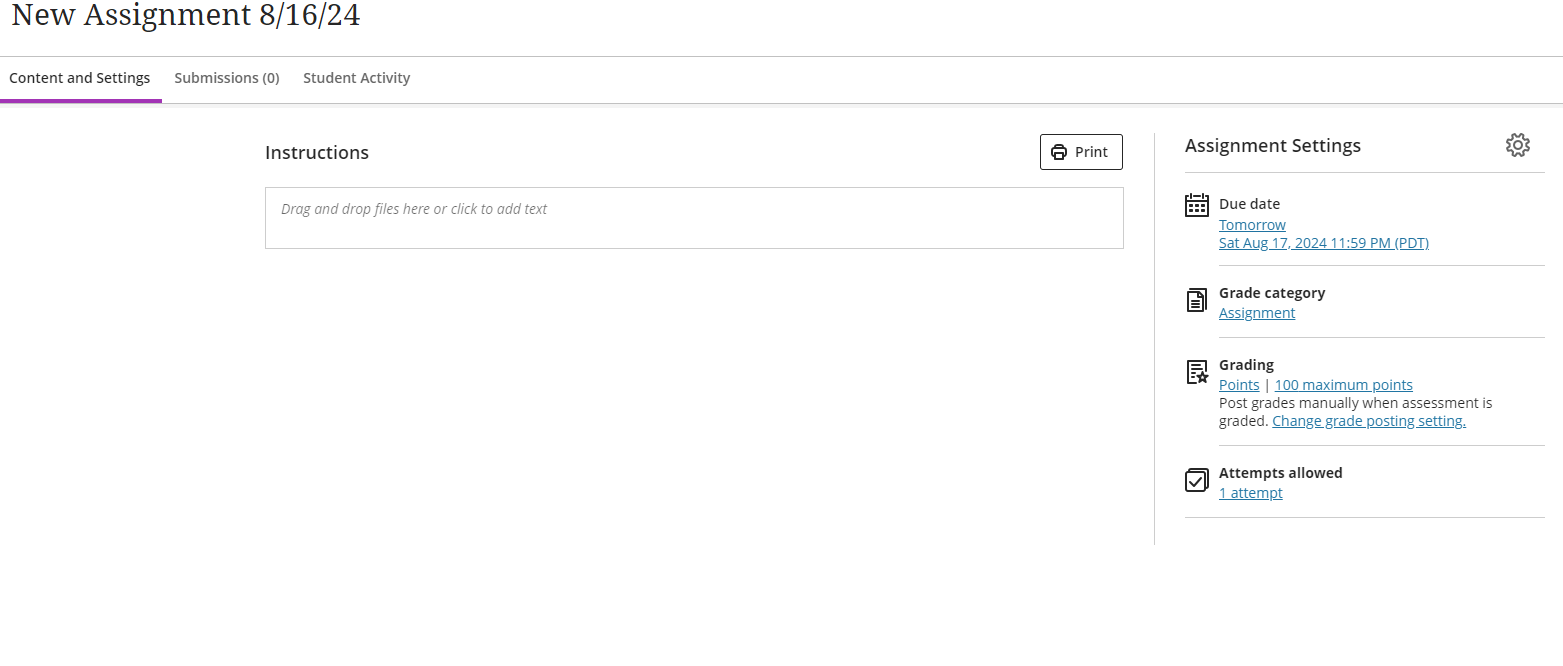
New assignment
With assignments there are no options to add questions when creating a new assignment. The Settings panel (gear icon) only includes options relevant to assignments.
Add your instructions in the Instructions text box. Add all related elements in this box, including any files.
Edit the Due date, Grade category, Grading, and Attempts allowed as needed. You can also select No due date.
Select Visible to students, Hidden from students, or set up Release Conditions. If your test is in a folder that is hidden, it will not appear in the Gradebook.
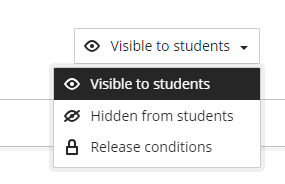
Visibility settings
Modify advanced settings by clicking the gear icon. From here, you can choose to collect submissions offline, prohibit late submissions, hide student names, turn on peer review, add Respondus LockDown Browser, set a time limit, add a rubric, and more.
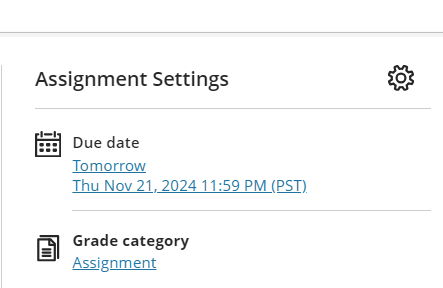
You can edit your instructions and assignment settings after the assignment has become visible to students (e.g., due date; grading). However, you CANNOT change it to a group assignment if individual students have already submitted their work.
If you assign any Gradebook items as No Category, you will find them in a folder named Additional Items. If you would like No Category items to be stand alone, you would have to unlink them from Additional Items.
Related pages
Overall Grade: How do I create a Gradebook Category in Ultra?
Grade-Rubric: How do I create, edit, and copy Rubrics in Blackboard Ultra?
Blackboard Help Resources
https://help.blackboard.com/Learn/Instructor/Ultra/Assignments/Create_and_Edit_Assignments
https://help.blackboard.com/Learn/Instructor/Ultra/Tests_Pools_Surveys/Create_Tests_and_Surveys
