Setting up group assignments
By creating a ‘Group assignment,’ one student submit the assignment on behalf of the entire group. When grading, you can provide group feedback and/or individual feedback. You can also assign different grades for different group members.
Important things to know about Groups
Where to create groups: You should first create a Group Set or a Group via Groups on the top navigation. You will then create a group Assignment and assign groups to it.
Release condition: If you choose to release the group assignment based on performance on another item, students can’t access the content until they achieve a certain score on an item or gradebook column. However, if one of the group members meets the performance criterion, that member can submit on behalf of the entire group. Any member who hasn’t met the performance criterion also receives the grade you assign.
Group enrollment: Students who aren't assigned to a group won't have access to the group assignment because it won't appear on their Course Content page. If you ask students to self-enroll in a group, they can't access the assignment until they join a group.
Editing groups: You can't add to or change membership in groups with submitted work. You also can’t delete groups with submitted work.
Assigning grades: You can assign one grade for each member of a group or grade students individually based upon their contributions.
Create a group assignment
Click on the plus sign
 in your Course Content area, then click Create > Assignment.
in your Course Content area, then click Create > Assignment.Select the Settings (gear) icon to open the Assignment Settings panel.
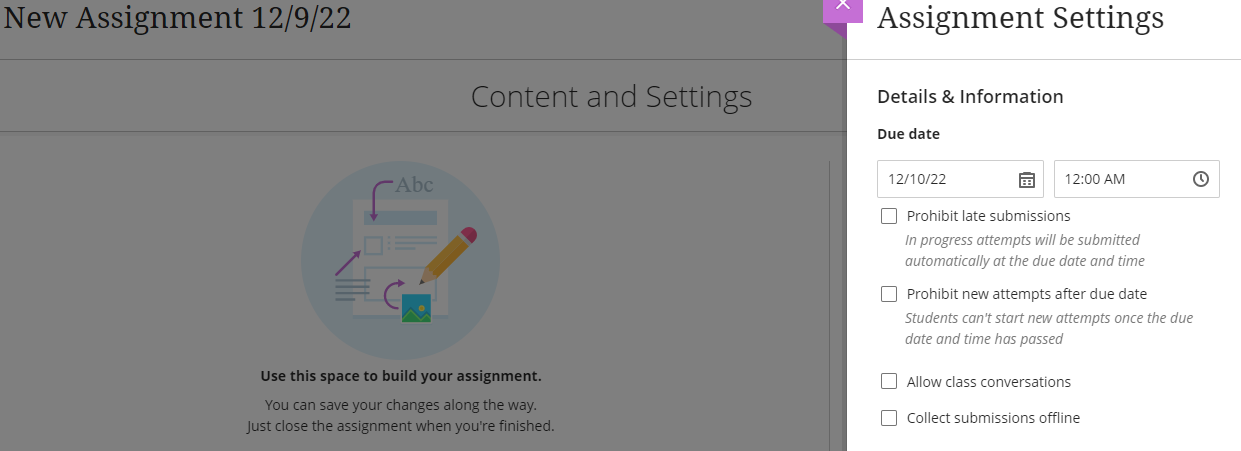
Adjust settings as needed.
At the bottom of the Assignments Settings, click Assign to groups.
Assigning groups
When clicking Assign to groups in an assessment, you can assign groups:
In the Group students drop down menu, choose Reuse groups to use a group you created in advance.
To create a new group, choose Custom, Randomly assign, or Self enrollment.
Note: Clicking on Custom, Randomly assign, or Self enrolment from here will create a group named after the assignment. If you want to have groups for multiple assignments, it’s best to create the group via the Groups tab, or choose to reuse the group.
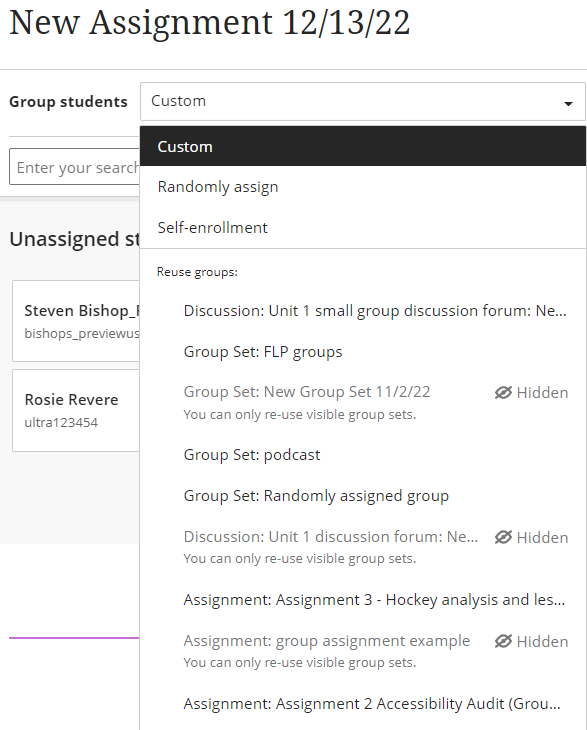
Student workflow
How students can view their group assignments
Navigate to the Groups tab from the top navigation.
Click on the down arrow on the Group Set name.
Click on the group name to view the assignments connected to the group.
How Group assignments appear on Course Content
Assigned groups: Students will see their assignment on the Course Content page with the group name. Students who have not been assigned to any groups will not see the assessment.
Self-enrollment groups: Students will need to click Join a group to participate by a specific deadline. Students may get auto enrolled in a group if they do not enroll by the deadline.

Group assignment submission
Group members can start or continue attempts on behalf of their group and Save and Close without submitting. Everyone in the group can keep track of the latest version of the work.
Start or Continue an attempt:
A group member clicks on the assignment and clicks Start Attempt or Continue Attempt. The assignment is locked so other members can't edit it. When another member tries to work on the attempt, a pencil icon and message appears next to their name.
Take control of an assignment
Select Take control. You can also cancel the request if you change your mind.
The person in control of the group assignment receives a notification and can approve or decline your request.
If the request is approved, the group assignment is unlocked and you can work on it. Any work is saved automatically when control is passed to another group member. The requester will be notified if the request has been denied.


When the work is finished, only one student will submit on behalf of the group.
Blackboard Help Resources
https://youtu.be/g7rIqBIku1I?t=1
https://help.blackboard.com/Learn/Instructor/Ultra/Interact/Roster#ultra_exempt
https://help.blackboard.com/Learn/Instructor/Ultra/Interact/Ultra_Conversations
https://help.blackboard.com/Learn/Student/Ultra/Assignments/Submit_Group_Assignments#ultra_group
https://help.blackboard.com/Learn/Instructor/Ultra/Interact/Course_Groups/Create_Groups#ultra_ram
