Multiple Choice and Multiple Answer Questions
When you create a Multiple Choice question, you can choose to have one correct answer, or multiple correct answers (i.e. they are the same question type). Multiple choice and Multiple Answer questions are graded automatically.
Creating a Multiple Choice / Multiple Answer question
Click on the
 icon and then click on Add Multiple Choice question.
icon and then click on Add Multiple Choice question.Enter the question text.
Note: If you are including multiple correct answers, it is helpful to specify this in the question text as students will not see instructions on whether to select one or more answers.
In the Options area, list the possible answers. Place a check mark beside one or multiple correct answers.
Click on Add Option to add more answers if needed.
Make sure to select at least one correct answer and provide text for all answers before saving
You can add more answer boxes by selecting "Add Option" and delete unwanted answers using the trash can icon.
Remove any empty fields by clicking on the garbage can icon to enable saving.
Allowing partial or negative credit for multiple answer questions
By default, questions with multiple correct answers are scored as ‘all or nothing’ - students must select ALL correct answers, and no incorrect answers to get any marks for the question.
Example of multiple answer question (no partial grades):
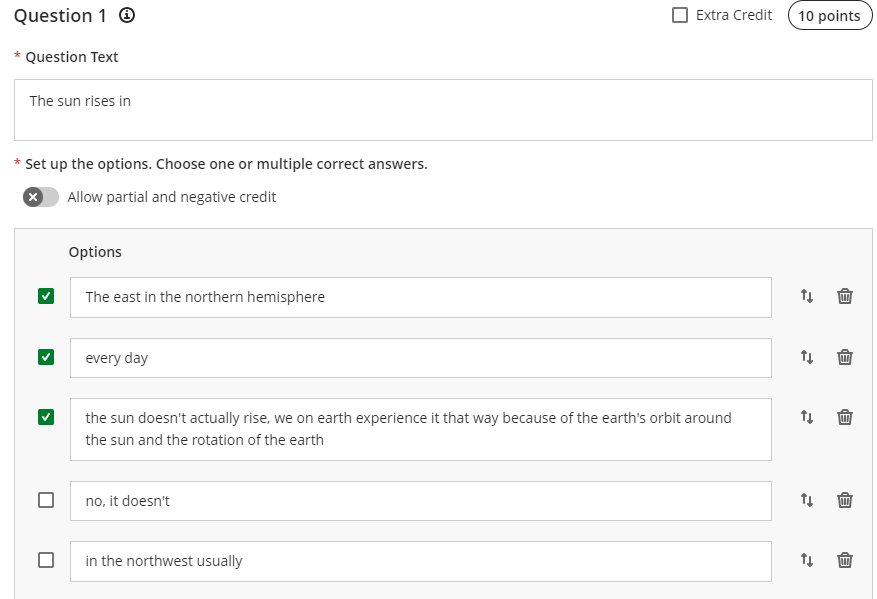
Instructor view with multiple answers marked correct.
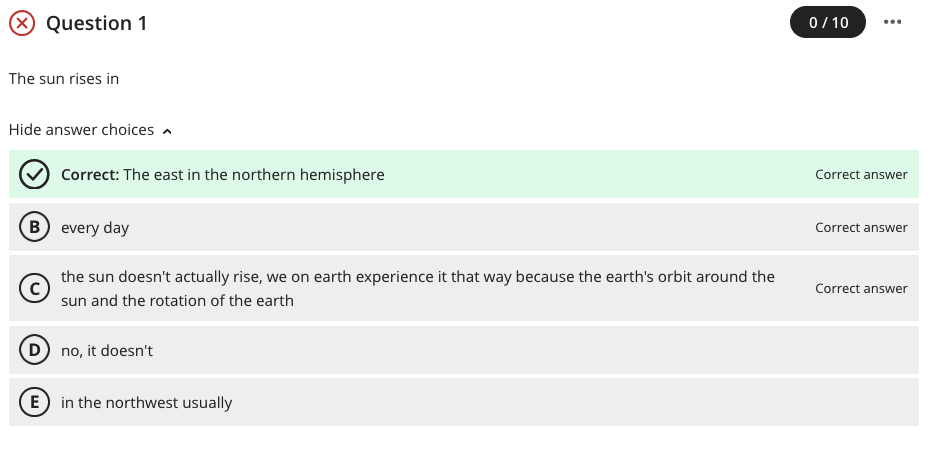
Student view with one out of three correct answers selected. The student receives zero points for the question.
Allow partial or negative credit
Partial or negative credit allows students to receive partial credit for answering part of the question correctly and negative credit for incorrect answers.
When clicked, all correct answers add up to 100%.
Incorrect responses will equal the same percentage as the correct responses. The incorrect responses may or may not add up to -100%. If there are more incorrect answers than correct answers, students will not get a negative score unless Allow negative overall score is selected.
You can edit the percentages of both the correct and incorrect scores to give higher/lower weighting among the choices.
Example of multiple answer question with partial credit:
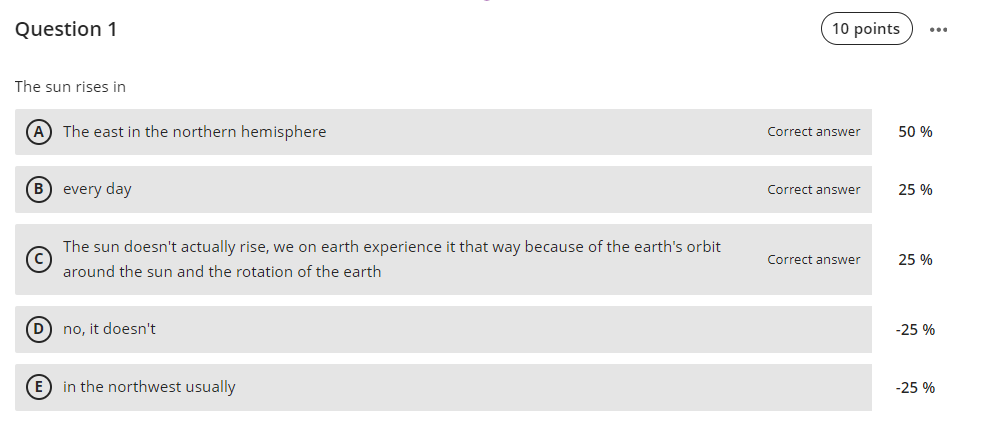
Instructor view with three correct answers (50% for one answer and 25% for two answers) and two incorrect answers (-25% each). The question is worth 10 points.
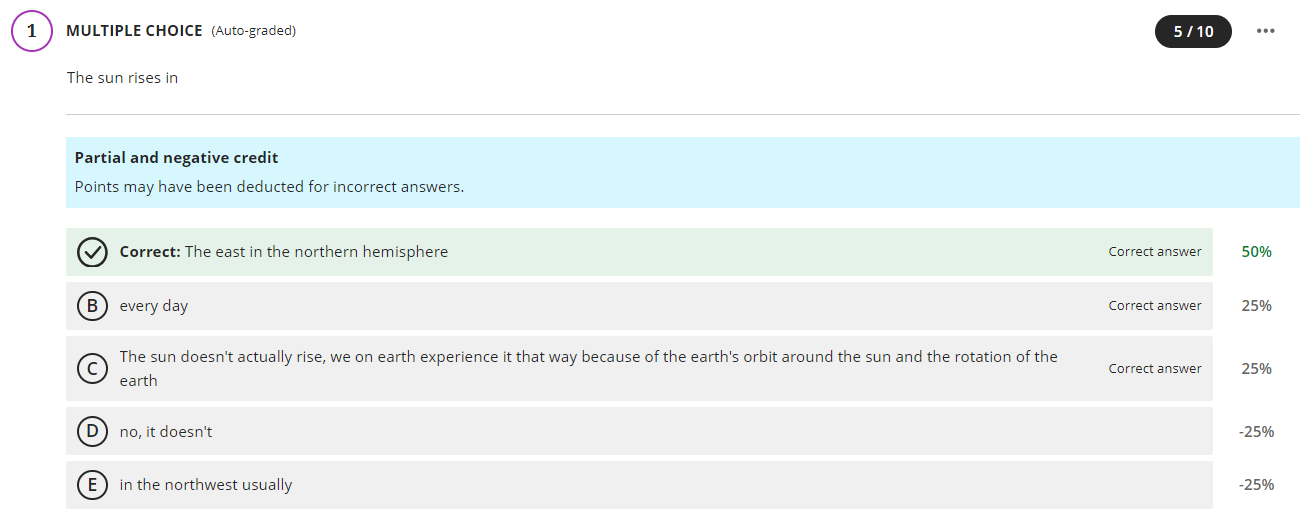
Student view with one answer (worth 50%) correct and no incorrect answers selected. The total score is 5/10.
Percentages must add up to 100% (you are dividing the marks for the question up between the correct answers). In other words, you cannot have one ‘correct answer’ but also give part marks for an ‘almost correct’ answer.
Allow negative overall score
Check Allow negative overall score if you would like to subtract points for incorrect answers. The intention here is to discourage guessing.

