Adding Web Links and Course Links
In the course content area, you can add web links and course links.
Web links are for external websites otuside of Blackboard. Web links can be added directly to the Course Content area, in folders and learning modules, as well as via text editor boxes.
Course links are links to Blackboard items within a course, such as a link to a test that is located in an assessment folder. They can be added to directly to the main Course Content page, and in folders and learning modules.
Create a link on your Course Content page
To create a Web Link or Course Link:
Select the plus sign
 wherever you want to add the Link. In the menu, select Create to open the Create Item panel.
wherever you want to add the Link. In the menu, select Create to open the Create Item panel.
2. Click on Link. A new panel appears with options to Create a Web Link or Create a Course Link.
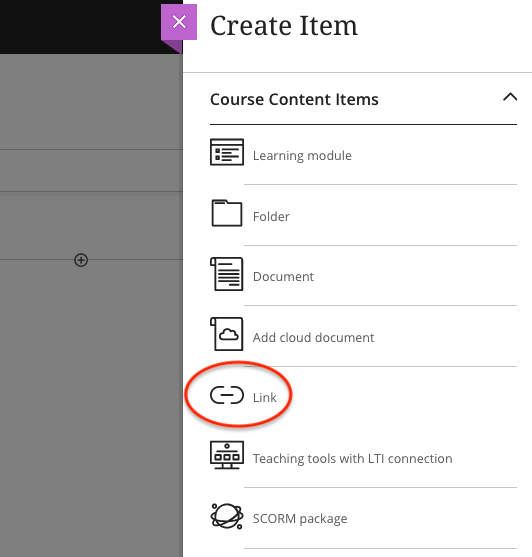
Select the type of link you would like to create and add a name and optional description. If you don't add a name for the link, “New Link MM/DD/YY” appears to students.

Create a Web Link
Select Create Web Link.
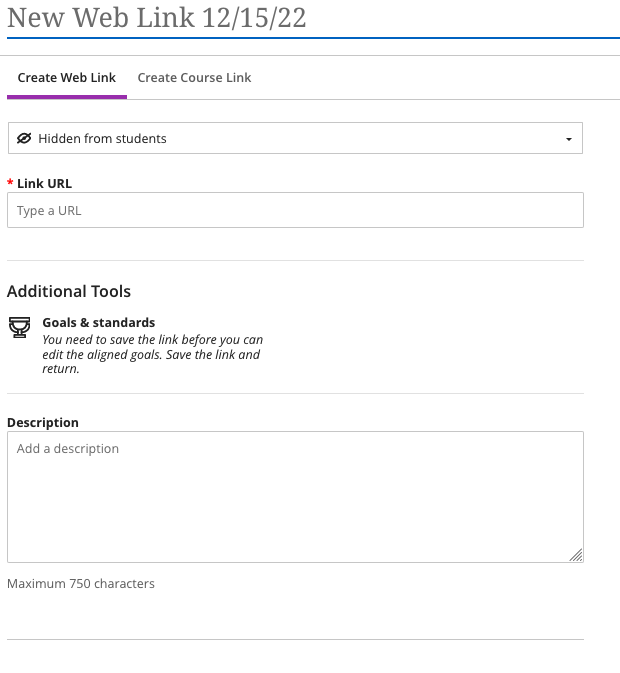
Paste or type the URL and select the globe icon to preview the website.
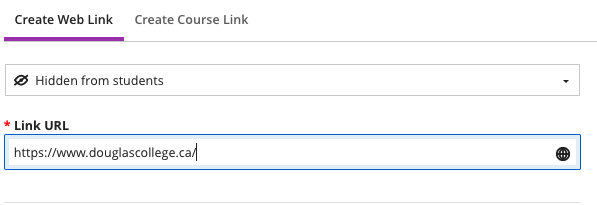
Click Save when you're finished.
The link is hidden from students until you decide to show it. Select Hidden from students to change it.
You can return and edit the information or delete the link at any time by clicking on the three dots.
Create a Course Link
Course Links provide easy access to content, reducing clicking and excessive scrolling. This feature allows you to:
Insert a link at the desired location on the Course Content page or within a folder or learning module.
Use Search Criteria to Type a keyword and browse the course to select an item.
Rename the link.
Move a link as needed page independent of the target item.
When adding course links, the icon will have a link symbol on the top left side of it.
Click on the Create Course Link tab.
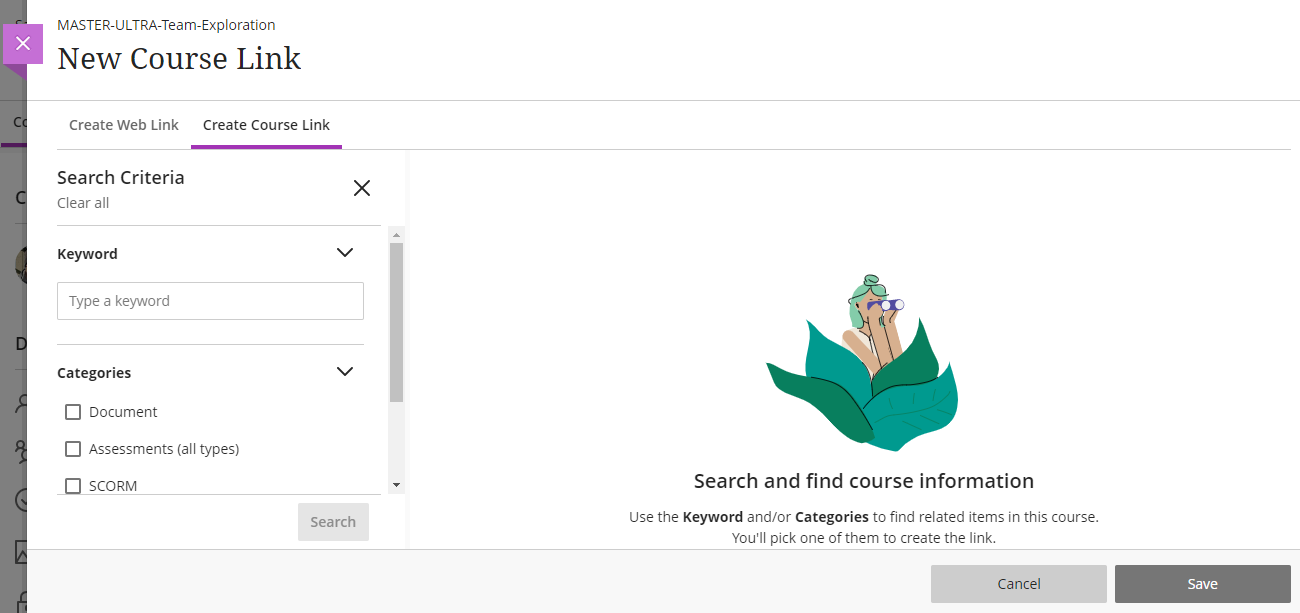
Enter a Keyword and/or select Categories to locate the target content. Click Search.
Select the desired content.
Edit the Display Name if necessary.
Course links inherit the description of their targets, if one is included. Edit the Description to change it.
You cannot change the visibility or release conditions when adding a course link. Change these settings by editing the Course Link (by clicking on the three dots) or the target content. A change made to one applies to the other.
Course links for folders and learning modules
When editing a course link to a folder or learning module, you will have these options:
Edit Course Link
Edit Linked Folder or Learning Module
Delete Course Link
Expand a course link to a folder or learning module to view the nested contents of the target folder or learning module.
When making changes to the nested contents of a folder/learning module, the changes will appear for any related, expanded course link such as:
Adding/deleting nested contents
Reordering nested contents
Moving additional contents into the target folder/learning module
Editing the names of nested contents
Modifying the visibility or release conditions of nested contents
Limitations of Course Links:
Editing:
You can use Batch Edit to modify linked items, but not associated Course Links.
You cannot edit visibility or release conditions when creating a course link. You need to edit it via the three dots of the link or the target content.
Linking exceptions:
You cannot create course link:
within the Content Editor. For example, a course link cannot be embedded in a document.
for Discussions or Web links
You cannot add a folder or learning module course link within a folder or learning module,
You cannot have Forced Sequence within a learning module if there is a course link inside it
Copying content:
You cannot move a folder or learning module course link to a folder or learning module into a folder or learning module
You cannot copy a folder or learning module course link to another learning module or folder.
Folder or learning module course links are read only. You cannot modify the nested contents displayed by the course link.
