Fill-in-the-blank and multiple fill in the blank questions
Fill in the Blank question consists of a phrase, sentence, or paragraph with a blank space where a student provides the missing word or words. You can also have multiple blanks within the same question.
Creating a fill in the blank question
Go to the test where you would like to add a fill in the blank question
Hover over to view the purple '+' sign
Options to add various question types will appear
Select Add Fill in the Blank Question
Enter your statement using square brackets around the correct answer. If you have multiple possibilities, separate them with a semicolon. For example: “An apple is [Red; Green] and a banana is [yellow]”.
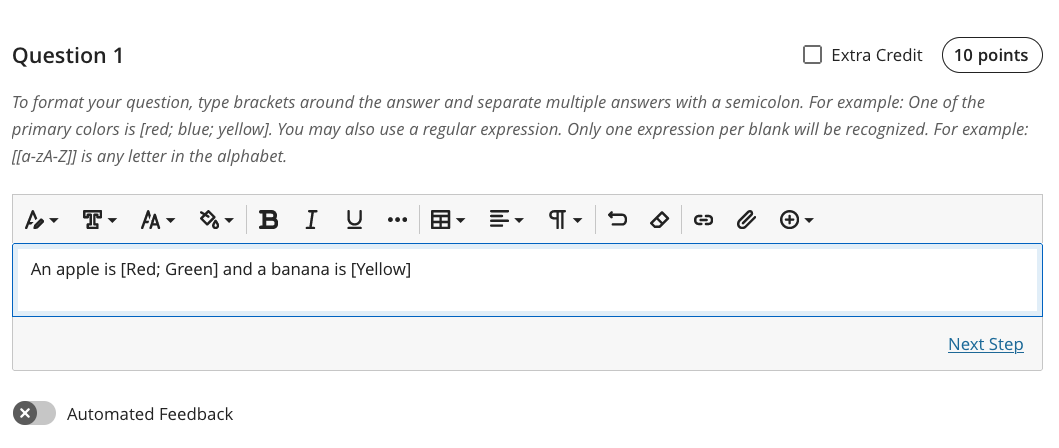
Click Next Step.
Choose a response type: Exact match, Contain match, or Match a pattern. If applicable, check off the box Case sensitive.
Choose a scoring option: Allow partial credit, All or nothing, or Allow partial credit.
The option Match a pattern is for responses that are more complex. For example, responses can contain a dot (.), which matches a single character, or a question mark, which makes the content before it optional. Check the Blackboard resource below for more information.
Regrade a fill-in-the-blank question
Using the Regrade function, you can edit the text of most questions and answers, even after students have made submissions. You can make a change for all students to see and automatically update all grades.
Example scenario: You created a fill-in-the-blank question with only one possible answer. Students, however, have answered the question correctly using abbreviations, different spellings, etc. In this example, the correct answer could be acceptable with multiple options, but it is marked wrong because only one answer was provided to the question in the test canvas.
In the grading area, click the (...) menu for the question you want to edit. Click on Edit/Regrade.
Click Next Step at the bottom right of the question.
Enter the additional answers for the question separated by semicolon.
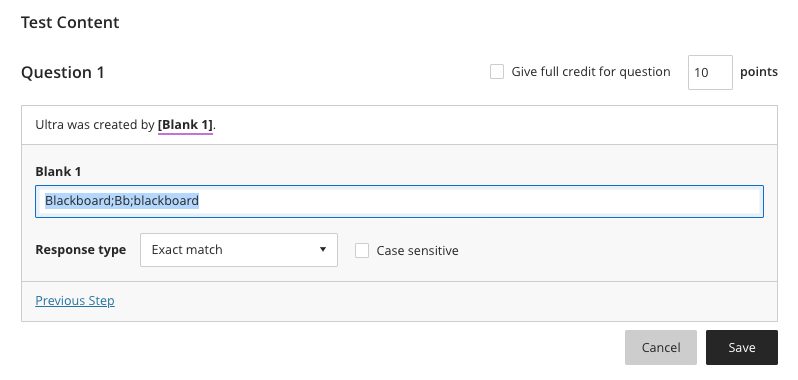
Click Save.
When the pop-up opens, acknowledge the regrade message by clicking Update.
Note: Your update affects existing attempts, attempts in progress, and subsequent submissions. Student grades are updated, but the new grades may not appear immediately. Students see their updated grades in their Activity Streams.
