Managing access to assessment content and feedback
Test Settings are very important. You can decide if and when assessment results become available for your students. You can decide to have the following content available for students:
Student submission
Automated feedback
Question scores
Correct answers
Submission content can be available:
After submission
After individual grade is posted
After due date
After all grades are posted, or
On specific date
One time (you are not able to choose when students have their one time to view content)
Set Assessment results settings
Go to Gradebook > Gradable Items > three dots (…) on the right of the Assessment name > Edit > gear icon (settings) > scroll down to Assessment Results > select the linked text below one of the 4 options
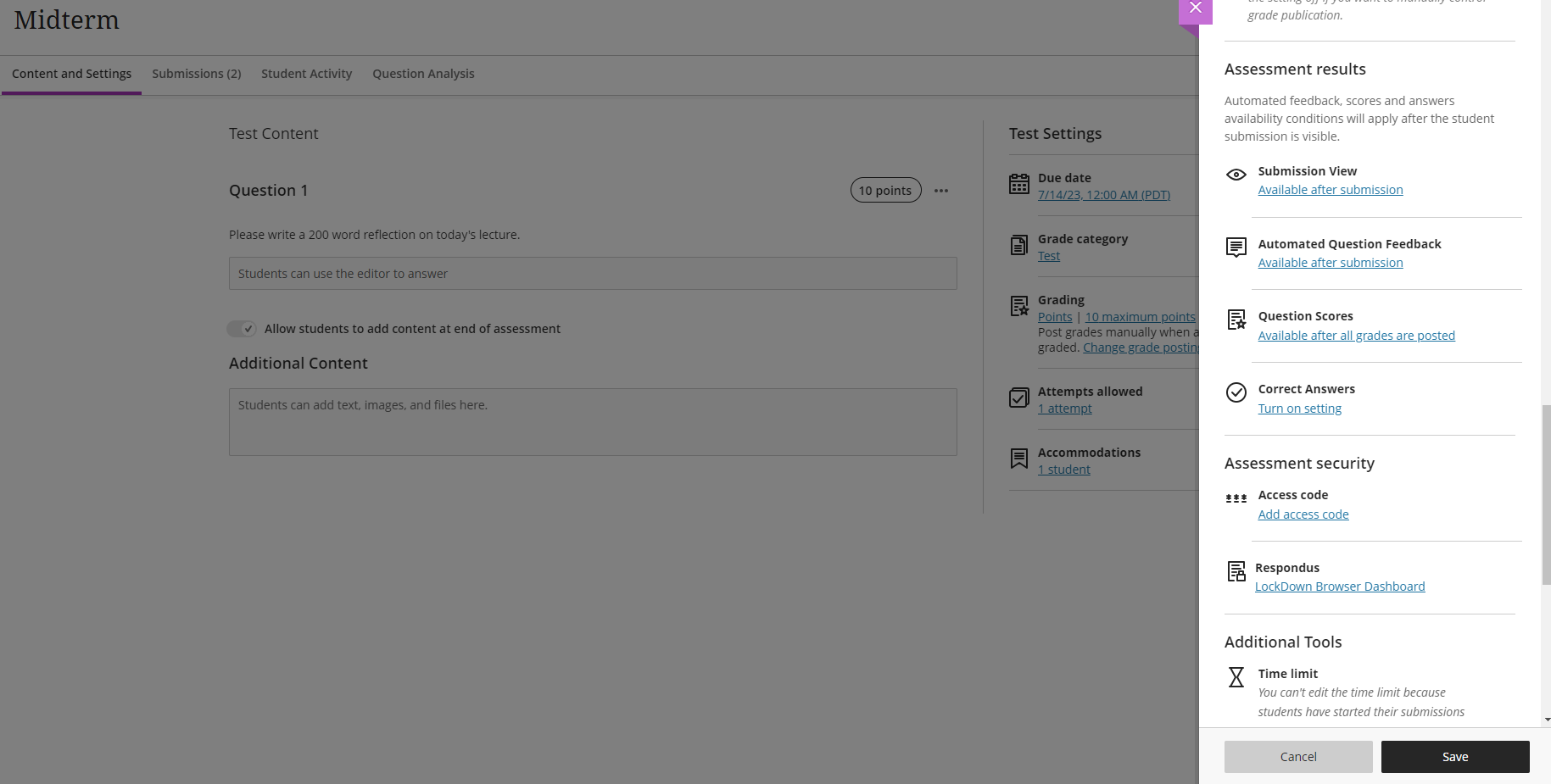
Examples
Scenario 1: You are delivering a high-stakes exam. Students should not be able to return to the exam questions after they submit their answers.
1. Navigate to the Test Settings. Scroll down to the Assessments results section.
2. Under Submission View, de-select Allow students to view their submission.
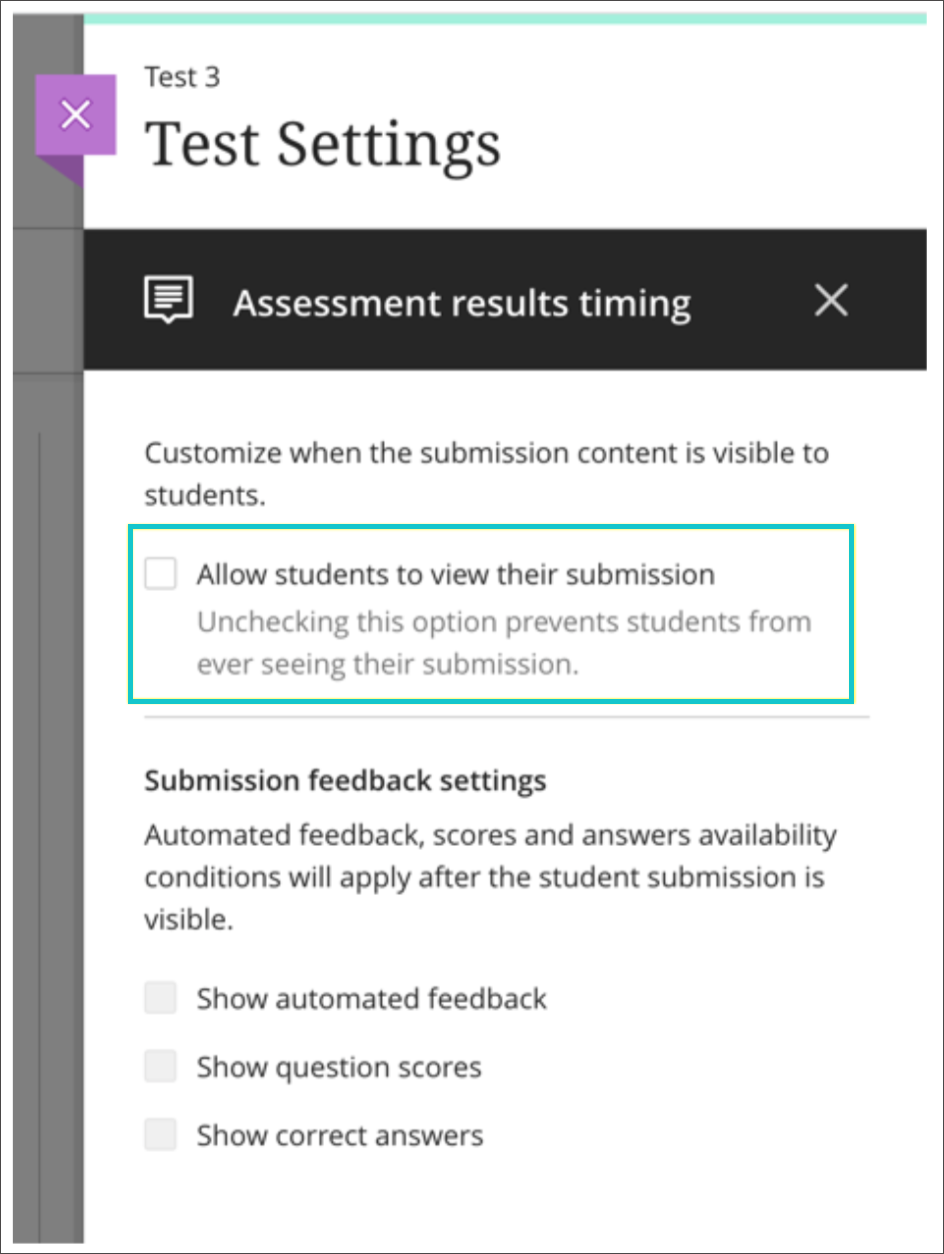
From Student View
The student can view the due date, number of attempts remaining, number of submissions, and their grade, but cannot view the submission itself.
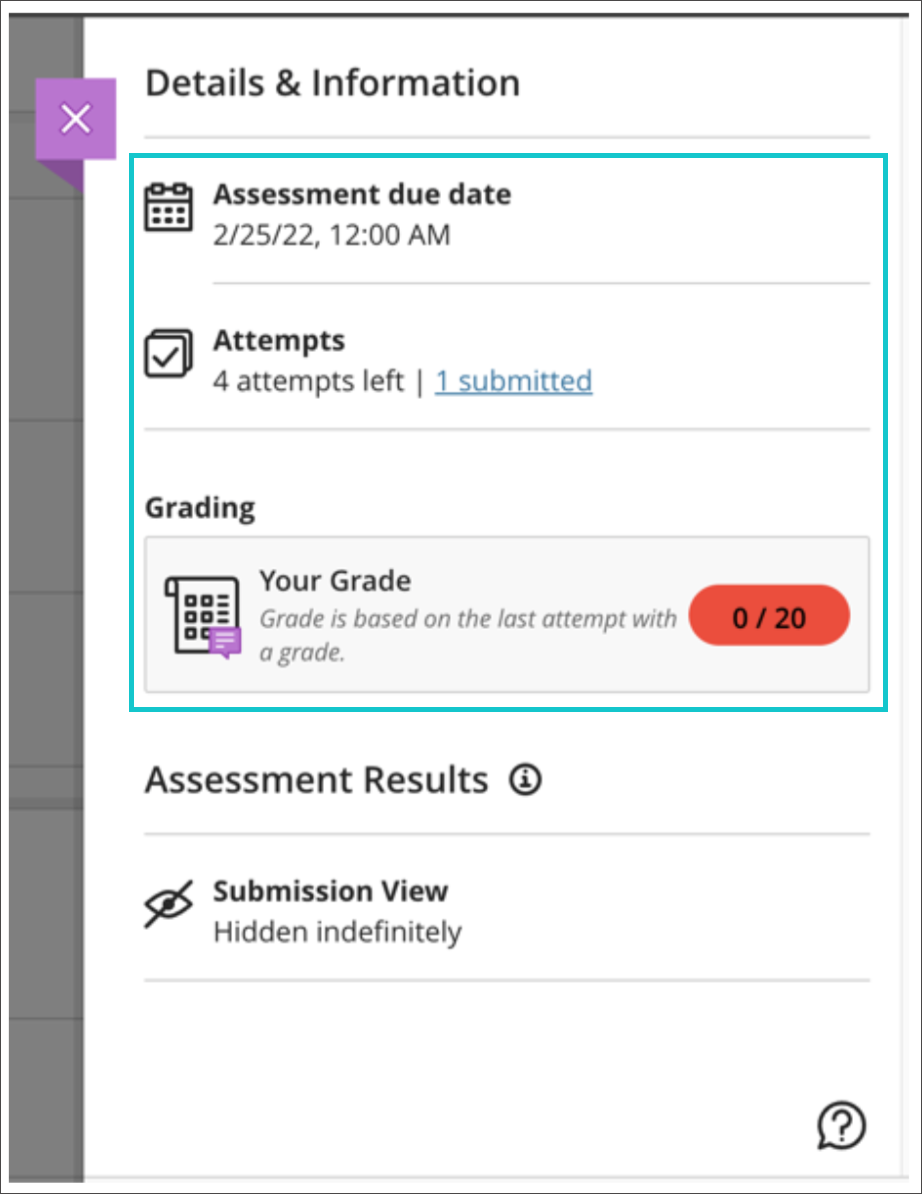
If the student clicks on the submitted attempt link or the grade, the submission is still hidden, but they can view the overall assessment feedback.
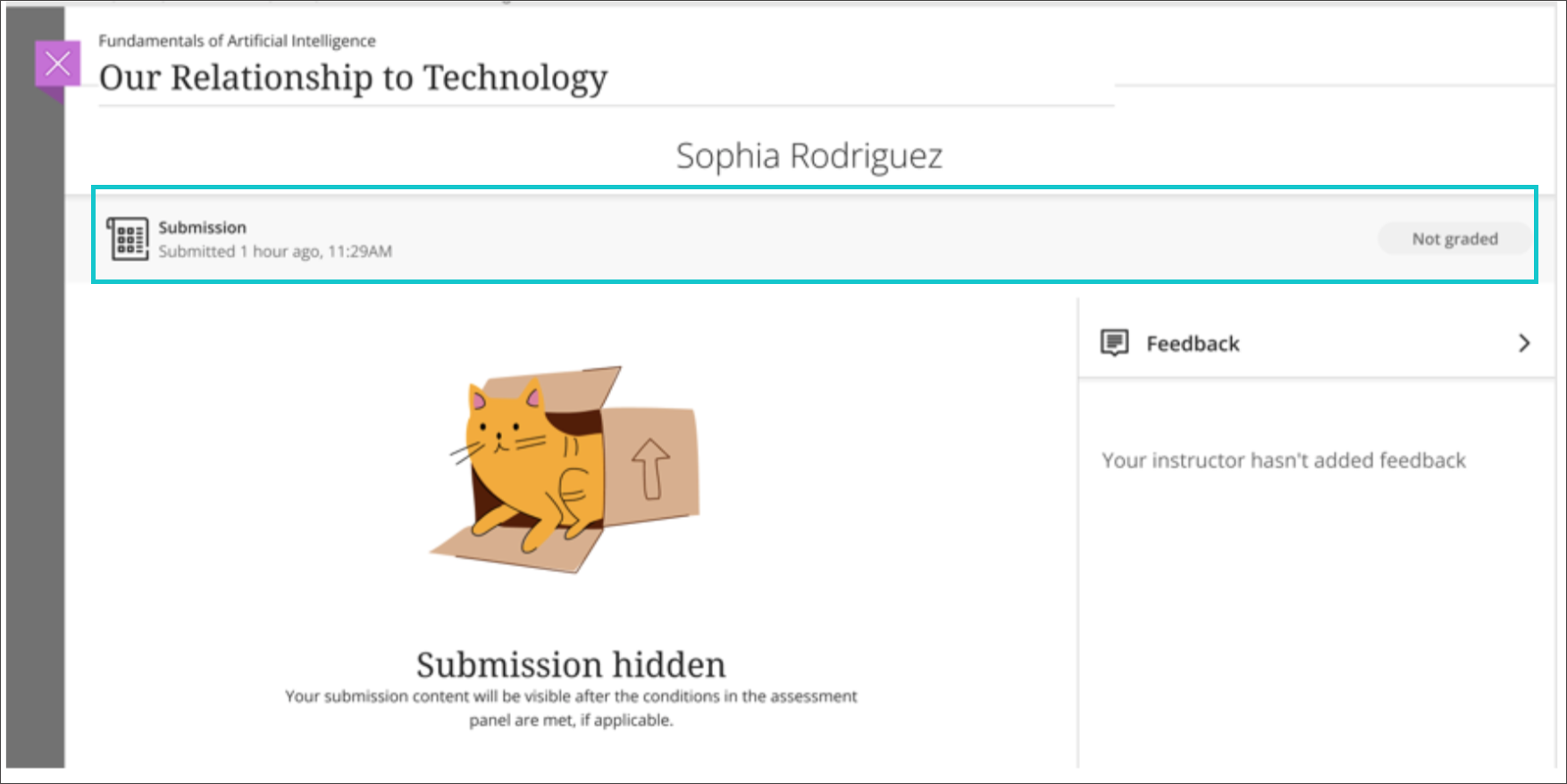
Scenario 2. Students take an exam asynchronously. You want students to review the questions, answers, and automated feedback after all grades are posted.
1.Navigate to the Test Settings. Scroll down to the Assessments results section.
2. Under Submission View, select Allow students to view their submission.
3. From the drop-down menu, select After all grades are posted option. The student view reflects the instructor's choice.
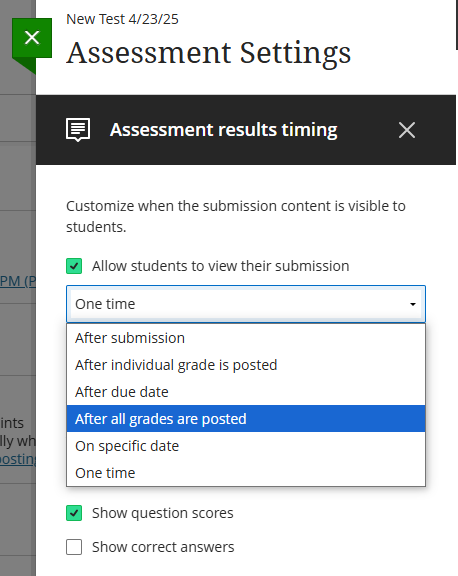
From Student View
From a Student perspective, before all grades are posted.
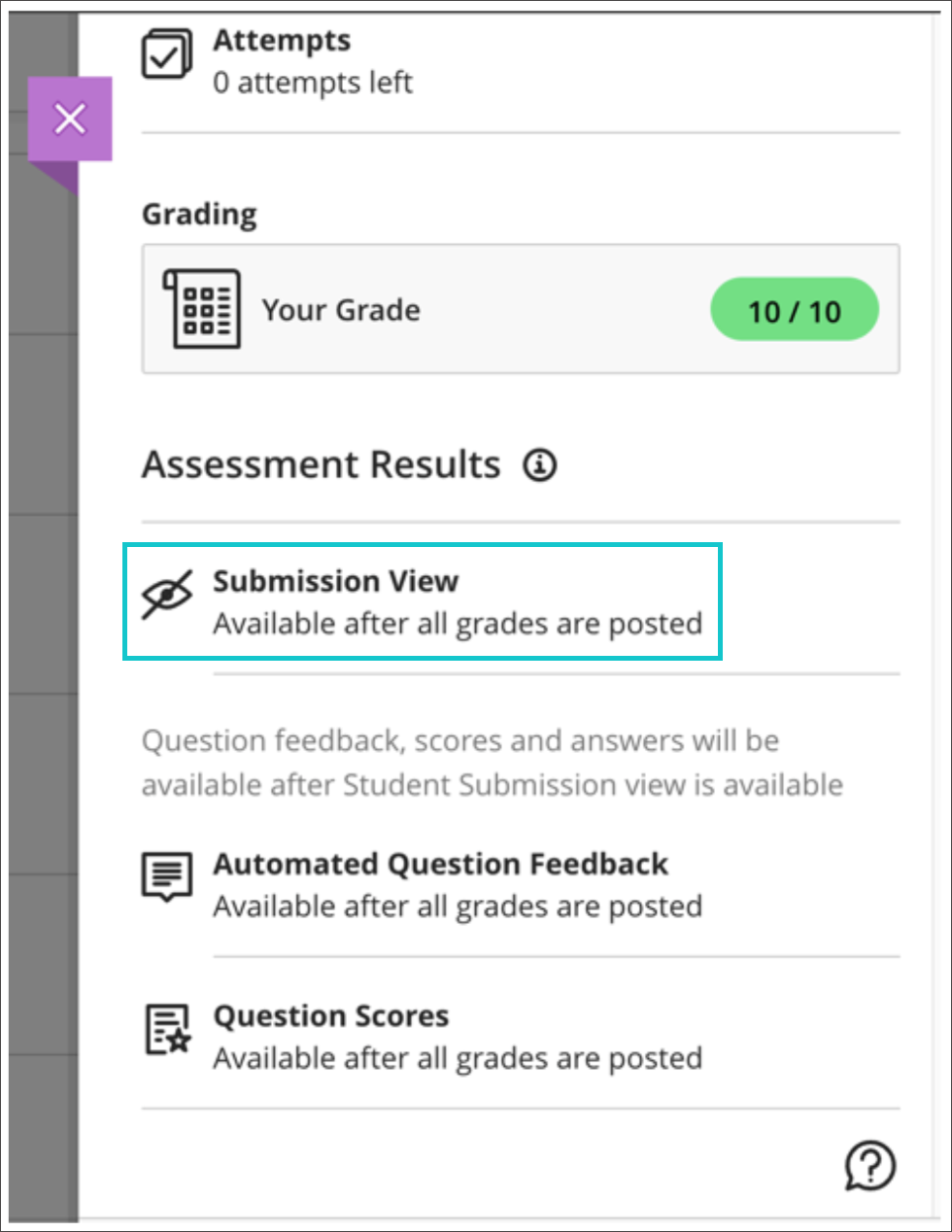
Student view after all grades are posted.
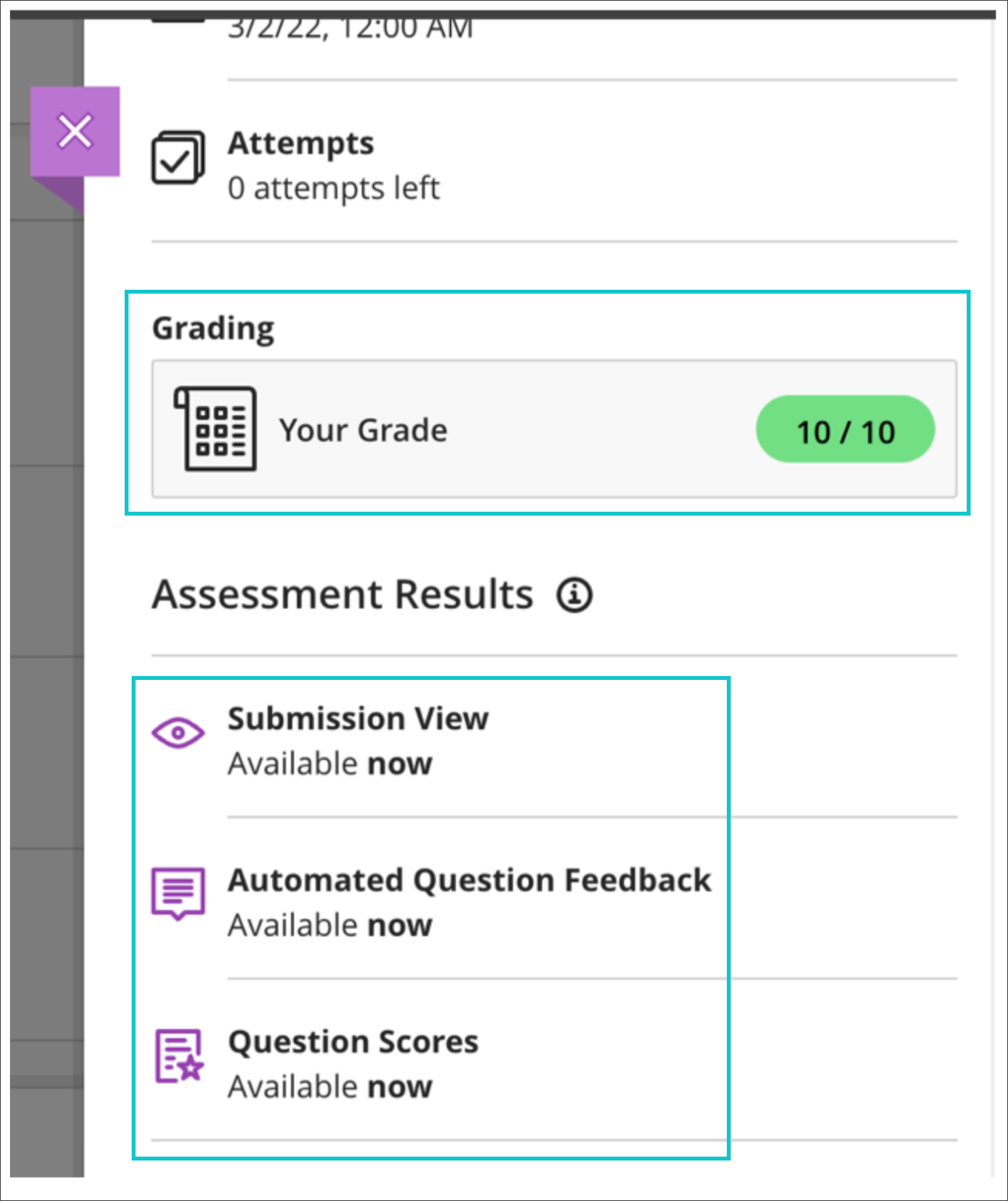
If your assessments are set up within a folder that is no longer visible to students, they cannot see their assessment, their grade, or your feedback; therefore, you must make this folder visible to students.
