Creating Peer review assessments
Peer assessment is a common resource that allows students to review their peers’ work through criteria-based evaluation. The process is as follows:
Instructor create a peer review assignment with two due dates: one for student submission and one for peer review. This assignment is used both for the student submission and the peer review.
Students submit their assignments before the first due date.
Students submit their peer review before the second due date.
The instructor checks peer reviews (making sure that the peer review is visible to students) and provides their own feedback. Submissions are graded and posted.
Students are able to view grades, instructor feedback, and peer review feedback.
Things to consider:
Due date accommodations: Students with due date accommodations may not receive a peer review, but can still submit and review a peer’s assessment. In this case, some students may have more reviews than other students.
Anonymous submissions: If the student uses their name in the assignment or the filename for the assignment, it will not be anonymous.
Attempts: Peer review assignments will automatically allow only one attempt.
Creating a peer review assignment
On the Course Content page, select the '+' sign wherever you want to add an assignment.
Select Create and then choose Assignment.
Edit the title of the assignment. You may want to include ‘peer review’ somewhere in the title.
Below Instructions, add text or add a file for your instructions.
You may want to add two sets of instructions:
Explain the assignment and how to upload it.
Provide brief criteria about how students will review their peers.
Click the gear icon on the right and adjust the settings for your assignment. Check the Peer review box under Evaluation Options. Select Peer review settings.
Set the number of reviews per student (1-10), the Assessment due date (for assignment submission) and the Peer review due date (for peer review completion).
Select Save.
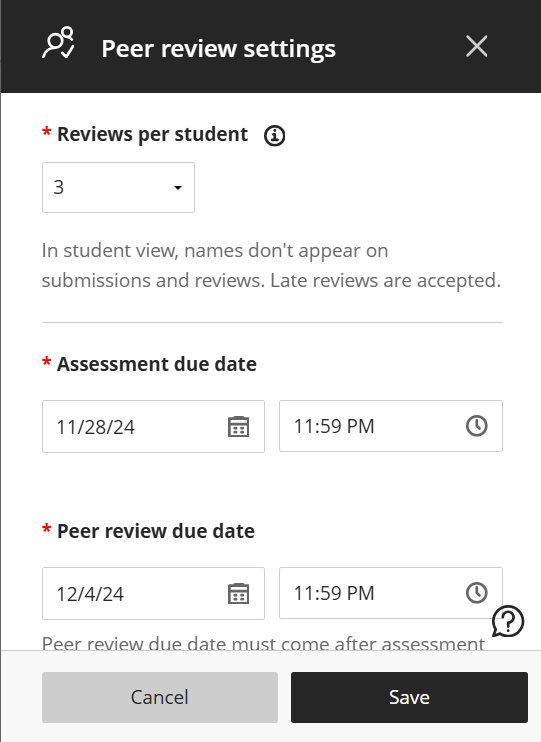
The Peer review section within the Assignment settings will be updated to show your selections for number of reviewers and due date for peer revisions.
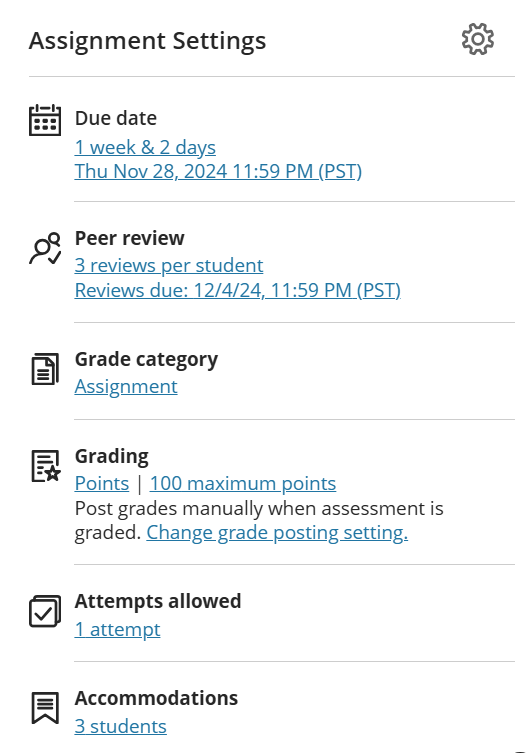
The peer review process
When you have set up the peer review assessment, two due dates are displayed for the students. The Due Date is when students must submit their assignments. Below the due date, the number of reviews required and when they are due will be indicated. For more information, students can click on the information icon (an “i” enclosed in a circle).
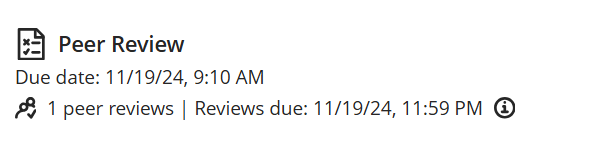
Submit the assignment: Students submit their assignment by clicking on the peer review assignment and click View instructions. They will then add their file in the submission box and click Submit. Students must not put any identifying information in their submission in order to remain anonymous.
Start peer review: Students click on the same peer review assignment to complete the peer review step and click Start peer reviews.
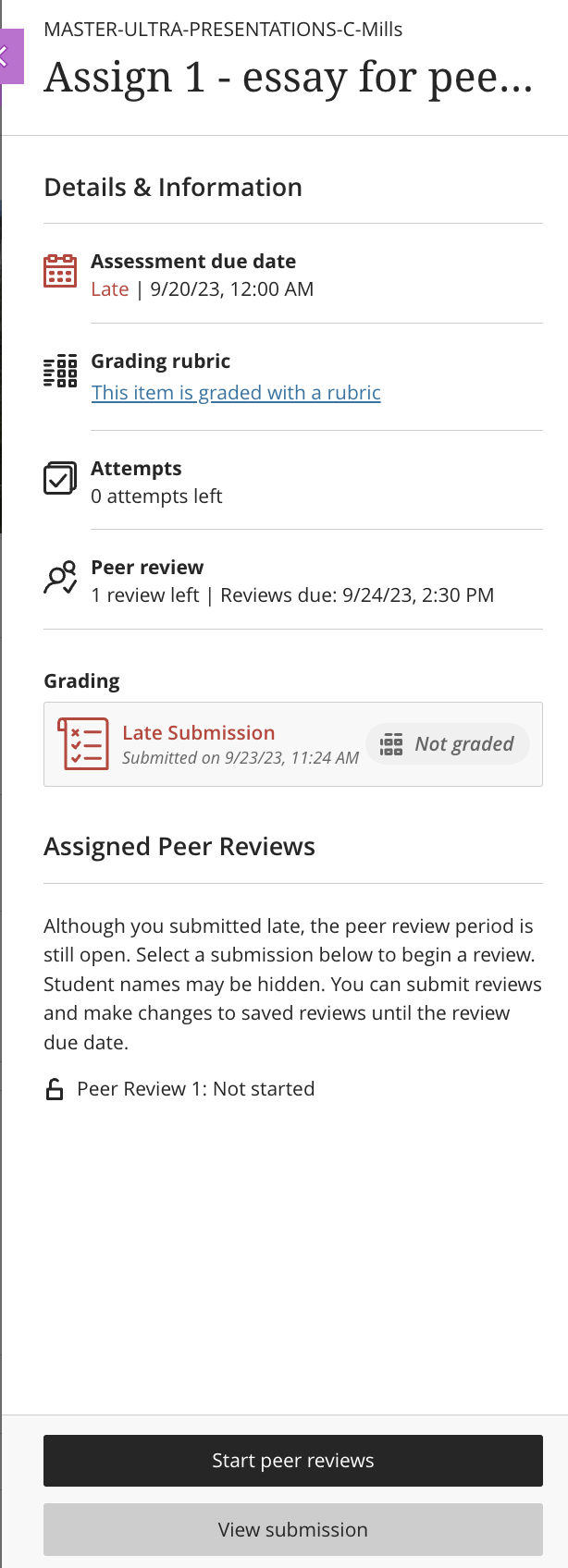
Review content and leave feedback: Students review the content in the left and enter their feedback in the textbox on the right. They can add text, add attachments, add audio/video feedback, and more. They cannot comment directly on the document and they do not have access to the assignment rubric. Once their feedback is complete, they can click Submit. Students are not able to edit their feedback once submitted.
Review additional peers: If students are required to do more than one peer review, students can click on “Peer 2” to toggle to complete the next review. Students can also close the peer review panel and return to the assignment to complete any additional reviews.
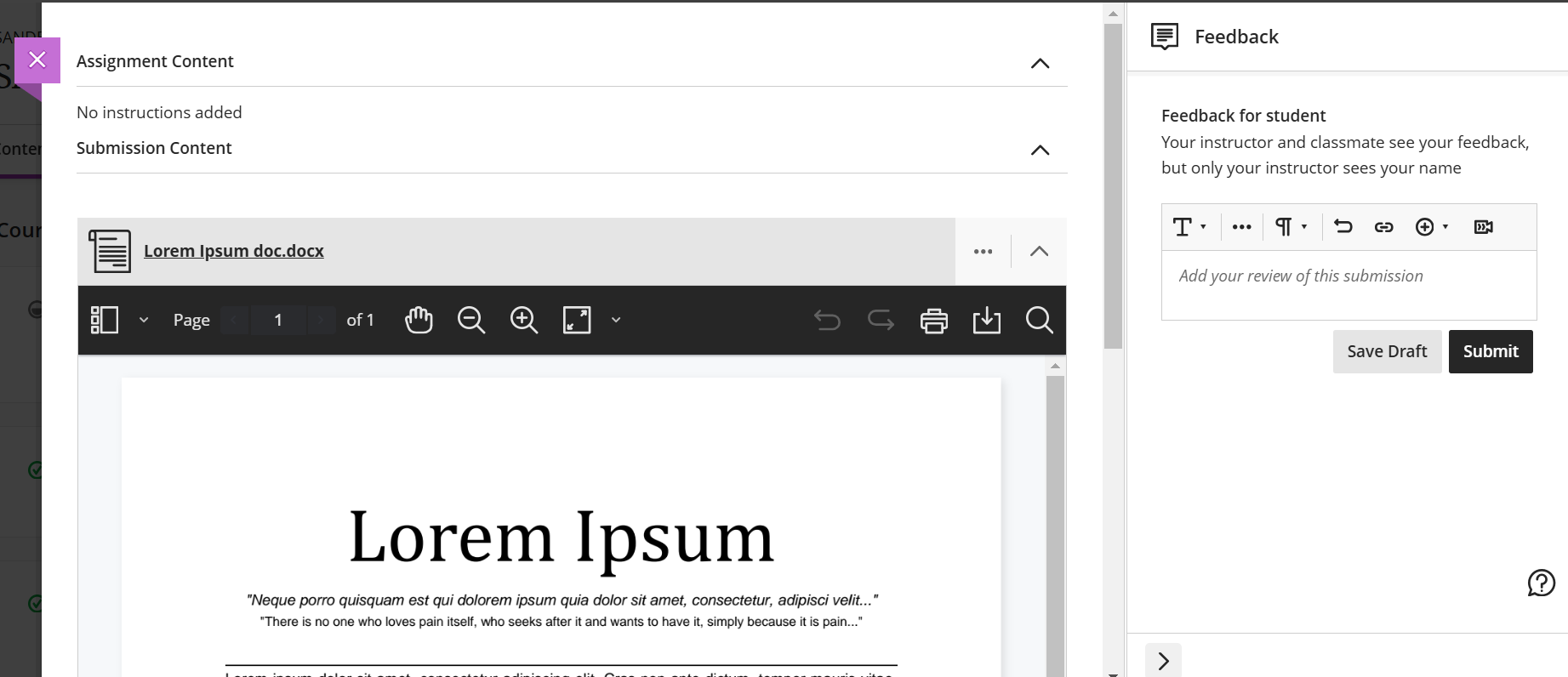
View feedback: Once grades have been posted, students will be able to view the instructor’s feedback as well as their peers' feedback on the right panel.
Students will be able to start their peer review(s) once the due date has passed. If they click on the assignment before the due date, they will get a note letting them know they cannot start until the first due date has passed.
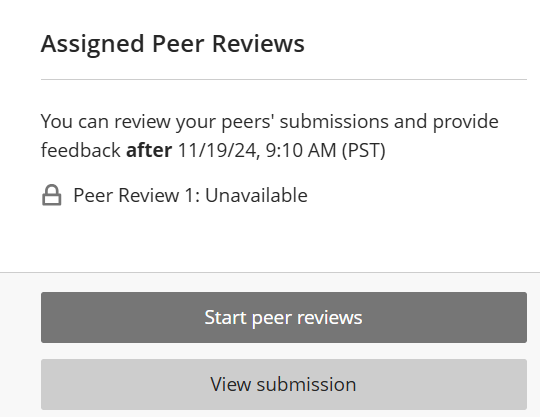
Grading assignments that have been peer reviewed
Navigate to the Gradebook where you can check submission status, grading status, and whether students have completed the peer review.
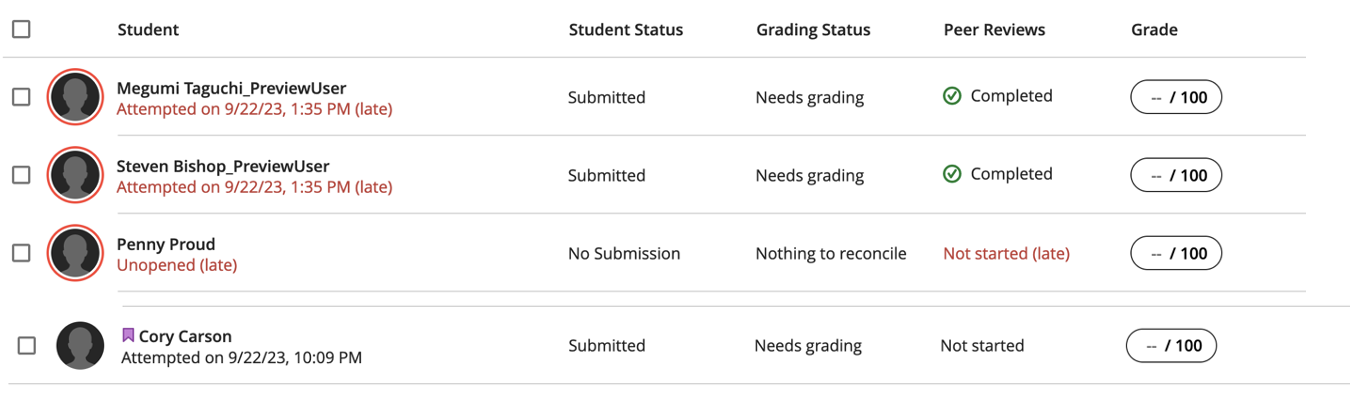
Notes:
If a student does not submit an assessment before the first deadline, they may not be given a peer’s assessment to review.
“Nothing to reconcile” (in Grading status) means that nothing has been submitted.
Click on a student’s name that has a submission.
On the left, you can access the assignment instructions and the submission content.
On the right, you can fill out a rubric (if you have assigned one), or enter a grade in the grade pill.
Enter feedback for the student. This can include text, attachements, a audio/video recording and more.
Review the peer feedback for the student. If you would like the student to see their peer review feedback, click on the eyeball icon to make it visible.
Post the grade when you are ready to share the grade and feedback.
