Using Progress Tracking
Progress Tracking gives your students an easy way to keep track of their work inside your course.
When enabling progress tracking after the term has started, participatory items will be retroactively marked as complete. For example, assessments submitted previously by students will be marked as complete. Non-participatory items, like Ultra documents, will still need to be manually marked by students.
By default, Progress Tracking is turned ON, but you are able to turn it off at any time during the term.
Turn progress tracking on/off
Within your course, navigate to Course Settings on the top right.
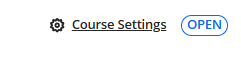
Navigate to Progress Tracking and select the toggle button. A green checkmark indicates it is on. A grey “x” indicates it is off.
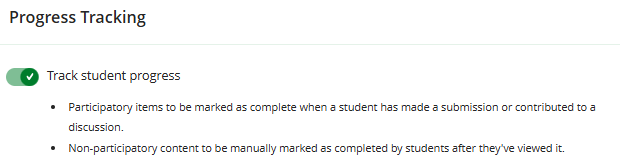
Student experience
Your students will now see the progress of their work in your course. Each course item (content or assessments) will display a circle icon showing their progress:
Empty when a student had not yet accessed the item.
Partially filled when a student has opened the item.
Green checkmark when the student has completed the item.

Students can mark complete items like Documents, uploaded files, or links once they have opened them.
Any other items like Assessments, Tests, Journals, or Discussions will automatically be marked as complete once the student has submitted.
When all items in a Folder or Learning module have been completed, the entire folder/learning module is automatically marked as complete.
Instructor experience
Overview of student progress
Click on Gradebook > Students > Student name > Progress.
You are able to see a student’s progress including the last time they accessed the course, their overall grade, and which items they have accessed.
In this area, you can also see specific assessment grades, student notes, student activity, accommodations, and messages.
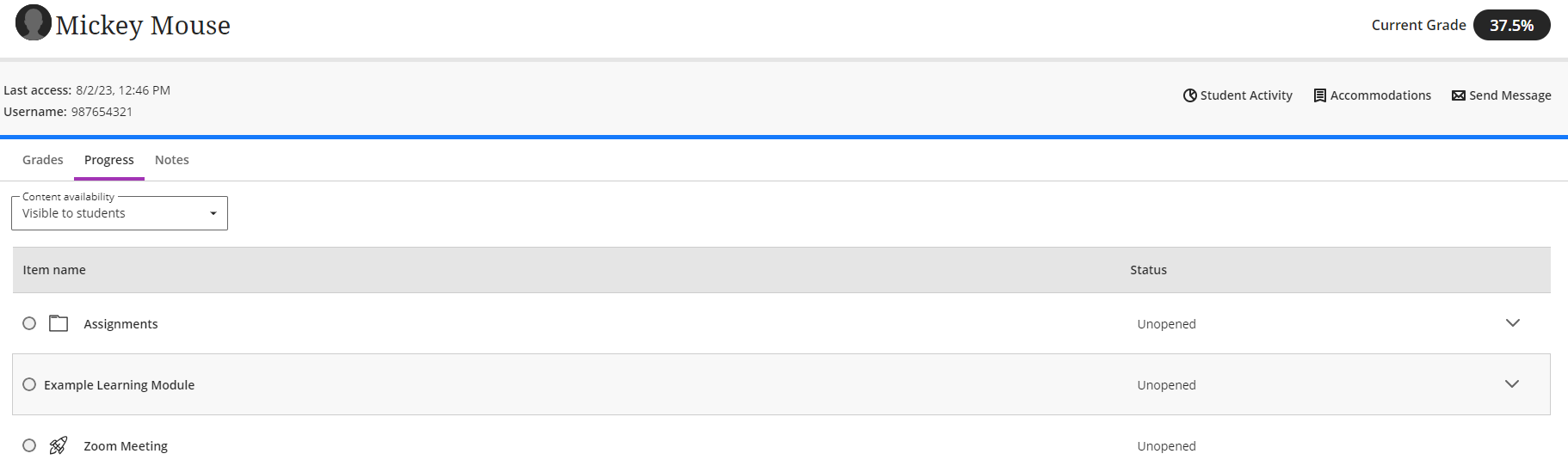
Progress of individual items
Click Content > three dots (…) for a content item > Student Progress.

You are able to see if and when students have accessed individual content items in your course.
You can search by student name, filter by Progress Status, and message students by selecting their names.
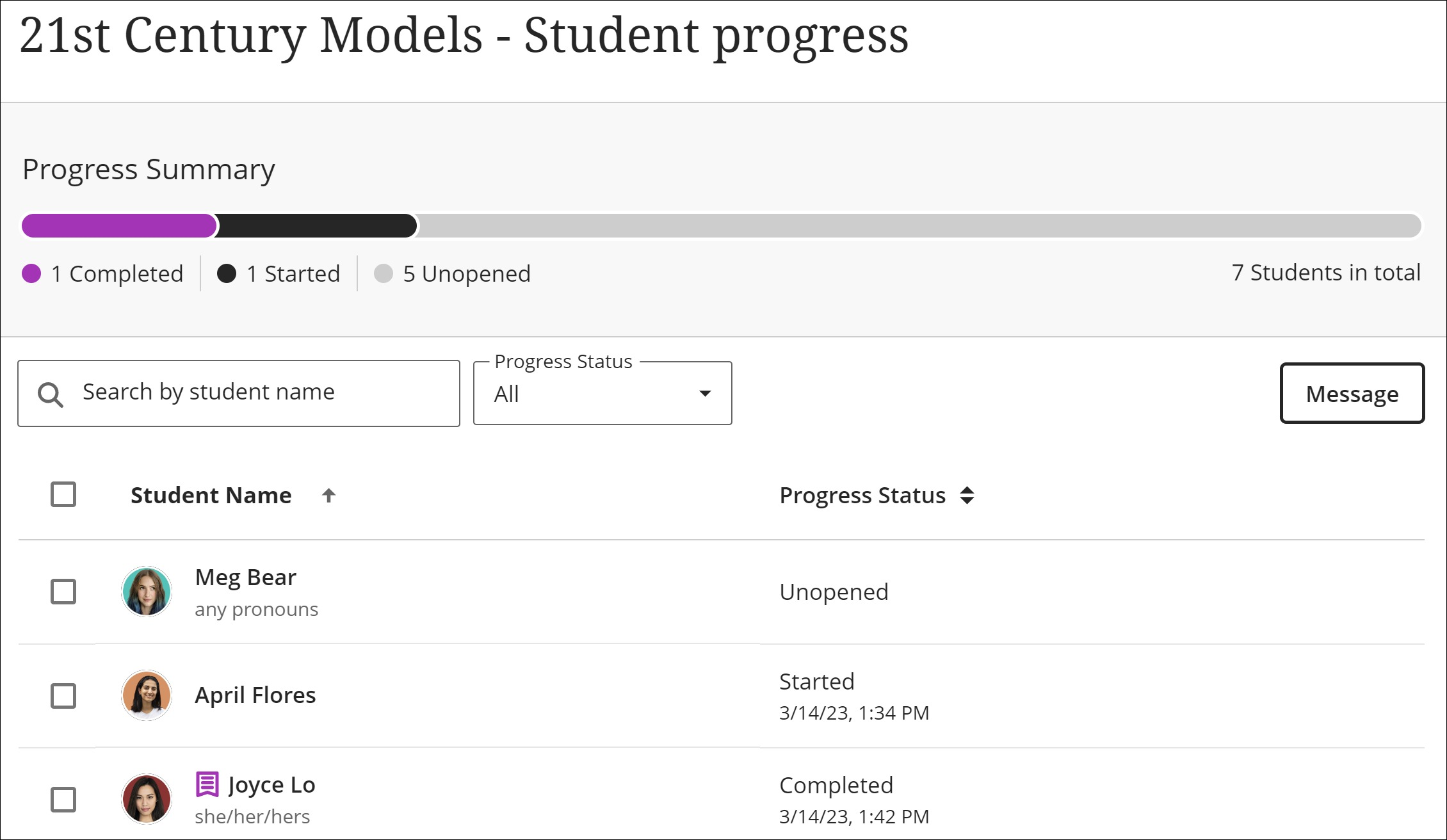
You cannot check the progress of an Test, Assignment, Discussion, Form, or Journal.
Blackboard Help Resources
https://help.blackboard.com/Learn/Instructor/Ultra/Courses/Progress_Tracking
