Instructions for students: How to take a test using Respondus LockDown Browser in Blackboard Ultra
Respondus LockDown Browser (RLDB) is a secure browser for taking tests in Blackboard. Watch this 2-minute overview video.
Please confirm that you have the latest version of RLDB and check for updates prior to each exam.
Confirm you have the minimum system requirements to run RLDB.
Double-click on the RLDB icon on your desktop to start, then Begin the Test.
You cannot take the test without starting RLDB first.
Do not use RLDB for accessing any other parts of Blackboard.
Install Respondus LockDown Browser on a Windows computer
If your computer already has latest version of RLDB installed, go to Taking a Test (next section)
Download and install the software from the following link: http://www.respondus.com/lockdown/download.php?id=474545144
If prompted, select Yes or Run to accept programs from Respondus (see example below)

Follow the on-screen instructions to complete the installation.
Install Respondus LockDown Browser on a Mac computer
If your computer already has latest version of RLDB installed go to Taking a Test (next section).
Download and install the RLDB software from the following link: http://www.respondus.com/lockdown/download.php?id=474545144
Click on “Do you need the Mac version?” then click Install Now button (right side).
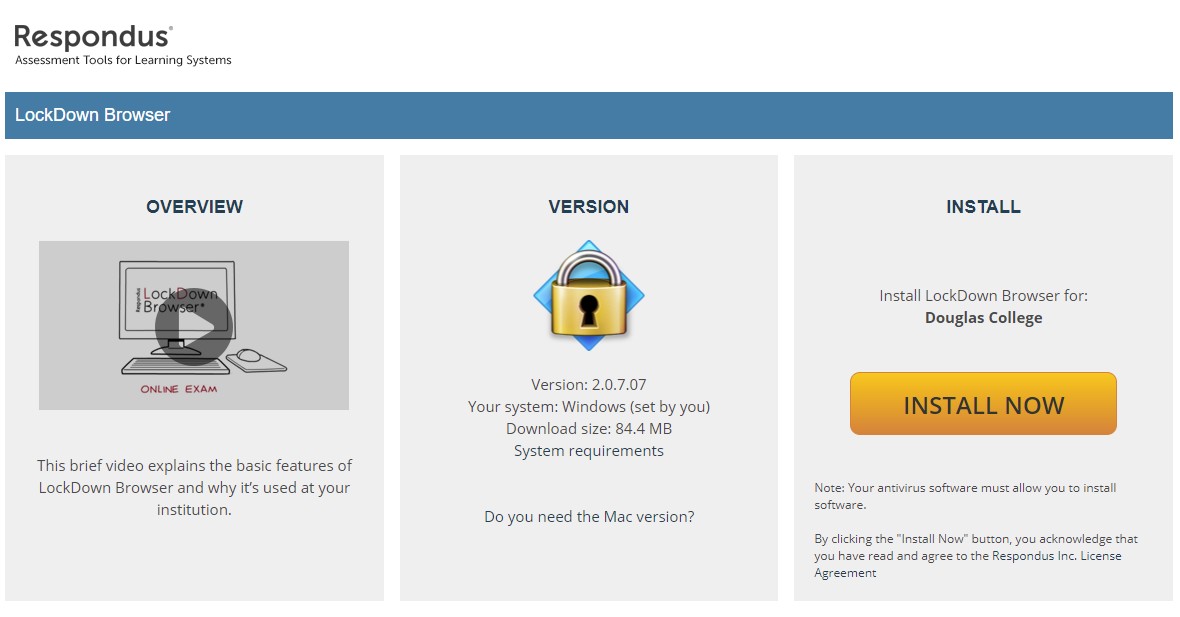
Start the RLDB installation program and follow the onscreen instructions to complete the installation.
Install Respondus LockDown Browser on an iPad
This option is available only if your instructor has enabled it.
If your iPad already has latest version of RLDB installed go to Taking a Test (next section).
Download the free Respondus LockDown Browser app from iTunes athttps://itunes.apple.com/us/app/lockdown-browser/id659101775?mt=8
Enable iPad’s Guided Access by selecting iPad > Settings > General > Accessibility > Guided Access. Turn on Guided Access and set a password (remember this!). This setup only needs to be done once.
Start Lockdown Browser app. The first time you will be prompted to select your Institution and server.
Triple-press the iPad Home button to start Guided Access, and enter RLDB.AFTER completing the test, triple-press the Home button, type in the passcode to exit.
Press the Home button again to return to the Home page.
Install Respondus LockDown Browser on a Chromebook
Log into the Chromebook and start Google Chrome.
Go to Douglas College's download link for LockDown Browser: [http://www.respondus.com/lockdown/download.php?id=474545144] You will automatically be redirected to the Chrome Web Store.
From the Chrome Web Store, select “Add to Chrome” to install the LockDown Browser Extension.
Log into Blackboard, then navigate to the exam that requires LockDown Browser.
Taking a Test
Close all programs.
Locate the LockDown Browser shortcut icon on the desktop and double-click on it. Mac users, launch LockDown Browser from the Applications folder.
If you left any programs open, you will be prompted to close them.
Log into your Blackboard course.
Navigate to the test and click on its link.
If the instructor requires a Test password, a new window appears, asking for the Exam Password, so type in the password.
Click Begin Exam.
Important: Once you start your test with Respondus LockDown Browser, you cannot exit until you Submit your test.
Having Problems?
If you have problems downloading, installing, or taking a test with Respondus LockDown Browser, contact your instructor.
Refer to the Blackboard-Online-Quiz-Tips-for-Students.pdf for additional information.
Your instructor must make the test available to be taken on an iPad.
If you need to contact the Service Desk at servicedesk@douglascollege.ca, please provide the course ID, instructor name, test name, and test location.
