Viewing student engagement and performance
Through the analytics tab, you can find out information about how your students are doing in your course, set alerts, and add ‘notes’ about the student for your own record .
Analytics
Analytics are accessed from your top navigation bar and include Course Activity, Question Analysis, SCORM Reports.

Course Activity:
This report shows student performance and activity in your course. Overall grade and hours in course updates every 24 hours.
Instructors can select students to send a message.
Instructors can see: overall grade, hours in course, days since last access in a scatter plot or list.
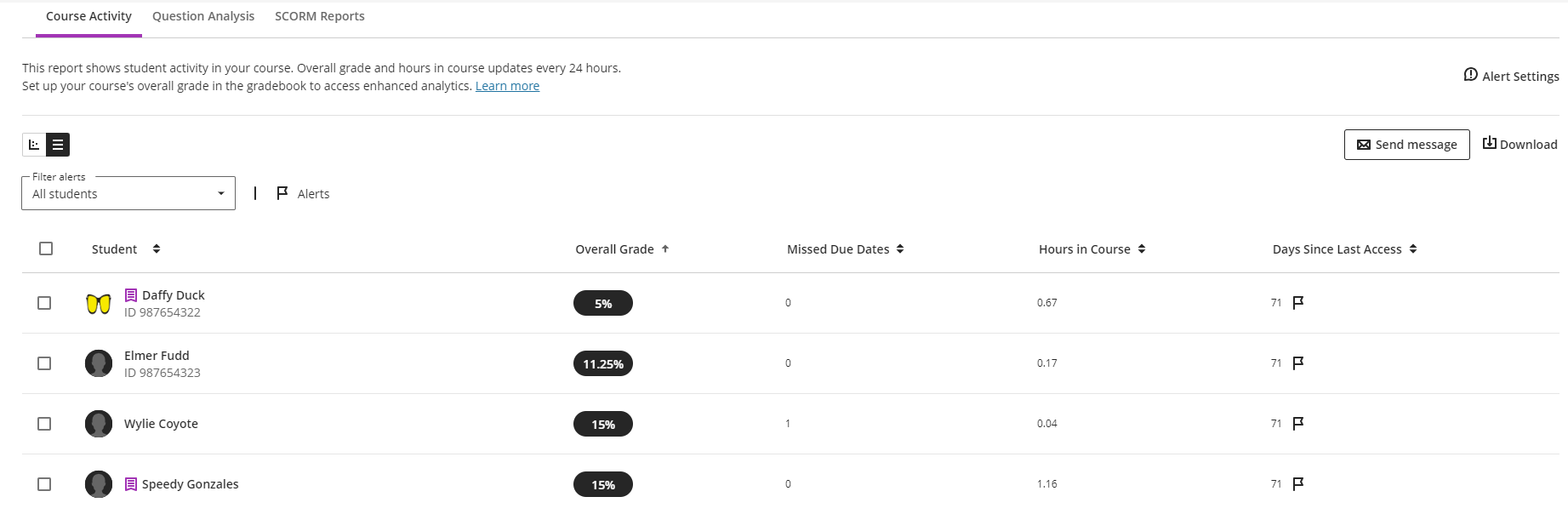
Individual student data within Course Activity
Click on an individual student’s names to check details on their performance. The default tab that opens is Grades.
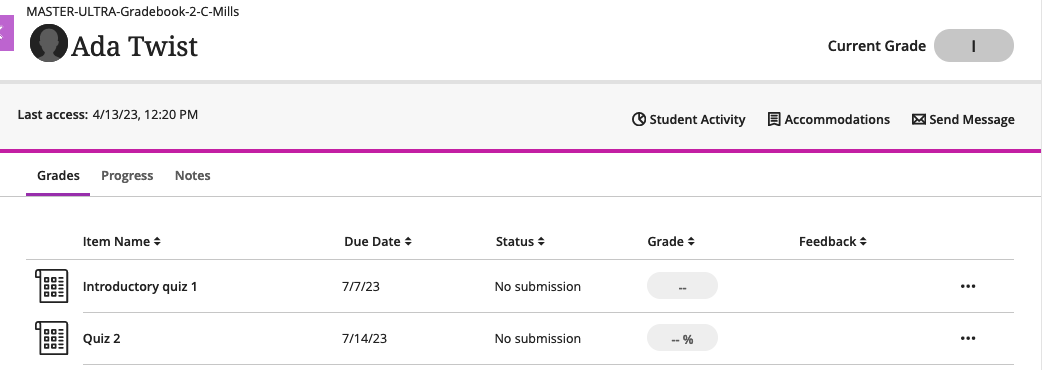
Progress: From this area, you can access student activity, manage accommodations, send course messages, view grades, and see activity from progress tracking (see image below).
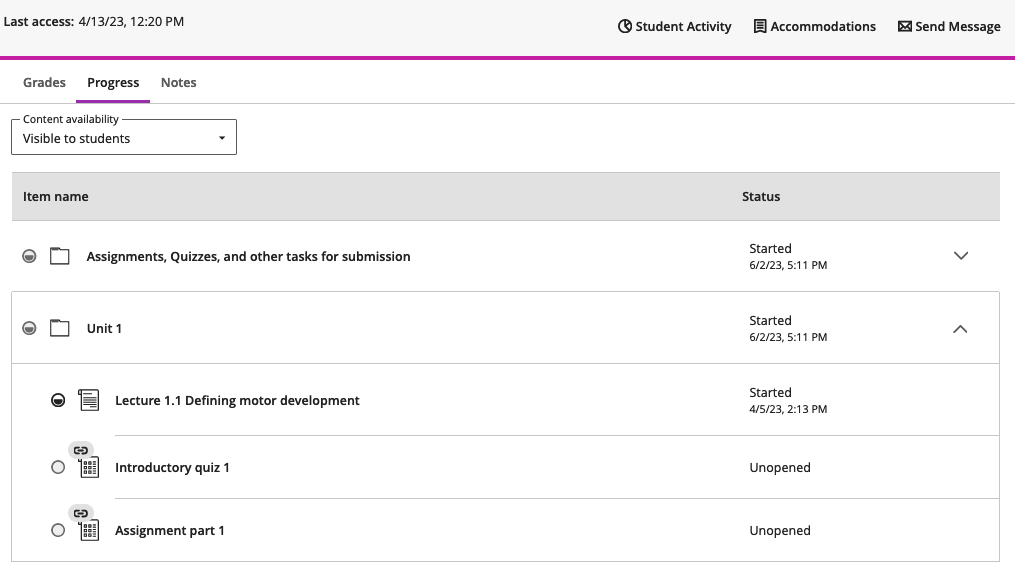
Internal Notes: This feature allows instructors to log information about students that only instructors and administrators can view.
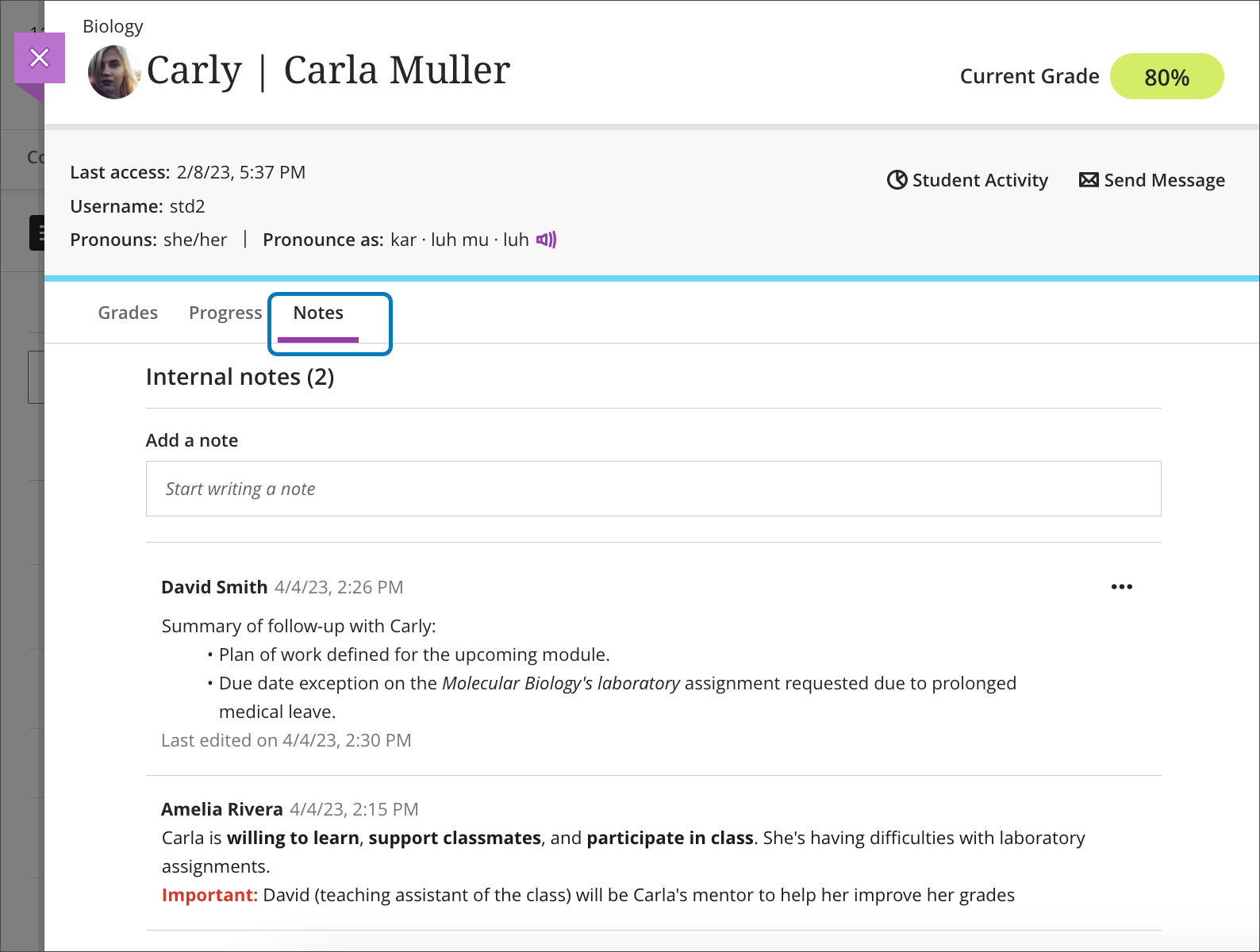
Note: while students cannot see these notes within Blackboard, students can request to see ALL information written in emails, blackboard etc.
You might want to use internal notes for:
Tracking students' progress throughout a course.
Documenting agreements you make with students like extensions on an assignment.
Incidents of academic dishonesty or any other behavioral issues.
Recording reasons for accommodations like medical leaves.
Grader Notes
Instructors can add private grading notes to student grades in the Gradebook. Grader notes can be used as documentation for grading decisions or adjustments. They are not visible to students.
They can be accessed via:
Grades view > click on cell with specific score > Feedback & Notes
Gradable Items view > assessment name > three dots (…) for specific student > Feedback & Notes
Graders have access to the content editor as well as directly add Audio/Video recordings.
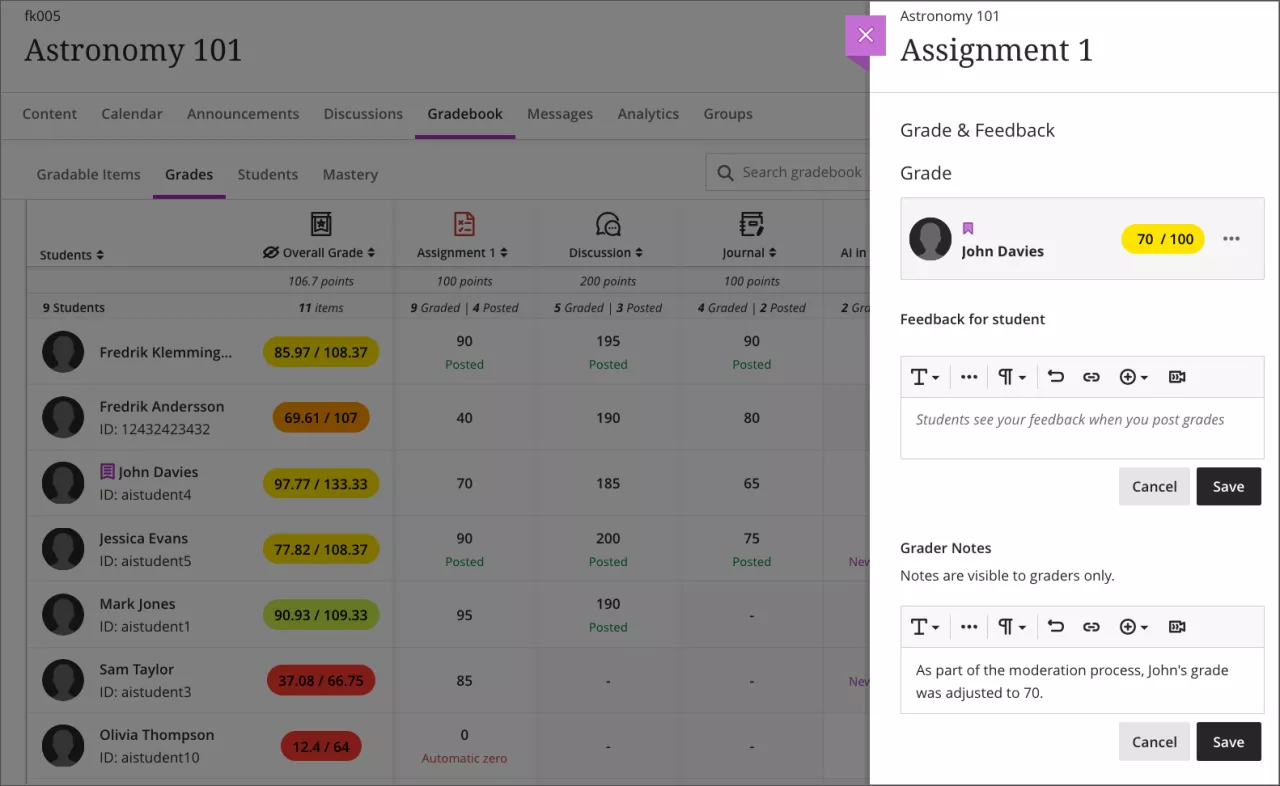
Alert settings
Note: Alerts are only visible by default to instructors. If instructors do not want alerts, they must be turned off. Students will not receive alerts.

You can add alerts for your courses for:
Overall grade below or equal (%)
Number of missed due dates above or equal
Days since last access above or equal
You can define your Alerts Settings (each course can have its own alerts values).
The default value for the number of days a student is inactive alert is 15. There is no default setting for overall grade or missed due dates.
Course alerts can be added, edited, and deleted at any time
Students with alerts will have a purple flag next to their name.
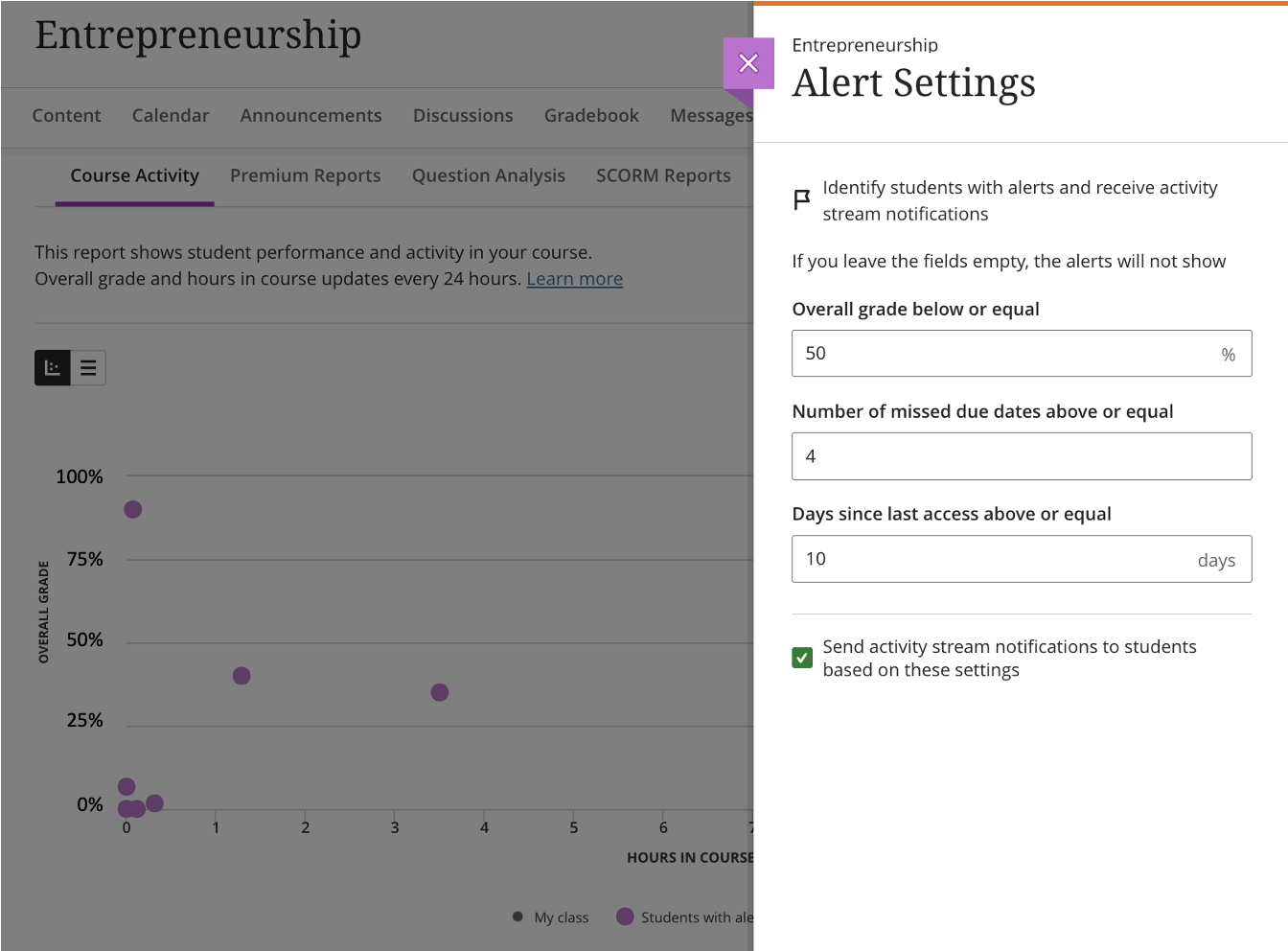
Question Analysis:
Question analysis provides statistics on overall performance, assessment quality, and individual questions. This data helps you recognize questions that might be poor discriminators of student performance. Reports expire after 14 days.
Select run report from the right side of the item you would like a report on
Status will change to ‘report in progress’; instructor will receive an email when report has been generated
Once report is completed, the title of your item will become a hyperlink. Click the hyperlink to view the report
Example question analysis report:
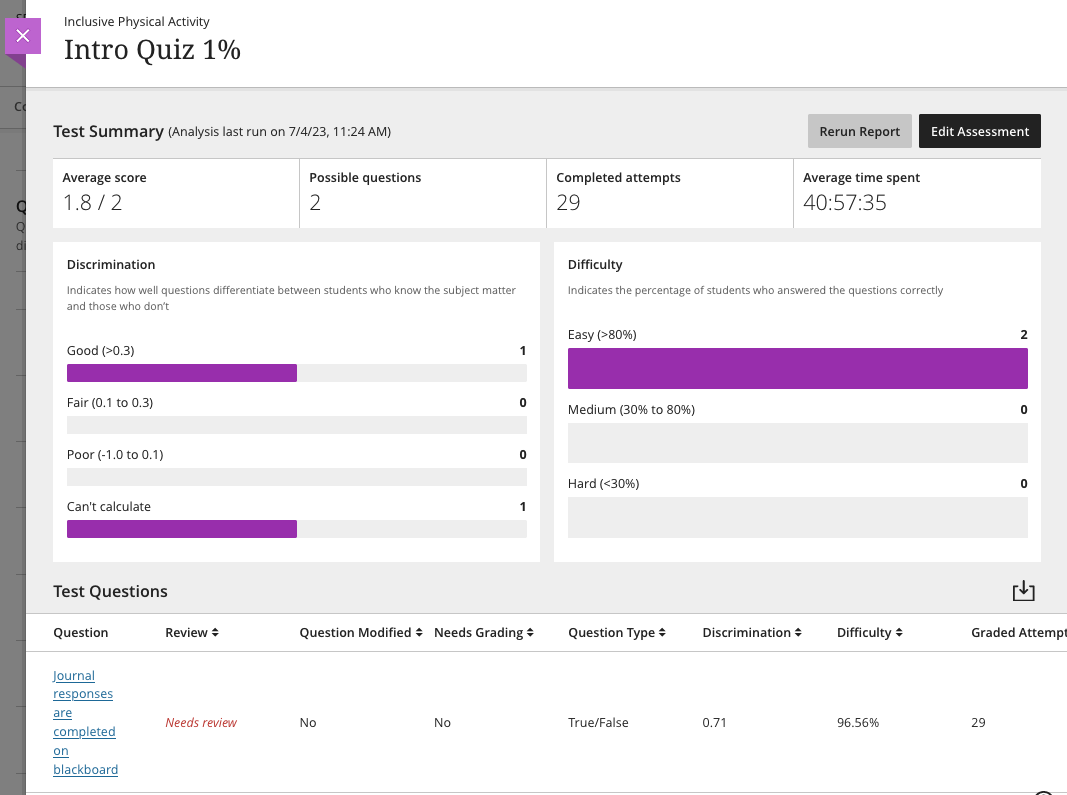
Statistics
To view Statistics, navigate to:
Gradebook > Gradable Items View> three dots (…) > Statistics
Gradebook > Grades View > Click on Assessment > Statistics
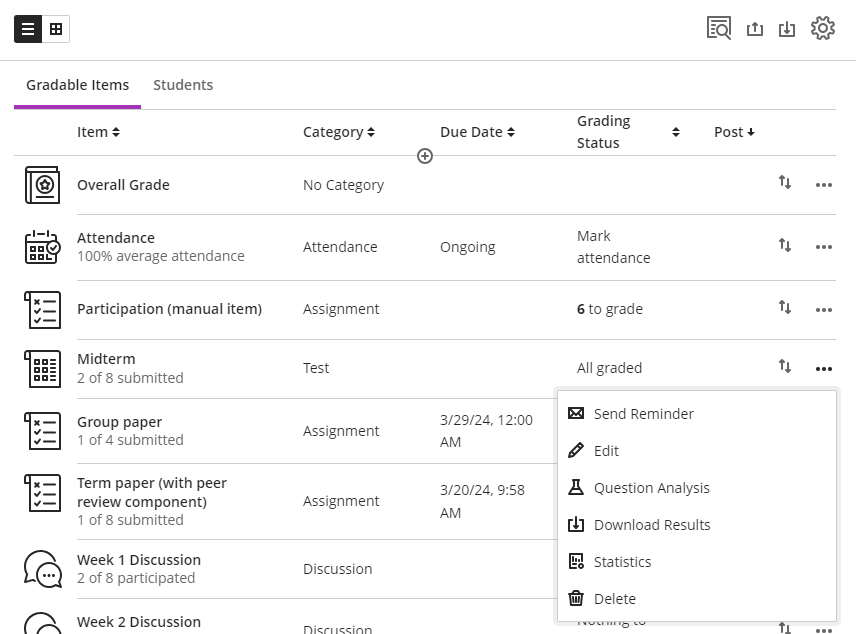
Gradable Items
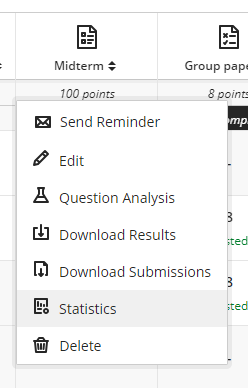
Grades
In the Statistics menu, you can view information such as: Minimum value, Maximum value, Range, Average, Median, Standard Deviation, Variance, and Grade Distribution.
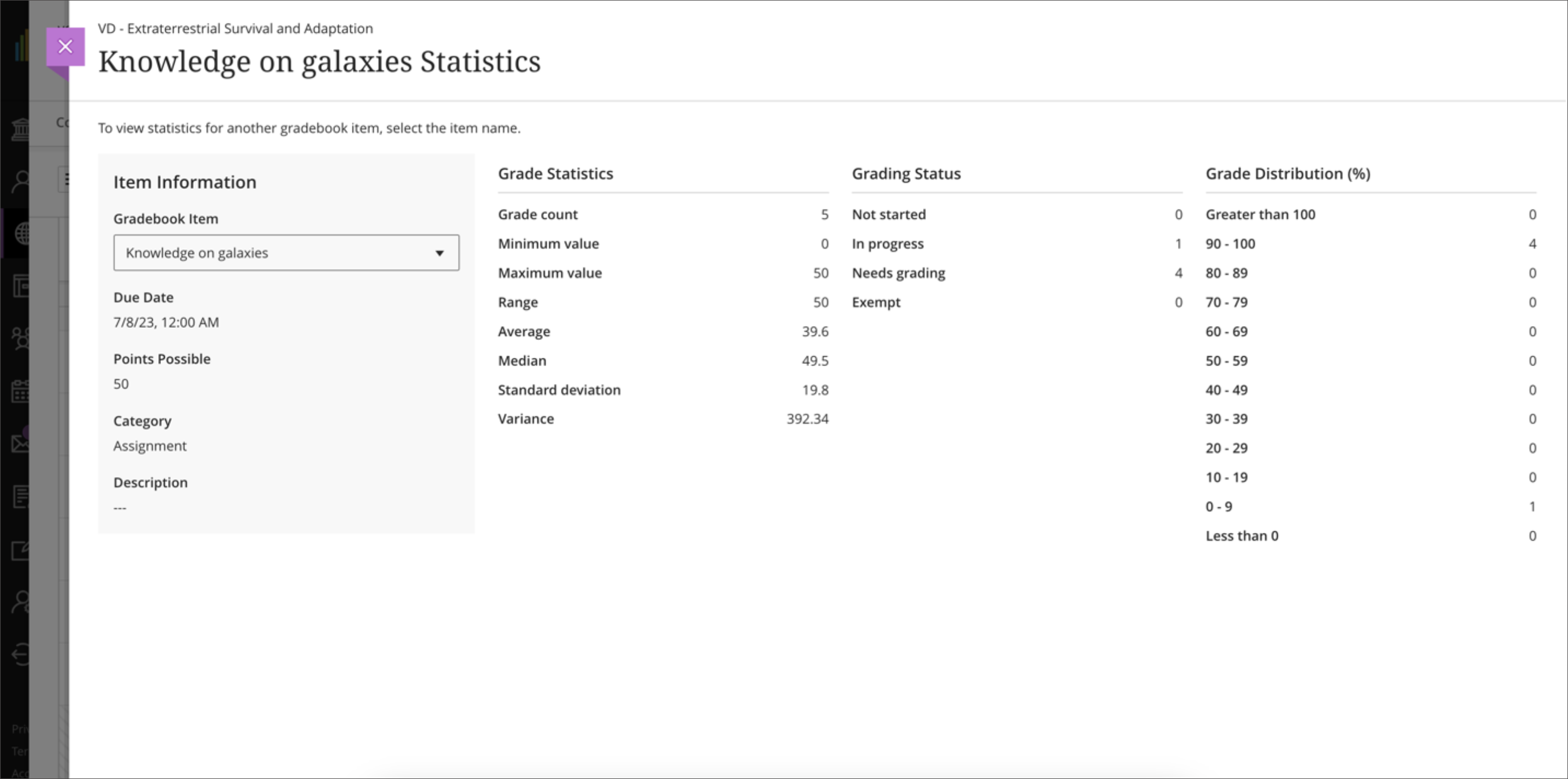
Statistics Panel
Attempt Logs
With attempt logs, instructors can view a log of student’s assessment submissions. For example, instructors can view:
Date and time of when students when students start an assessment.
Estimated time spent on each question.
Submission receipt numbers
Students' multiple attempts
If an assessment was auto-submitted (e.g. the timer ran out)
To access attempt logs, navigate to Gradebook > Click on assessment > Submissions > Click on the three dots (…) > Attempt Log.
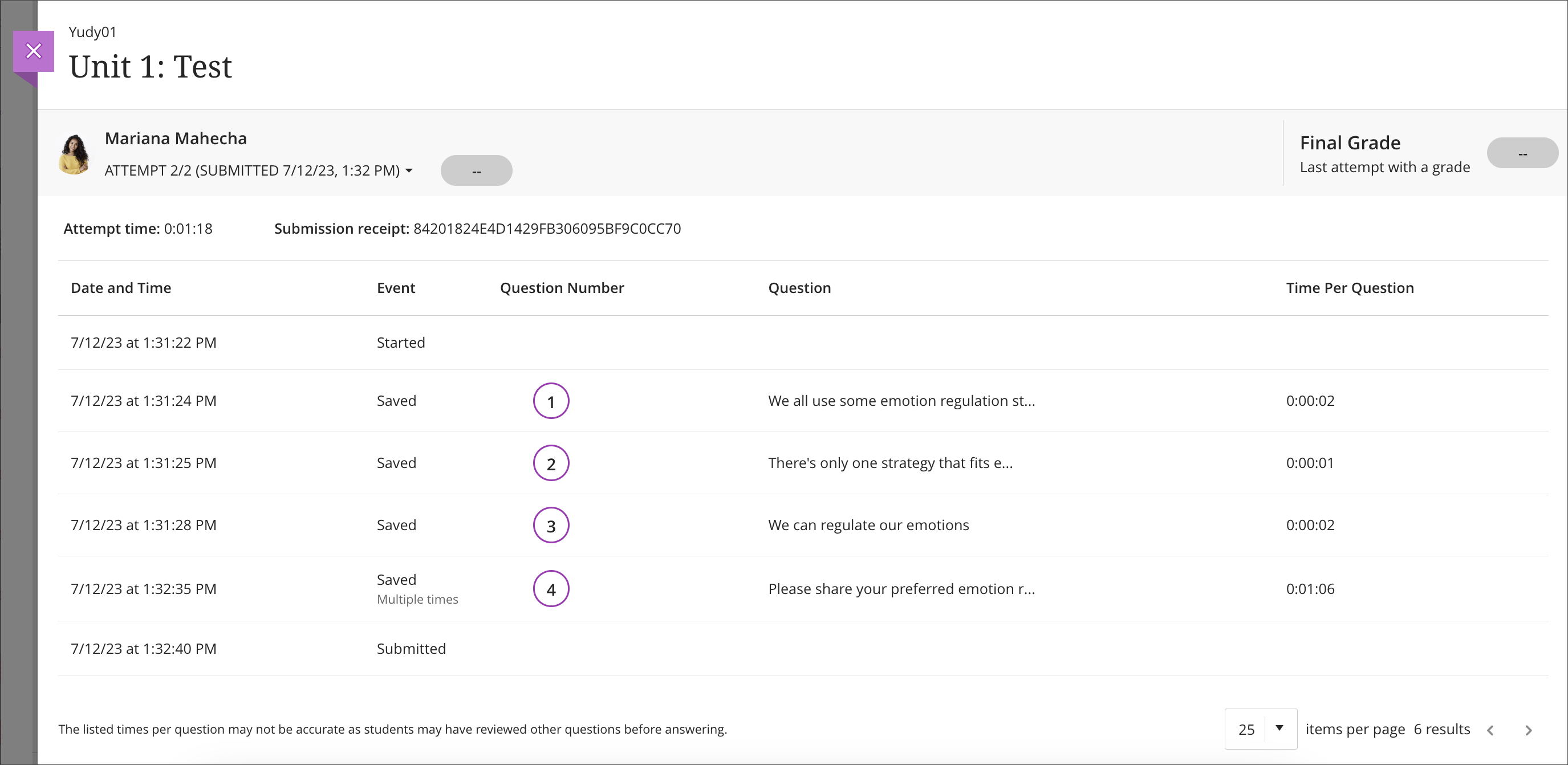
Activity Log
Student activity can help support decisions in academic disputes. Instructors can check what activity the student did in a course. IP addresses are also listed, which can be useful when reviewing test taking behaviour. This information is available for the past 140 days. Information past 140 days are not stored.
The Activity Log can be accessed via Gradebook > Students > student name > Activity Log. It can also be downloaded by clicking on the Download icon on the right.
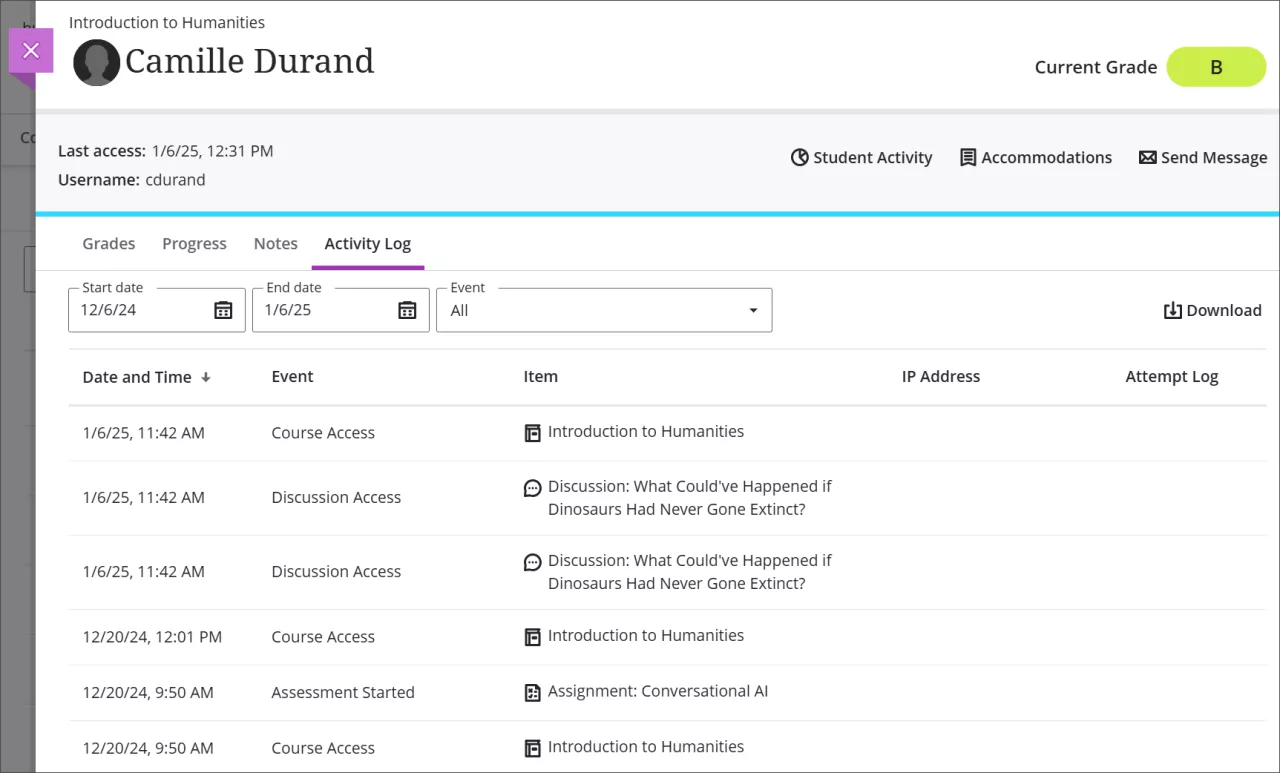
Related Pages
Manage: How do I set up accommodations for students in Blackboard Ultra?
Blackboard Help Resources
https://help.blackboard.com/Learn/Instructor/Ultra/Performance
https://help.blackboard.com/Learn/Instructor/Ultra/Interact/StudentOverview
https://help.blackboard.com/Learn/Instructor/Ultra/Course_Content/Create_Content/Add_SCORM
