Parallel grading in assignments
Parallel grading allows multiple people (e.g. instructors, graders, and teaching assistants) to grade the same assignments at the same time (in parallel). Graders can't see other graders' grades, feedback, annotations on student files, and rubrics. They grade in parallel and provide provisional grades.
You can enable parallel grading at any point (e.g. when you create an assessment or after students make submissions).
The system randomly assigns graders you choose so each student has two graders for the assessment. The grading workload is distributed evenly among the graders.
Graders can only open the submissions for the students assigned to them.
The instructor role is the default final grader or reconciler. The reconciler reviews the provisional grades and determines the final grades that students see. You can also assign a grader the role of reconciler.
Students aren't notified that the assessment has more than one grader unless you inform them. Students see only the final grade and feedback the reconciler provides.
Parallel grading works best with multiple graders and at least one reconciler. If you don't have at least two graders and one reconciler, the system warns you. You're allowed to save without the minimal recommendation.
Note: At this time, you can’t create groups or add questions when parallel grading is enabled. Graders, teaching assistants, and course builders can't enable or deactivate parallel grading.
Reconciling steps
Step A - Set up the assignment for parallel marking.
Create an Assignment.
Click the gear icon to access Assignment Settings and enable parallel grading.
Under Evaluation options, check off 2 graders per student
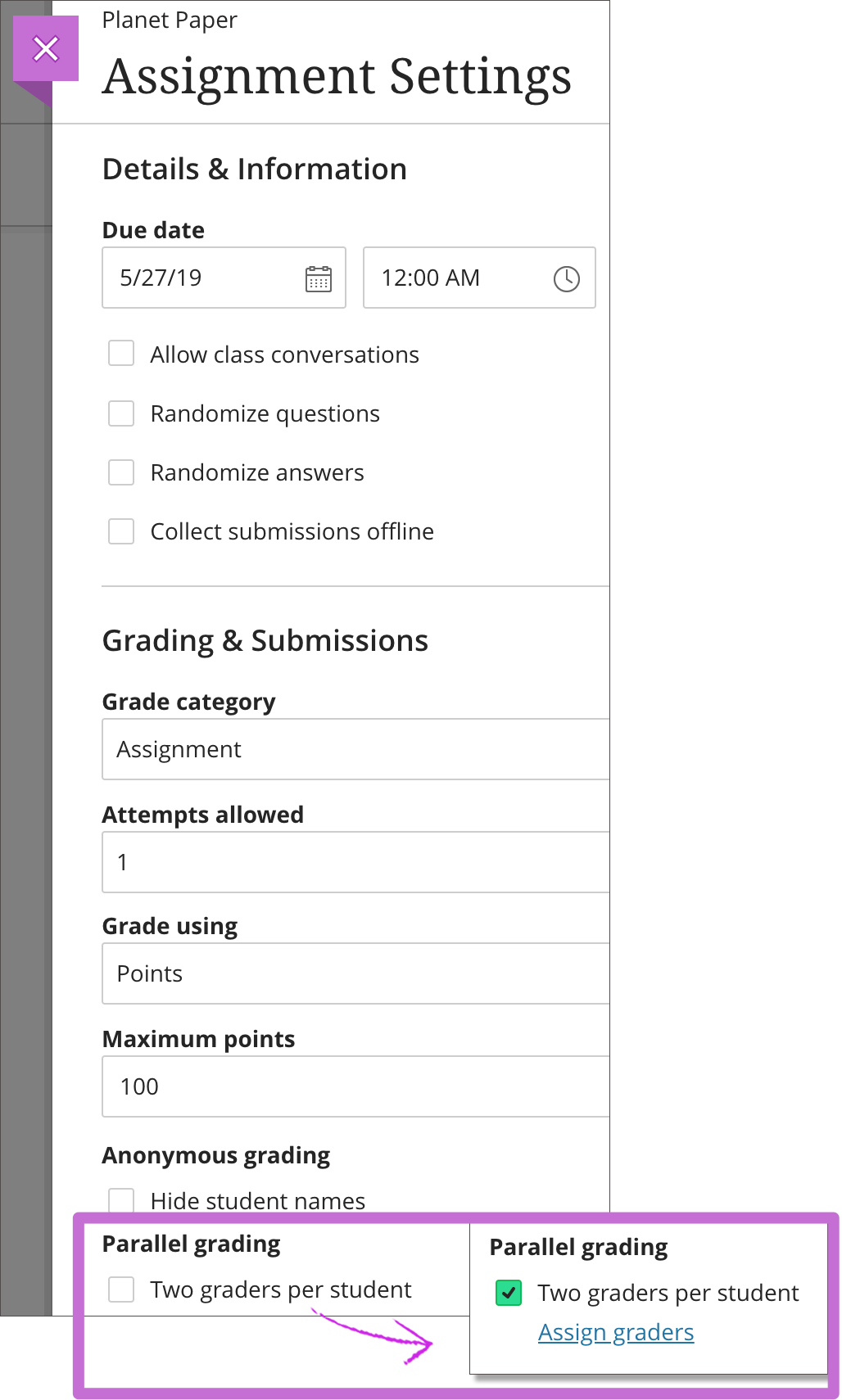
Click Assign graders to open the grading panel. TAs and graders appear first in the Unassigned list.
Click on the three dots (…) next to a name and select Grader or Reconciler. You can also Assign All Graders to distribute the grading workload evenly among the graders.
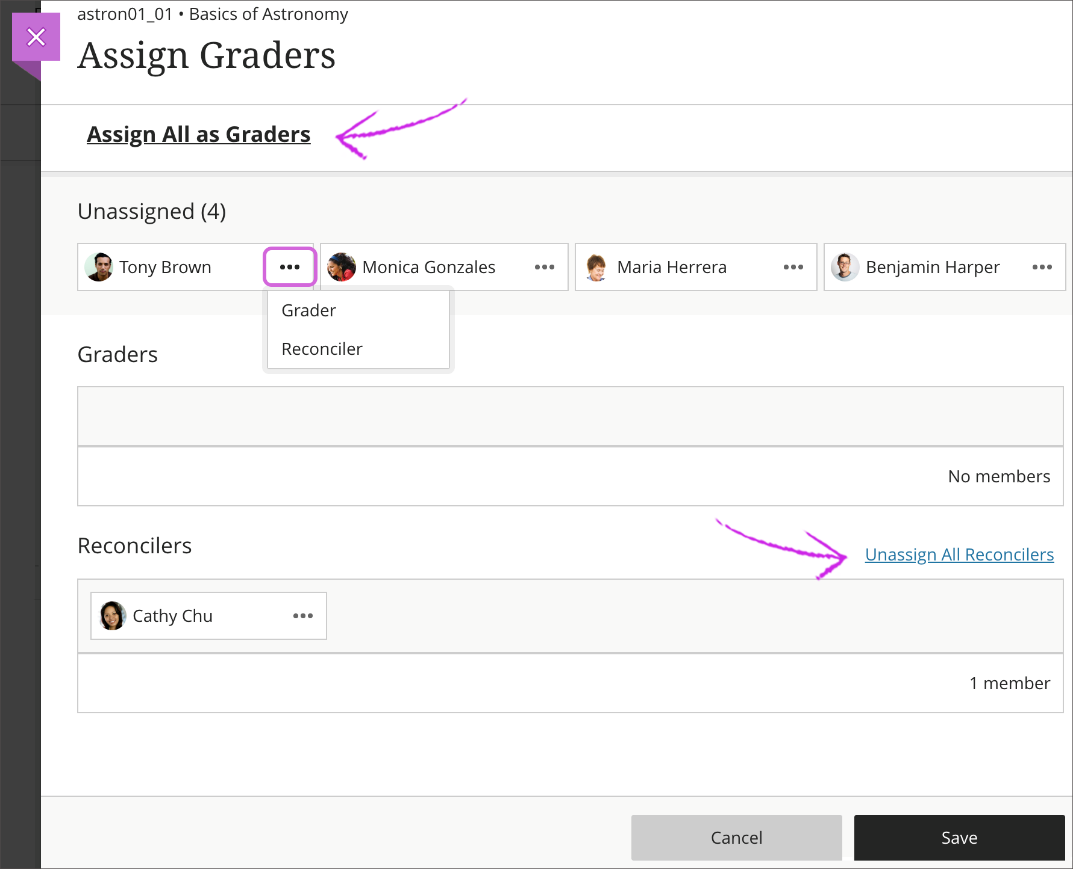
To remove a grader or reconciler, open that user's menu and select Unassign if needed.
Select Save when you're finished.
Note: The roles you assign only pertain to the current assessment.
Graders provide feedback and a grade.
A Reconciler determines all the final grades.
You can have multiple Graders and Reconcilers, but a user cannot be a grader and a reconciler at the same time. You can assign a user a different role for an assessment, even after students make submissions.
Use caution before you make changes to graders and reconcilers after grading has begun.
Unassigned reconcilers lose access to assign final grades, but prior work is maintained. If a reconciler assigns some final grades and then is unassigned or disallowed in the roster, the final grades remain. Another reconciler can make changes to those final grades.
Unassigned graders' previously completed evaluations are retained. Incomplete evaluations are no longer associated with the students. The system evenly distributes the work to the remaining graders.
For example: If a student already has grades from two graders and then one grader is unassigned, the two grades are retained. Even if you've reconciled and posted some grades and a third grader is added, the third grader only sees attempts that are ready to grade if you haven't reconciled grades. You may have three grades to reconcile for some attempts if a grader is removed during the parallel grading process.When a student is removed from a course and added again, the user appears in the Unassigned list on the Assign Graders page.
Step B - Grade student submissions
When you enable parallel grading, graders can only access the assessment attempts assigned to them. At this time, graders don't receive notifications in the activity stream when attempts in the parallel grading workflow are ready to grade. Reconcilers receive notifications when grades are ready to reconcile. As the final grader, the reconciler can't assign grades for graders.
Navigate to the Gradebook and click on Gradable Items.
Click on the assessment name and click on any student’s row that has an attempt to grade.
The assignment's submission page will display.
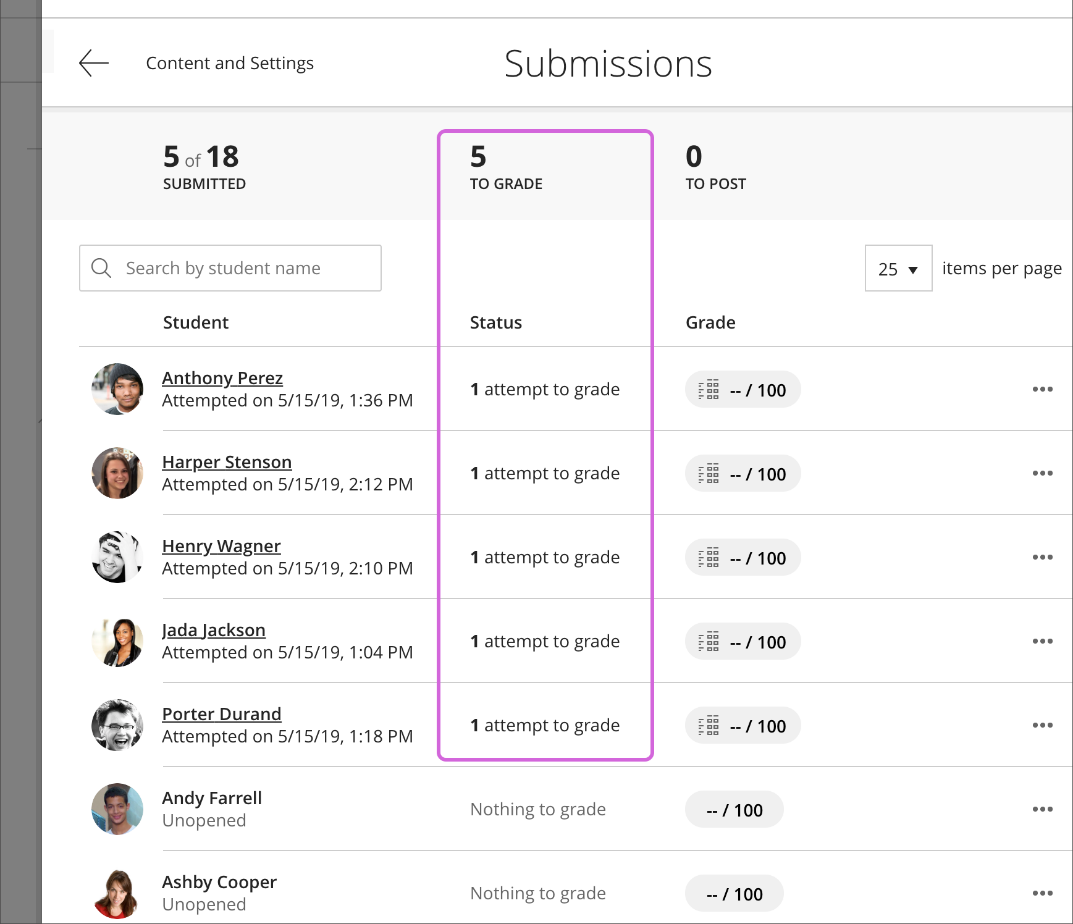
Grade the assessment and provide feedback if necessary.
After graders provide grades and feedback for their sets of submissions, their work is complete. Graders can't post grades. Instructors and reconcilers can't view a grader's rubric or edit a grader's grade and feedback.
Step C - Reconciling grades
You will receive a Blackboard notification with grades need reconciliation. You can adjust these in your Blackboard profile.
Navigate to Gradebook > Gradeable Items > Assessment name.
Select a student's name to access the student's grades and feedback.
Add feedback for the student.
Select the grade pill to assign a grade or open the rubric. Reminder: You can't view a grader's rubric or annotations on student files. Change the grade if necessary.
Post the grade.
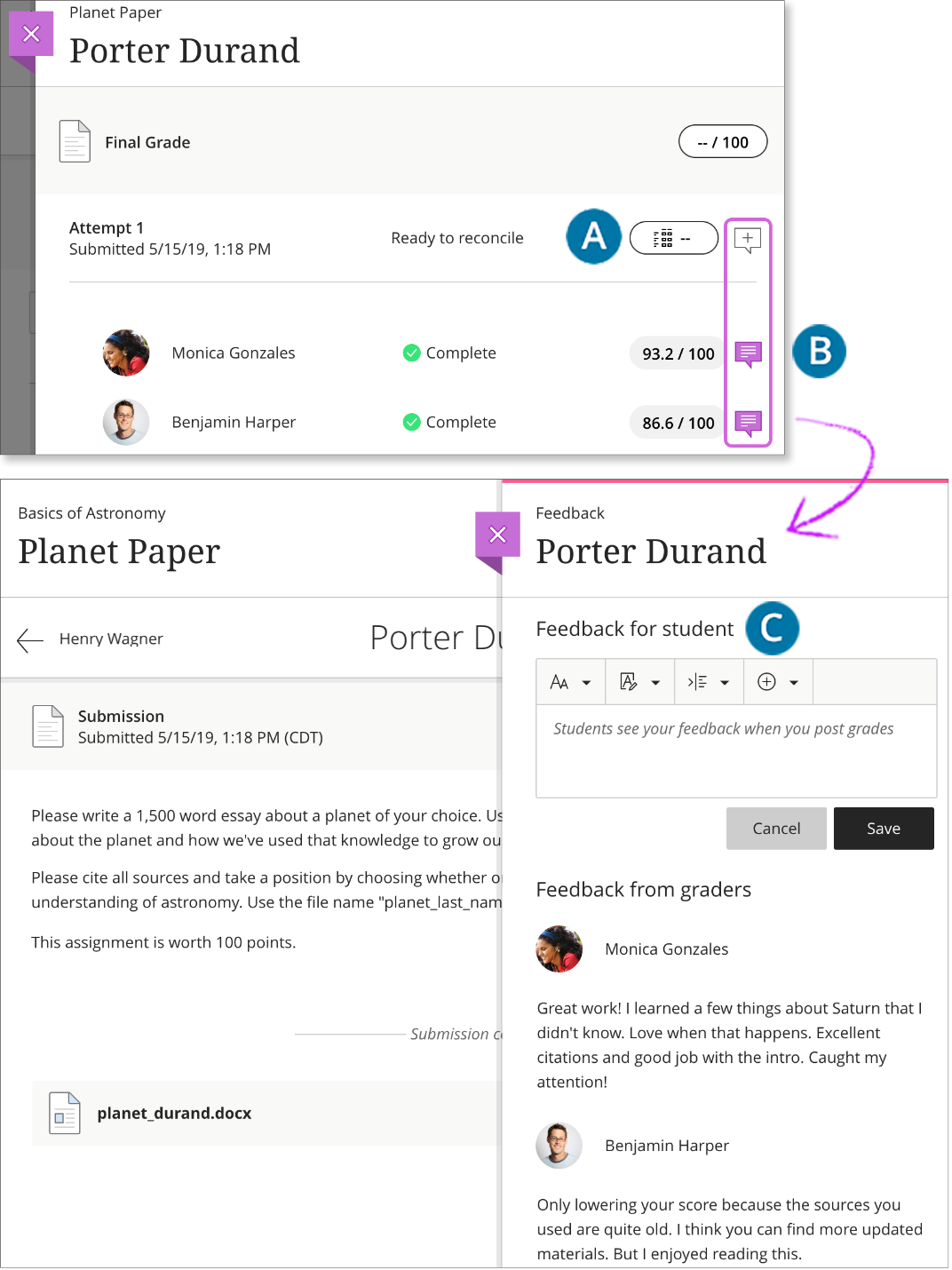
Note: After you post the final grades, graders can only see the final grades and feedback. Graders can't access their evaluations to edit them after final grades are posted. Students only see the grade, feedback, and rubric from the reconciler. Students don't see anything provided by the individual graders.
About Multiple Attempts
When you allow multiple attempts on an assessment, graders can view their workload on the Submissions page. The final grader can reconcile grades even if graders don't grade all the attempts and is calculated based on the Grade attempts settings you chose when you created the assessment.
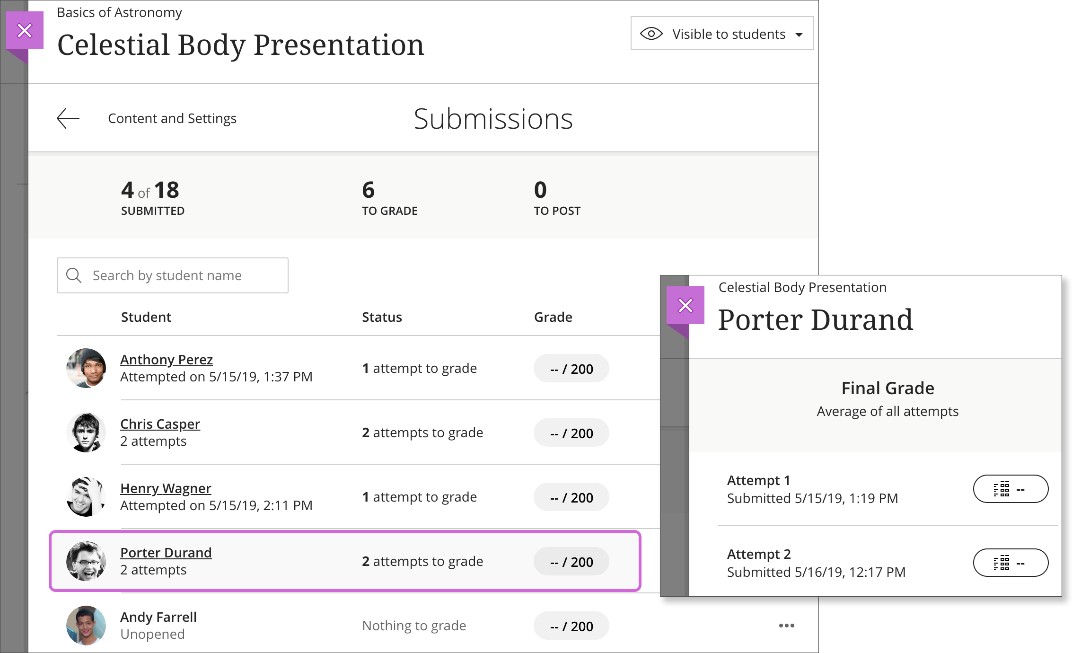
Reconcile All Submissions
If you have confidence in your graders and want to assign the average of their grades to each attempt, you can reconcile all attempts with one or more grades from graders.
Navigate to the assessment via the Gradebook.
On the Submissions page, select the Reconcile All link.
Select the grade to use average, highest, or lowest of grades.
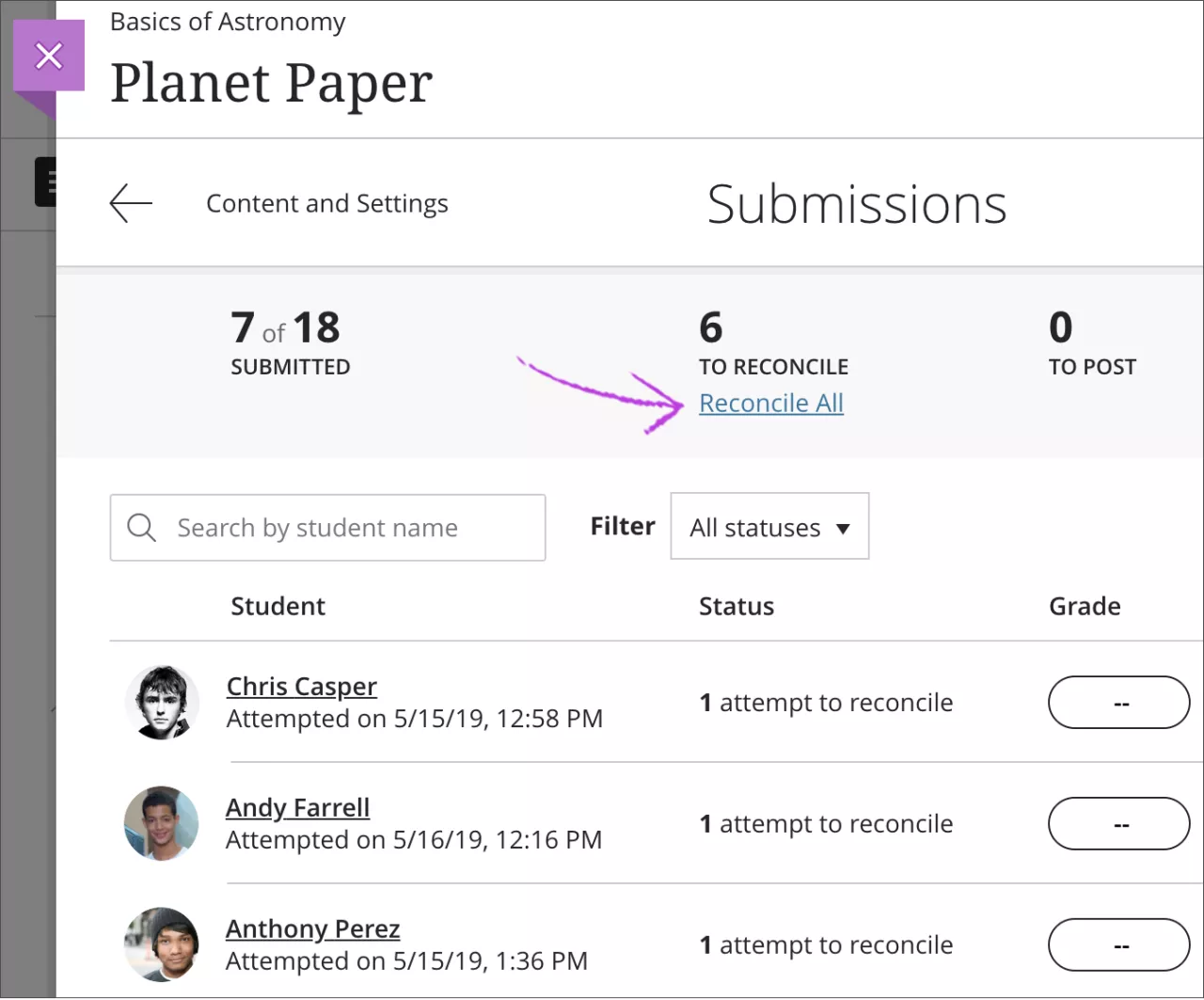
This action is irreversible. Reconciliation doesn't override manually reconciled or previously reconciled grades.
You always see that attempts are ready to reconcile if students have made attempts. Graders don't have to assign grades and feedback before the attempts are ready to reconcile. If you choose to reconcile all grades and you've associated a rubric with the assessment, an Override label appears on the Submissions list page only.
Deactivate Parallel Marking
You can deactivate parallel grading for an assessment even after submissions exist or graders have provided grades and feedback. The graders' provisional grades are removed, but the system retains them. If you enable parallel grading again, the previous provisional grades and feedback are restored.
If you deactivate parallel grading after you post grades, the final grades remain. No record of the provisional grades remain.
Graders, teaching assistants, and course builders can't deactivate parallel grading.
