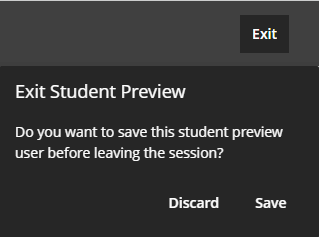Using Student Preview Mode
The Student Preview feature allows instructors to view their course from the student's perspective. You want to be confident that your course is well-designed and functions as you expect—before your students see it. You can also validate course behaviour. For example, you can review the Release Conditions of content and how grades appear.
About PreviewUser
When you enable student preview, your preview user is visible to all participants. For example, the user appears in the roster.
If you teach a course with another instructor, you each can have a preview user account.
As a preview user, all your activities are captured by Blackboard Learn. Other students can interact with your preview user, however your preview user activity isn't included in analytics and course reports.
Groups: Do not add a preview user to a group with other students. If the preview user submits a group assignment as the preview user and they are later deleted, you may not be able to access the group submission. If you create self-enroll course groups, your preview user is enrolled automatically at the end of the optional enrollment period.
Discussions: If you post to the discussion forum with your preview user, other students can reply. When you remove the PreviewUser from your course, the post remains but “Anonymous” appears as your preview user’s name.
Kaltura media: Any media created and uploaded to Kaltura in Student Preview mode will be stored in a separate My Media [Your Name]_PreviewUser account. To access this content, it would be necessary to use My Media in a course while in the Student Preview mode.
You can't use Student Preview or make other changes in a Completed course.
Reasons to use Student Preview
You can perform various student activities in the student preview mode:
Submit assignments
Take tests
Download and upload files
Participate in conversations
Participate in discussions and journals
Send course messages
View grades as a student
Experience group membership
For example:
As an instructor, create an assessment.
As a preview user, view the assessment, check for details such as accommodations, due dates, and rubrics. Submit an assignment.
As an instructor, view and grade the preview student's assessment.
As a preview user, check how the feedback shows up as the preview student.
Start student preview
Click on Student Preview on the top right of your course, and click on Start Preview
This creates a temporary student account called [Your Name]_PreviewUser. You're logged in as the preview user and enrolled in the current course. The student preview black bar appears at the top of each page.
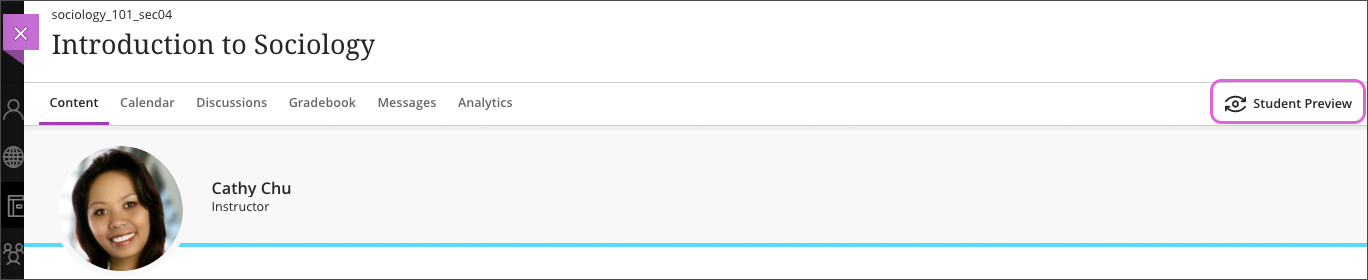

Exit Student Preview
If you keep your preview user and activity, your preview user appears in the Roster, Gradebook, and any place you interacted as that user.
To remove the preview user, enter Student Preview mode and select Discard when Exiting.
You can enter and exit Student Preview mode as many times as you want. If you previously discarded your Preview User, you can enter Student Preview mode and save the user again.
If you choose the keep the preview user activities, you can always remove them at a later time.