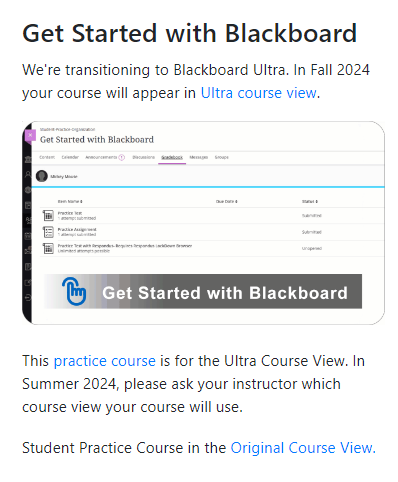Getting to know Blackboard communication tools
Blackboard Ultra Course View provides a number of tools and strategies to foster communication. Some of these are particularly supportive of instructor-student communications, student-student communications, or student to content feedback. This resource is organized into the following areas:
Communication tools and strategies in your Ultra course
Discussions
Discussions create engagement among students as they interact with the course learning objectives. Discussions offer faculty the option to provide graded feedback. Discussions can be added to the main Course Content page, within a Folder or within a Learning module. Some features of note in Blackboard Ultra discussions:
There are no ‘threads’ in Blackboard Ultra; all of the conversations take place in the same area within a discussion.
Images can easily be added to discussion to make a visual and engaging space!
Youtube videos that are embedded in the discussion can be viewed in text.
When grading discussion forums, individual posts can be seen in context (ie. you can add to the discussion forum AND provide individual feedback in the same place).
Discussion participants names are listed on the right side, making it is easy to see who has participated in a discussion and move directly to their posts
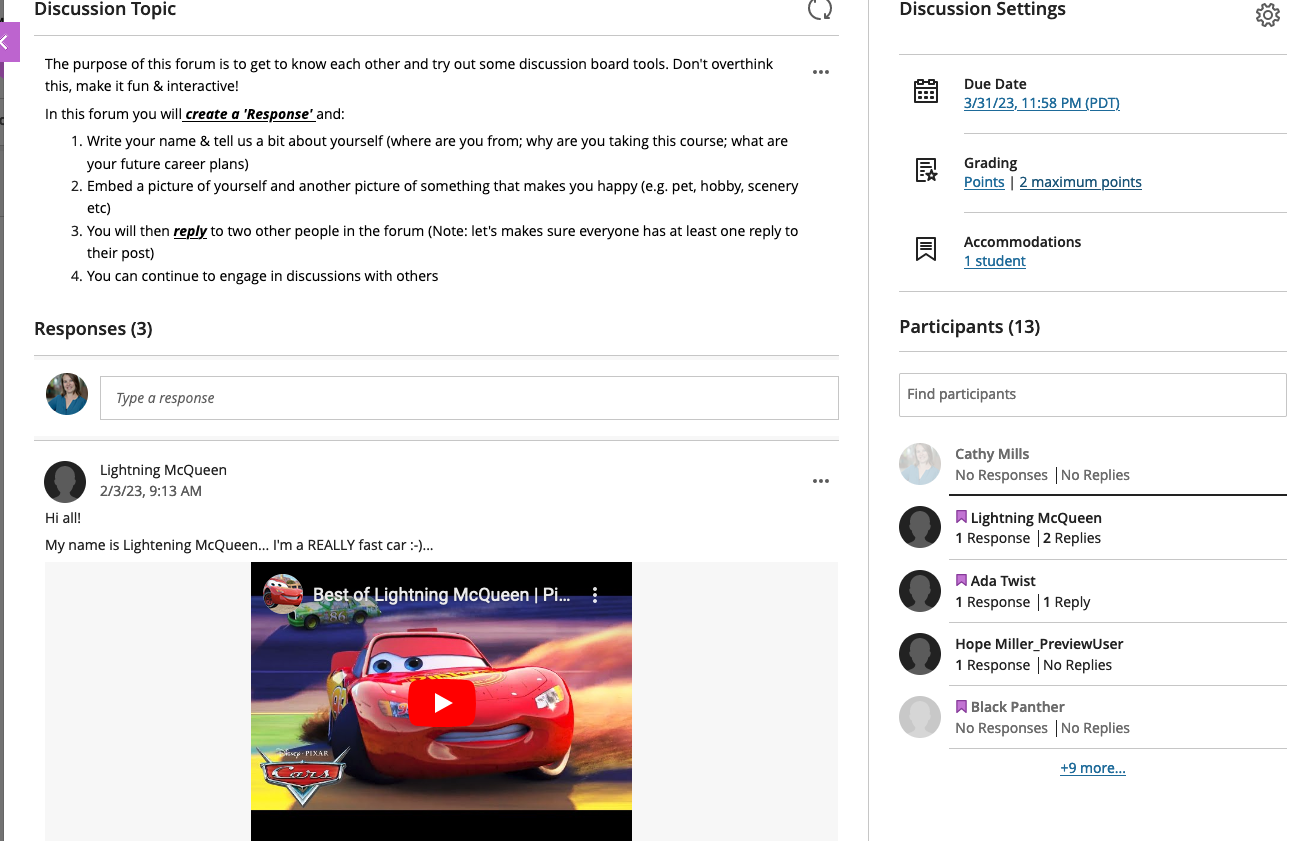
Announcements
Send course Announcements to communicate time-sensitive information critical to course success. Announcements can also be a great way to communicate weekly tasks for completion, particularly for hybrid & online courses! Some features of note in Blackboard Ultra announcements:
All announcements start out as a draft. Instructors can prepare announcements early, edit them, and then Post the announcement when they are ready
You can have the announcements go to students Douglas College email (ITS support page) as well as appearing in the course.
The first time students enter your course after you have posted an announcement, it will appear as a pop up. The student must close the pop-up to engage with the course
Messages
Select the Messages tab from the top navigation bar and you and your students can send messages to each other, multiple people, or an entire class. Messages activity remains inside the system, and you don't have to worry about email addresses that may be incorrect or outdated. Some features of note in Blackboard Ultra messages:
You can send a message to students from many areas of the course (e.g. you can view who has not participated in a discussion forum and send a message directly to them)
You can include multiple attachments, course links, etc. within a course message
You have an option of having the course message also go to the students Douglas College email address.
Journals
Journals can be personal spaces for students to communicate privately with you. Students can also use journals as a self-reflective tool where they can post their opinions, ideas, and concerns about the course, or discuss and analyze course-related materials. You can create journal assignments that are broad and student-directed.
Conversations
Conversations are a feature that can be added to specific content such as Documents, Assessments, and group work. These are a non-graded feature allowing all enrolled course members to discuss the content, ask questions, or share resources.
Conversations are similar to a Q&A Forum about the assignment, where other students, TAs, and the instructor can contribute. Adding a Conversation can be done as you create the content or after it’s already been created.
Compared to discussions, Conversations are designed for quick exchanges on specific content. Class discussions are to develop or share ideas. For example, when you create assignments, you can enable conversations. Anyone can make a contribution to the assignment conversation—ask for help, share sources, or answer questions others have. Everyone can read the conversations while they view the assignment.
Conversations appear only with the relevant content item and don't appear on the discussions page. They can be a bit difficult to find/notice (for students and instructors) so it’s important to consider how/why you would like to use conversations in your course.
Calendar
Select the Calendar tab from the course's navigation bar. It will show events for that course only.
The course view of the calendar displays Due Dates, the course Schedule, Office Hours (if you have added them), and course-specific meetings and Events you have created. When you create content with a due date, it appears automatically in the calendar.
All events you create within a specific course roll up into the global calendar.
Gradebook
Select the Gradebook tab from the top navigation bar to access all the coursework that's specific to the course you're in.
You can grade coursework, manage items, and post grades from the Gradebook.
Books & Tools
The Books & Tools area accessed from the left Details & Actions panel contains frequently used external tools and content that you can add to your Course Content area, including:
Kaltura Media Gallery LTI
Kaltura My Media LTI
Learning Centre - Tutoring and Homework Help
Library Tool Test
Microsoft OneDrive
MS Teams Meetings
Respondus LockDown Browser Dashboard
Student Course Feedback (survey)
Student Course Feedback - Instructor Tasks
Wiley Course Resources
Zoom Meeting (Dashboard)
Click on the Browse all course tools link at the bottom to open the Content Market page and access additional third-party and Institutional tools.
Tools that have a + icon can be added to your Course Content. Some tools are for the instructor’s use only (e.g., MS Teams Meetings, Respondus LockDown Browser). Students do not see the full list of tools.
For more details on , login to DC Connect and access the Publisher/third-party tool integration with Blackboard pages.
Communication tools accessed via Ultra Base Navigation (UBN)
Ultra Base Navigation is the vertical menu on the left side of your screen after you log in to Blackboard. UBN provides access to global tools across all your courses. When you open a course, the course covers most of the menu to give a full view of the Course Content.
Activity Stream
This is the default landing page, and it provides a quick view for students and instructors of what's new in all courses the user is enrolled in. You can jump directly into course activities from the list. Each user will see a customized and prioritized list of what's relevant. Some of the features include the ability to:
Follow the latest posts on graded discussions as they happen. Posts on discussions that aren't graded are not visible.
Take note of how many submissions are ready to grade. You can also access new submissions from the stream.
Receive reminders about personal events and meetings.
Enjoy a bird's eye view of course activity and direct access to course items.
Filter your view. Use the Filter menu in the upper left corner and choose Show All, Assignments and Tests or Grades and Feedback.
For more control over the Activity Stream, click on the gear icon to access Notification Settings and edit your:
Stream Notifications
Email Notifications
Push Notifications
Calendar
The global Calendar provides a view of all your upcoming due dates and meetings across your courses. All events you create within a specific course roll up into the global calendar. You can switch over to the big picture by accessing your global calendar, including:
Office hours: These appointments appear automatically on the calendar when you add them to a course.
Due dates: When you create content with a due date, it appears automatically in the calendar.
Click on the + link to Add Event, Edit Schedule, or Add Office Hours to courses you select.
Click on the gear icon to Select the calendars you want to display, Add calendar, or Share calendar
Messages
You and your students can send messages to each other, multiple people, or an entire class. Messages activity remains inside the system, and you don't have to worry about email addresses that may be incorrect or outdated.
As an instructor, you can quickly send messages to all students about important deadlines and schedule changes.

The most recent messages for each course appear first. New messages appear in a bold font.
You can view messages for current, previous, and future courses. Use the arrows to navigate to another time period. For example, view messages from past courses that you want to reuse.
Select a course card to view all new and existing messages in your course. You can delete messages inside of your course.
Select the New Message icon in a course card to send a message to one person, multiple people, or a class. Begin typing and recipient names pop up.
Grades
In the UCV global Grades page, you can view all your courses, see how many assessments need grading, and click on View all work to jump to the course Gradebook. Students can select Grades to view their marks and feedback from all courses they are enrolled in.
All your grading tasks are organized by course. Select a title, and view all the work and management functions for more details.
You see items that are ready to grade or which assignments, tests, and graded discussions are overdue for how many students.
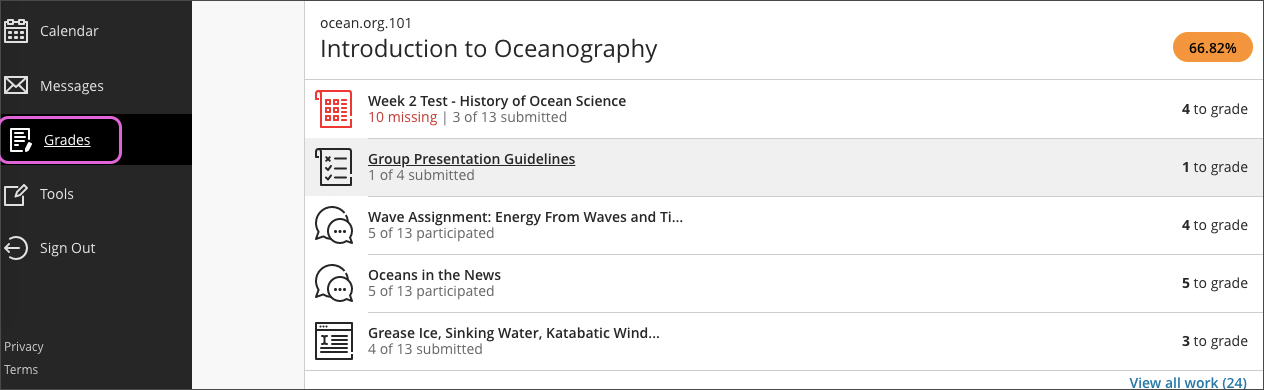
Courses appear together in alphabetical order.
Grades are organized by course name and term in alphabetical order. You can select most items in any course to view details.
To focus on one course, click on it to go to that course's Gradebook.
If you have set up the Overall Grade, students can select the grade pill next to the name of the course to open a panel with more information.
Tools
The Tools page provides access to global resources and functions that are outside a course, including:
Application Authorization (e.g., for Hypothes.is and Respondus LockDown Browser)
Blackboard Faculty Resources
Blackboard Student How To resources
Blackboard Student Resources
Student Course Feedback
Student Course Feedback - Instructor Tasks
There is a wealth of information here specific to Douglas College use of Blackboard and Blackboard-integrated tools.
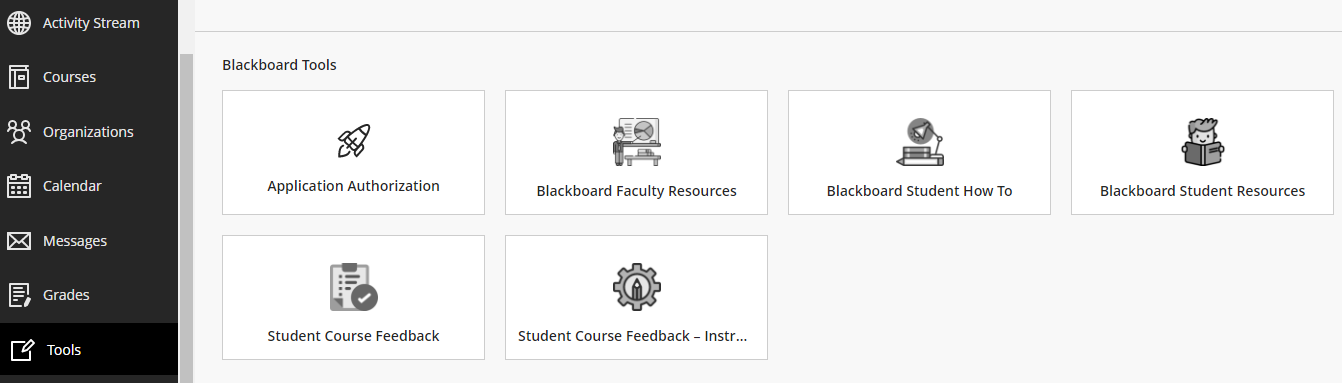
Developing some familiarity with the student resources area can save you time and effort when it comes to explaining to students how to use Blackboard. The area contains many instructions that you can download or link to. For example:
How to submit assignments
How to use Respondus Lockdown Browser
Creating media
There is also a direct link to a practice course for Blackboard Ultra: