Releasing assessment content via Release Conditions
The Release Conditions tools allow you to release:
Content item or folder based on dates – e.g., on an exact date and time, until a certain date, or during a defined period of time.
Content based on performance – e.g., when a specific grade on a specific assessment is achieved.
Content by user or groups and allow only specified students to have access to content.
Some examples of when you would set release conditions:
You want an assessment to be visible to students in the Course Content area and the Gradebook, but you do not wait it available to students until a specific date/time.
You have groupwork items that are specific to each group.
You would like your students to pass a pre-assessment quiz before accessing an assessment.
Release content with dates and performance settings
When creating multiple release conditions, keep in mind that:
Students must meet at least one of the rules that you set.
To meet the conditions of a specific rule, students must meet all Date/Time and/or Performance conditions.
Navigate to an item or folder on your Course Content page.
Click the drop down visibility setting.
Click on Release conditions.
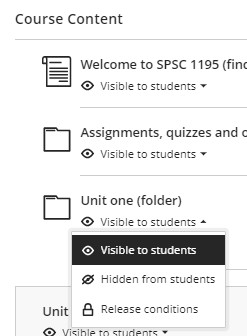
Set Release Conditions:
Select members for whom the conditions will apply to. You can choose to release the item to All members or Specific members or groups
If applicable, select the box Date/Time if you would like the item to be visible and/or hidden for a specific date and time.
If applicable, select Performance if you would like students to achieve a specific grade for a gradable item before the item is released.
Select a custom range if you don’t see the points value you want.
Select a Graded item from the drop-down list, and then select a Grade requirement from the drop-down list. You can choose from a list of minimum points required, choose a custom range, or release content based on a submission. Alternatively, you can choose Attempt submitted if you don’t require an item to be graded before the content is released.
Click Add performance criteria if you would like to add additional performance conditions.
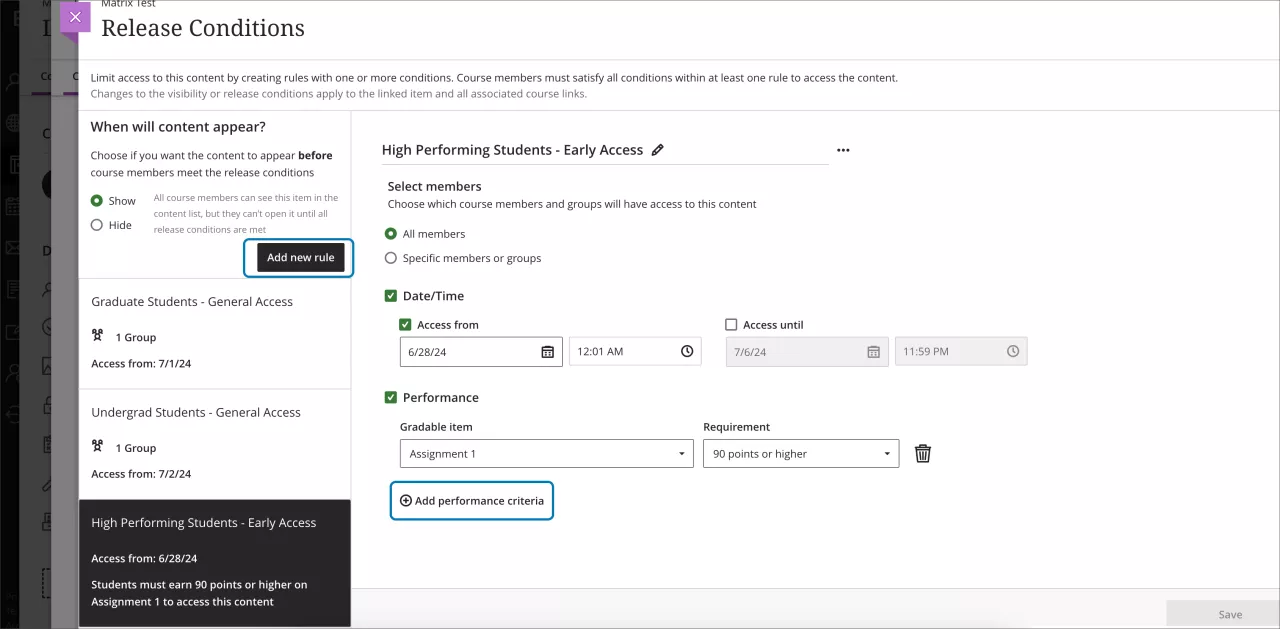
Select Show or Hide. Hidden items don't appear in the content list until conditions are met.
Click Add new rule if you wish to have multiple rules for the item.
When all your selections are made, click Save.
To remove a conditional release rule, select Visible to students or Hidden from students in the visibility menu for the content item. Open the Release Conditions panel again if you want to set up a new rule.
Conditional release rules break if you delete the content the rule is based on. An alert appears on the Course Content page that students are unable to access content due to broken rules. Open the Release Conditions panel to set up a new rule.
Additional details
Visible to students. If you choose to show the content to students before they can access it, your date and time choices are shown with the item on the Course Content page. Students see the date and time the content will be released and when they can no longer access it. After students' access ends, the content is still visible but they can't access it.

Hidden from students. If you choose to hide the content from students before they can access it, the content is only visible to students when they're able to access it. Students don't see the dates and times when they can no longer access the content. After students' access ends, the content is hidden from their view.
If you set a folder for release on a specific date, students can't expand or view the contents in the folder until that date, even if you make the folder visible before students have access. After the release date, if all the contents have no date restrictions, students can view content in the folder.
What do students see?
You can choose to show items with conditional availability to students before they can access the content.
If you show the content when students can't access it, they can see the conditions they need to satisfy first. Items also appear on the course calendar and the Grades page. The content doesn't appear in students' activity streams.

If you base a rule on an item that's hidden to students, they won't have the opportunity to satisfy the access rule. However, the item with Release Conditions may still appear on the Course Content page based on the visibility settings. In this case, students see a message that they can't access the content and to contact their instructor.
You can also release content in sequence in a Learning Module. In the Learning Module settings, check off Forced Sequence. Students will not be able to skip to different parts of the module when this is turned on.
