Managing your Blackboard profile
You can manage your picture, name pronunciation, pronouns, and notifications for all courses and organizations in which you are enrolled.
Your Blackboard profile can be accessed by clicking on your name in the Ultra base navigation menu.
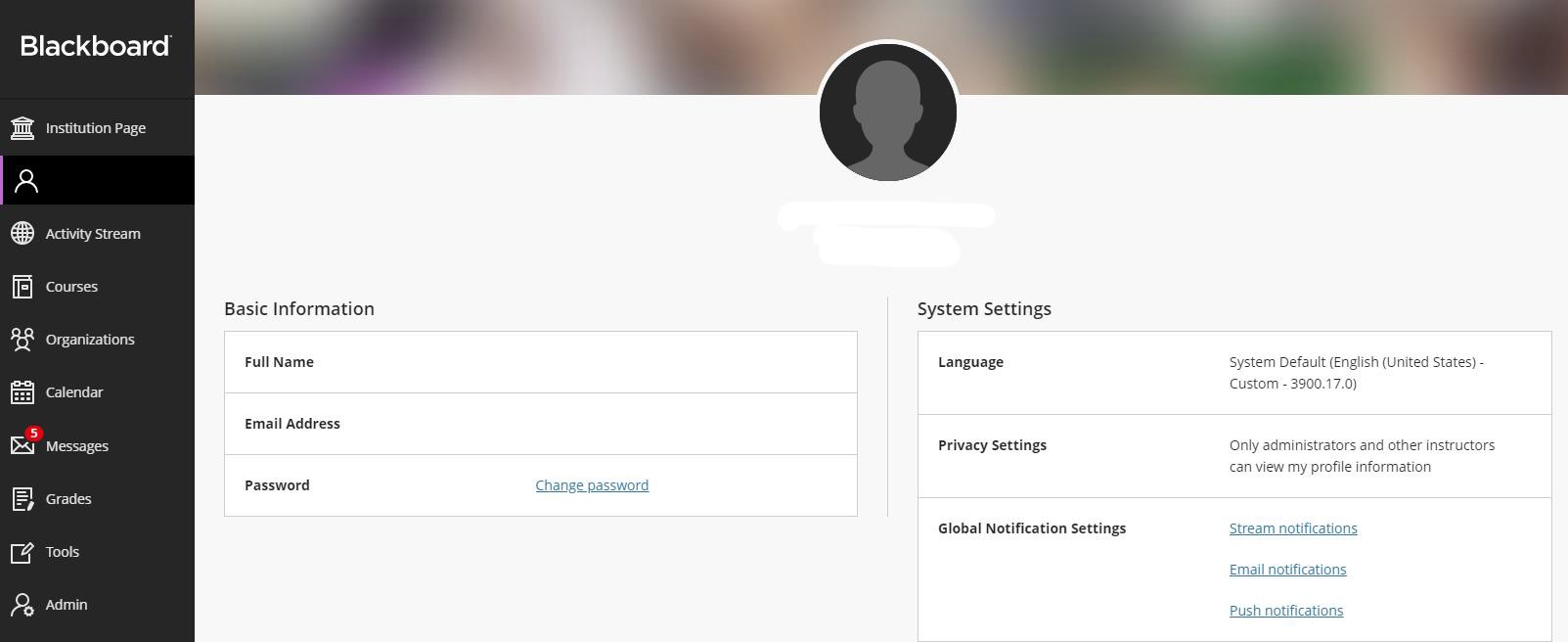
Upload your picture
You can store one image file in your profile.

Point to the generic silhouette or your picture and select the pencil icon to upload, change, or remove an image.
In the panel, select Upload new profile picture to browse for your picture on your computer. Or, you can drag a file to the Upload area.
Your image is saved automatically. Close the panel to return to your profile.
Remove or replace your image: Upload or drag in another image. To return to the generic silhouette, select the Delete this picture icon to delete your existing image file.
Add name pronunciation
Under Basic information, click Add pronunciation.
Add the phonetic spelling for your name.
Add a recorded pronunciation of your name.
Click Record name pronunciation.
You will have 20 seconds to record your pronunciation. You will be given a three-second countdown.
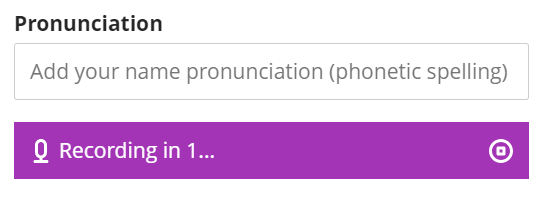
If you do not need the full 20 seconds, click on the stop icon (circle with a square inside).
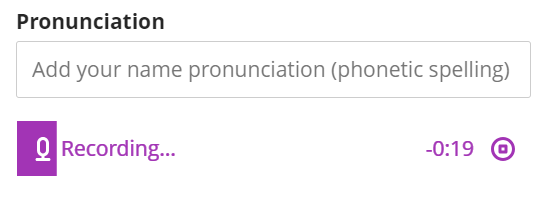
Once the recording is complete, you can click Play name pronunciation to check the recording. Click the x if you would like to delete the recording.
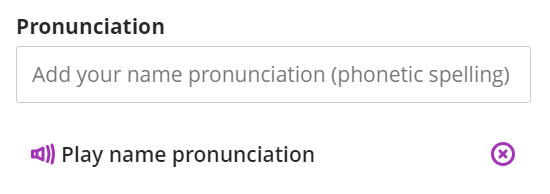
Name pronunciation appears in Group assessments, Peer Review, Roster, user management, Discussions, Messages, Gradebook, and Groups.
Select your preferred pronouns
To add pronouns, select the pronoun field. You can choose from the dropdown menu or provide a search element and filter the list.

Select your pronouns
Following is the list of pronouns to select from at Douglas College:
She/her
He/him
They/them
They/her
They/him
She/them
He/them
Your pronouns will appear to other users. In your courses, they will display in various locations of interactive tools, group activities, and name lists. If you do not want others to see your pronouns, you can remove them.

Pronoun visibility
Edit notification settings
Under System Settings, navigate to the Global Notification Settings section. There are three types of notifications in Blackboard:
Stream notifications will appear only within Blackboard when you open the Activity Stream from the Base Navigation menu.
Email notifications will go to the email address associated with Blackboard. (Check your email address in the “Basic Information” panel of the profile page.)
Push notifications only apply to the Blackboard Student and Instructor Apps on mobile devices.
Click on one of the three notification types.
Check the boxes for the items you want to be notified about. Click the down/up arrows to open or collapse the items that have sub-items.
Navigate between the different types of notifications using the icons at the top of the panel.
Globe icon: Stream notifications
Envelope icon: Email notifications
Bell: Push notifications
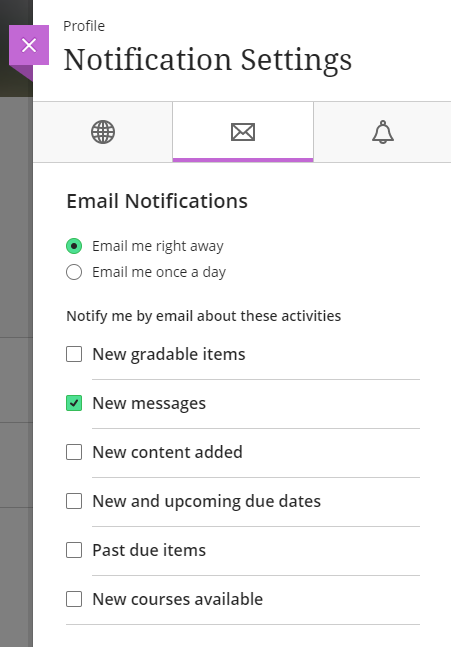
Blackboard Help Resources
https://help.blackboard.com/node/42361
https://help.blackboard.com/Learn/Instructor/Ultra/Getting_Started/Profile
