Downloading & uploading Gradebook information
Instructors can download the entire Gradebook to work with data offline, add grades, etc. The document can then be uploaded and new information & columns will populate in your Blackboard Gradebook.
Download the Gradebook
Open the Gradebook from your course navigation, and click on the Download Gradebook icon.

Check off the download options.
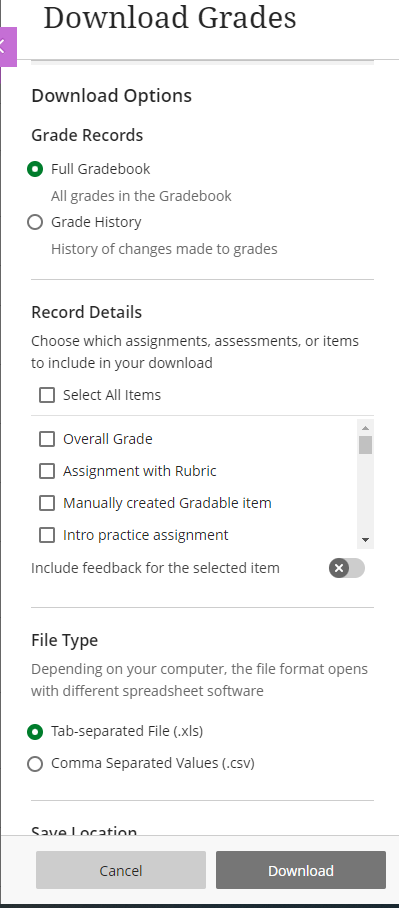
Download Options include:
Full Gradebook - Contains all columns and associated data. Comments won't be included, and you can't add them offline.
Grade History - provides a record of changes made to grades
Record Details - choose which assignments, assessments, or items to include in your download. Check the corresponding boxes to select one or more column(s) and its data.
Select the File Type (e.g., Tab-separated File (.xls) )
Save Location - My Device is recommended. This will allow you to open the Gradebook in a spreadsheet application of your choice.
Toggle Include feedback for the selected item if applicable (for one item only) to download feedback and notes added via the Gradebook. You are not able to download the Overall Feedback via the Download Gradebook feature.
Click Download.
Edit the Gradebook in Excel
You might want to edit the downloaded Gradebook file in order to:
Add grades to assessments you created in Blackboard.
Quickly add assessments into Blackboard in addition to grades for your students.
Reminder: To upload a correctly formatted file, you must first download the Gradebook. Then, edit the file with the data you want to upload.
To synchronize external data to Gradebook data, unique identifiers are necessary for each student and for each column in the Gradebook. The unique identifier used for each student is the student's username. The unique identifier for each column is a column ID number. Column ID numbers are generated by the system and shouldn't be changed or deleted, and are not to be created by Blackboard users.
Add a new gradable item to the downloaded Gradebook:
Insert a new column in your spreadsheet and label it.
Add at least one student's grade so the column is recognized and uploaded.
You can edit any columns as necessary after they appear in the Gradebook.
Save your edits before uploading.
When you upload your gradebook, your new column will show up on the far right side (or bottom). The new Gradebook items will have limited capabilities. You are able to edit the assessment to add a due date, change the points value or grade category, and release conditions.
Upload the Gradebook
You can only upload a file in a comma-delimited (CSV) or tab-delimited (XLS) format. Y
Before you upload your Gradebook, you must download the exact Gradebook first, to ensure that the columns and data are aligned correctly. See directions above. The file uploader will enable you to upload a CSV or XLS file.
Click on Upload icon:

Add your file. Either drag your file to the Drop your spreadsheet to upload box, or click on Upload Local File to browse and add the file.
Select all the columns you would like to add to the Gradebook. Click Upload.
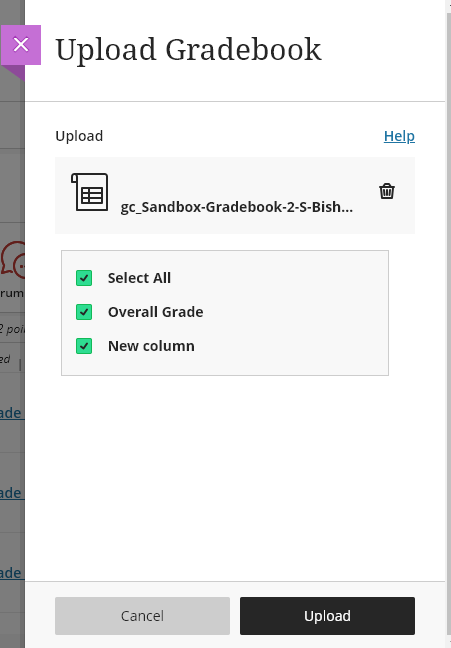
After uploading, you can change the name, grading details, points, etc. for any of the Gradable Items in your Gradebook by clicking on the three dots (…) at the right end of each row in Gradable Items view, or by clicking on the assessment name in the Grades view.
Post Grades to make the grades available to your students.
Blackboard Help Resources
https://help.blackboard.com/Learn/Instructor/Ultra/Grade/Grading_Tasks/Work_Offline_With_Grade_Data
