Adding Question Banks and Question Pools
Question Banks: Question banks are databases of questions that be reused in multiple tests within Blackboard. You can create new question banks or import ones that you create in other courses.
Question Pools: Question Pools are sets of questions that can be added to tests where students are randomly given a certain number of questions. These can be reused from another test, or pulled from a question bank.
Question Banks
Create a new Question Bank
From the Course Content page, under the Details & Actions menu, click Question Banks.
Click the horizontal line with the + symbol.
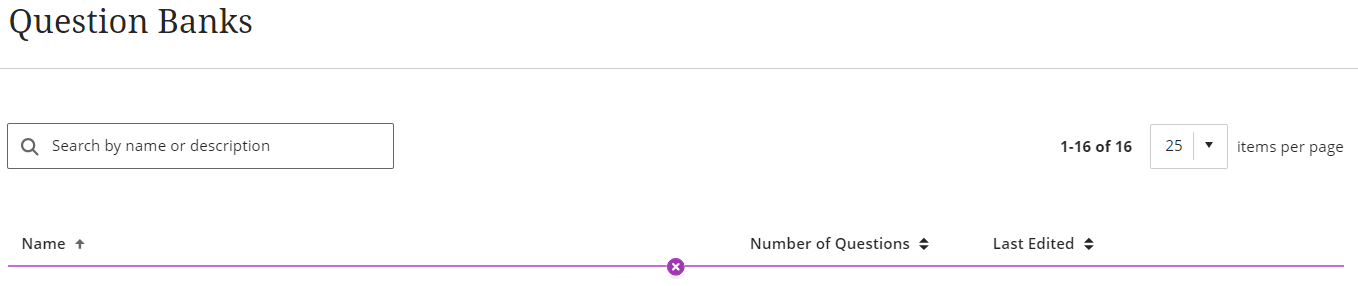
Click New. A panel will open.
Add a title by hovering over the default title.
Add a title by selecting the edit (pencil) icon.
Use the + (plus sign) to add questions. You can create a new question by selecting a question type or add question from existing questions banks by selecting Reuse question.
Editing and reviewing a question bank
In the Question Banks space, select the question bank you would like to review.
Add questions: Use the + (plus sign) to add questions. You can create a new question by selecting a question type or add question from existing questions banks by selecting Reuse question.
Edit, duplicate or Delete questions: Select the three dots next to a question to find these options.
View question details: Select the down arrow to access the answer to a question.
Edit the question bank title: Select the edit icon (pencil) next to title.
Edit the description: Select the edit icon (pencil) next to Description.
Filter questions: Use the search field and/or select question types to filter questions.
Importing a Question Bank
You can import question pools exported from Original courses and publisher-created test banks into your Ultra course. Once imported, these questions are available for immediate use and reuse across all assessments in the Ultra course. As with any conversion from Original to Ultra, question types that are not yet supported are dropped during the processing of the imported file.
From the Course Content page, under the Details & Actions menu, click Question Banks.
Click the horizontal line with the + symbol.
Click Import from file to access your computer or cloud storage. Select the desired Compressed (zipped) Folder (.zip) you have previously downloaded.
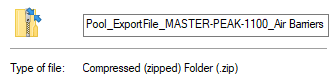
4. Click Open.
5. The Ultra course will immediately begin to upload and process the question bank. The question bank will appear on the screen after the import process is complete.
Note: When importing test questions from Original to Ultra, the instructor notes will not get copied over.
Question Pools
Question Pools are created in tests, but are not stored for use in other tests. You can only add existing questions from a question bank or another test to a question pool. If the question you want to add doesn’t exist in another test or a question bank, you first have to create it via question banks.
Adding question pools to a test
1. In your test, click the plus sign wherever you want to add a question pool.
Select Add question pool from the menu.
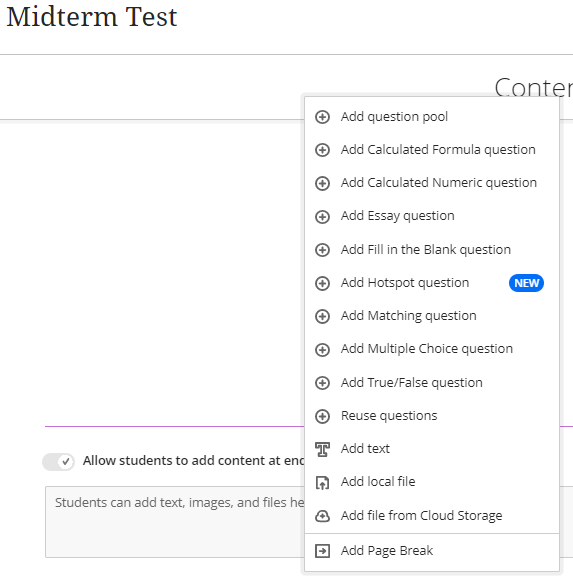
Use the filters to identify specific questions or content within questions. You can expand questions on the Add Question Pool page to check the answers.
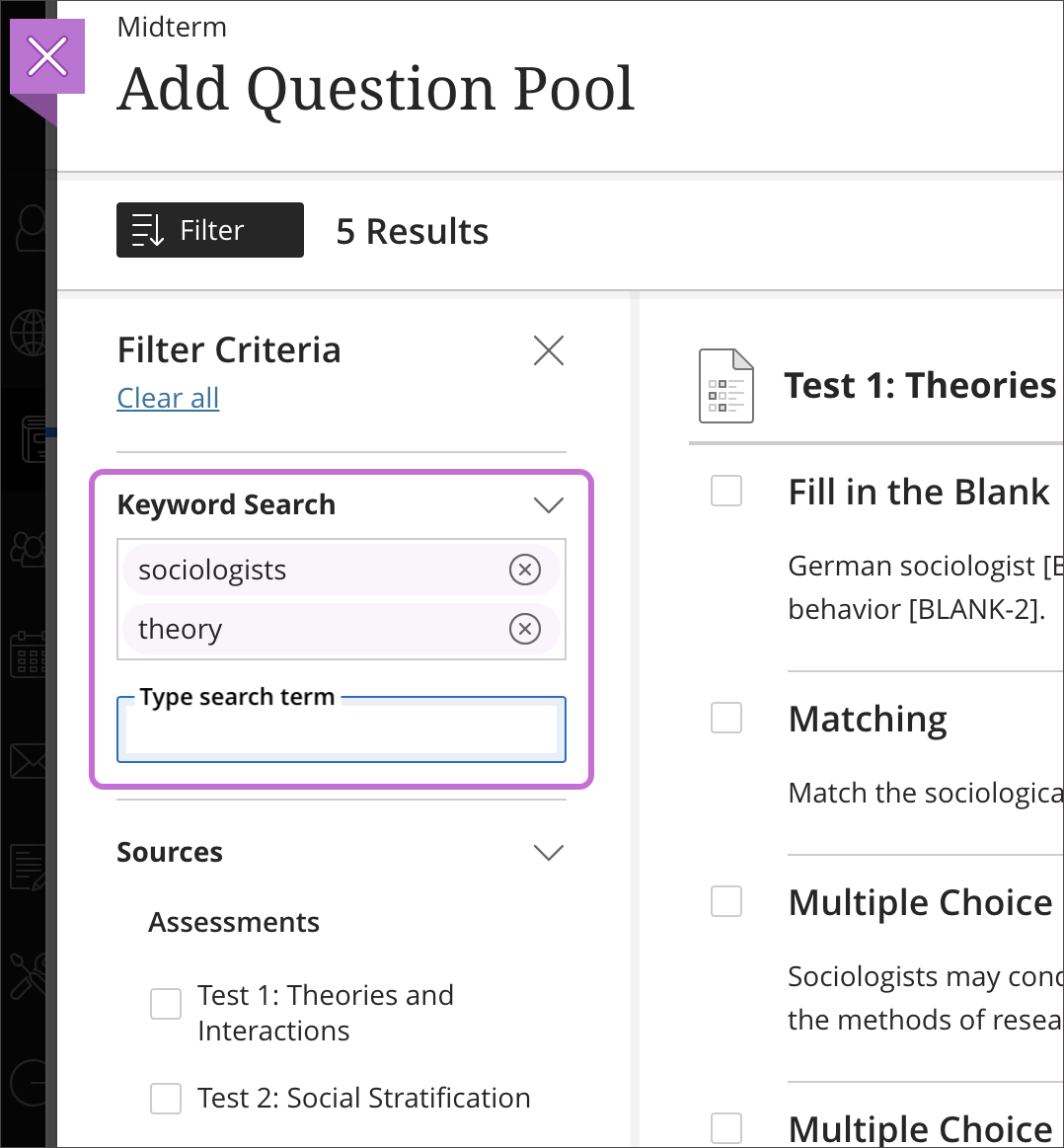
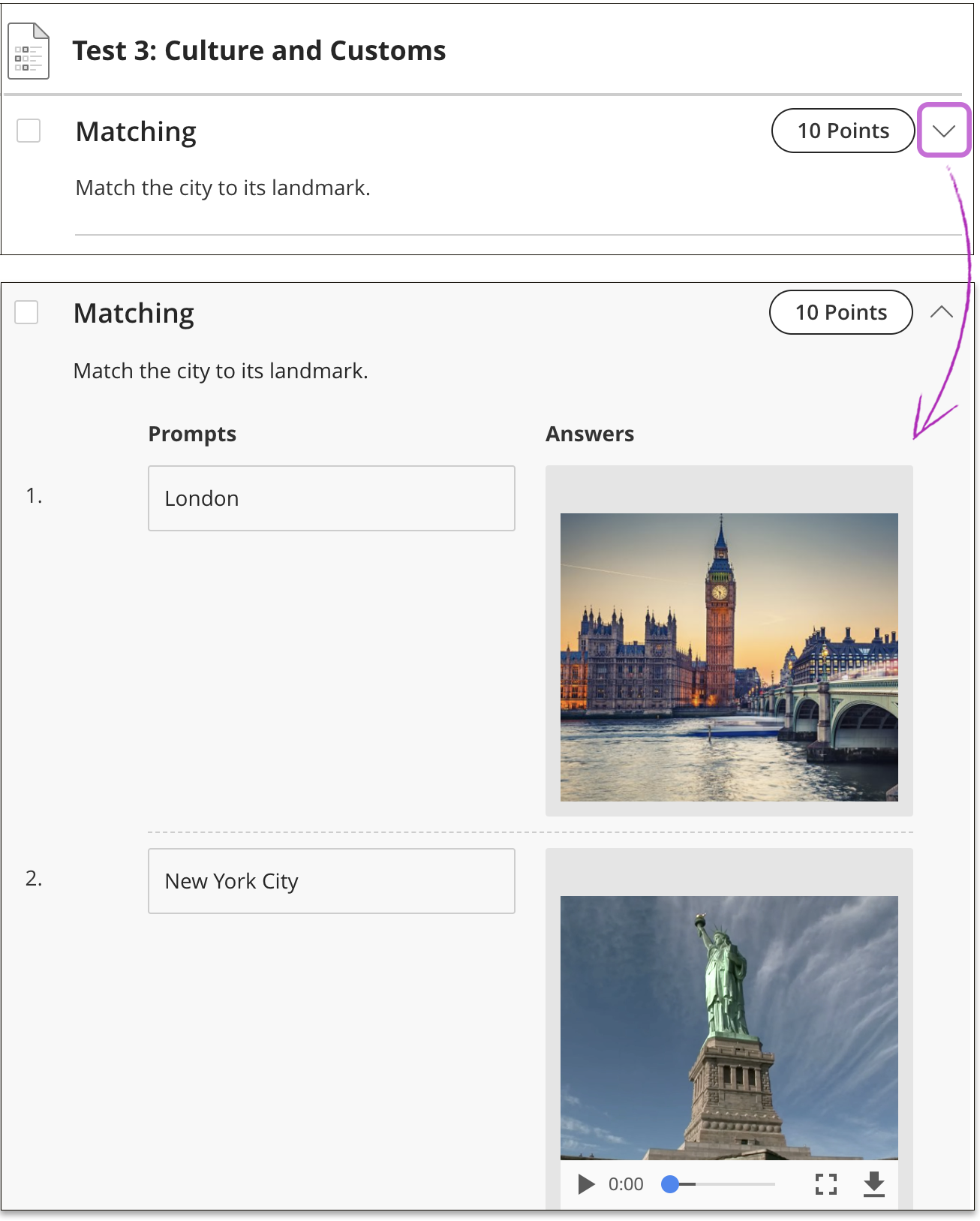
Check the questions you want to add or select Select all. If you change your mind, you can deselect questions or select Clear all. You can view how many items you've selected at the bottom of the screen.
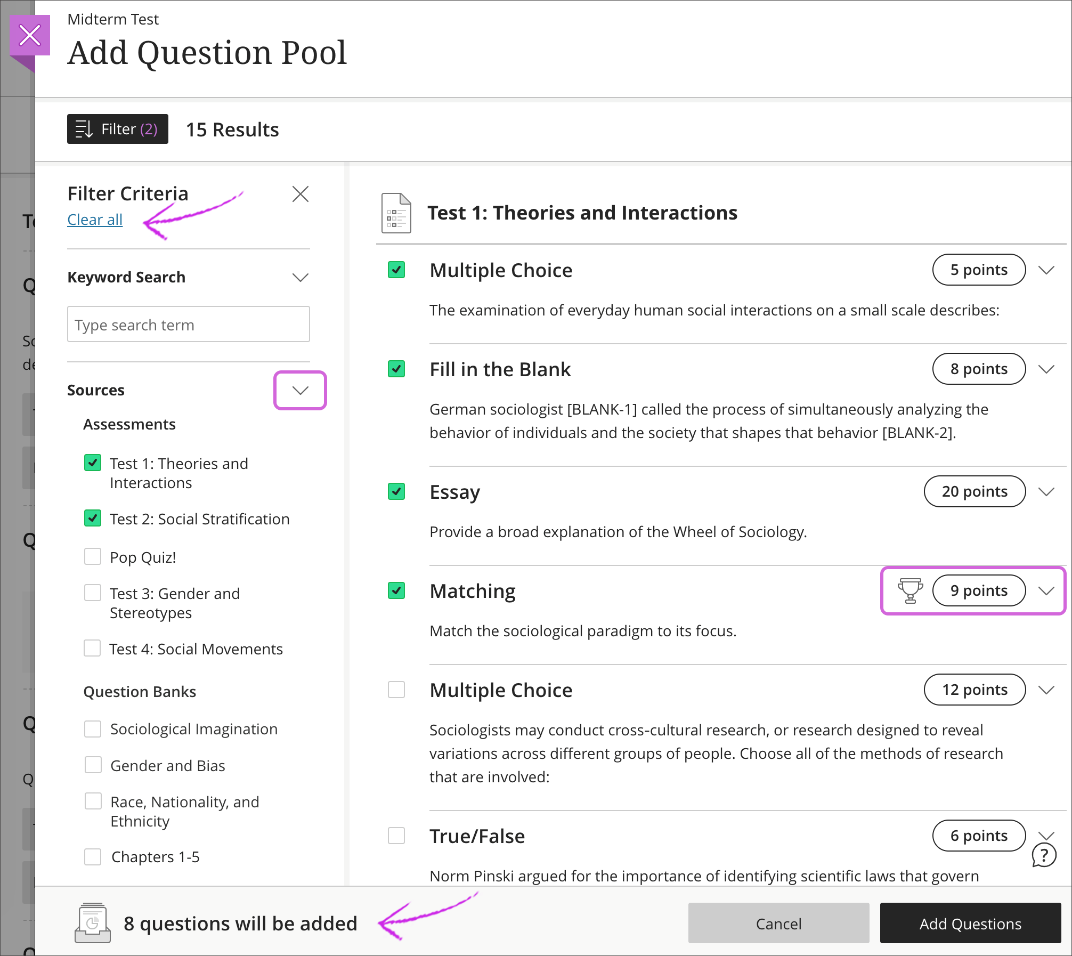
Select Add Questions. The question pool appears in your assessment.
Enter a point value and the number of questions to display to students.
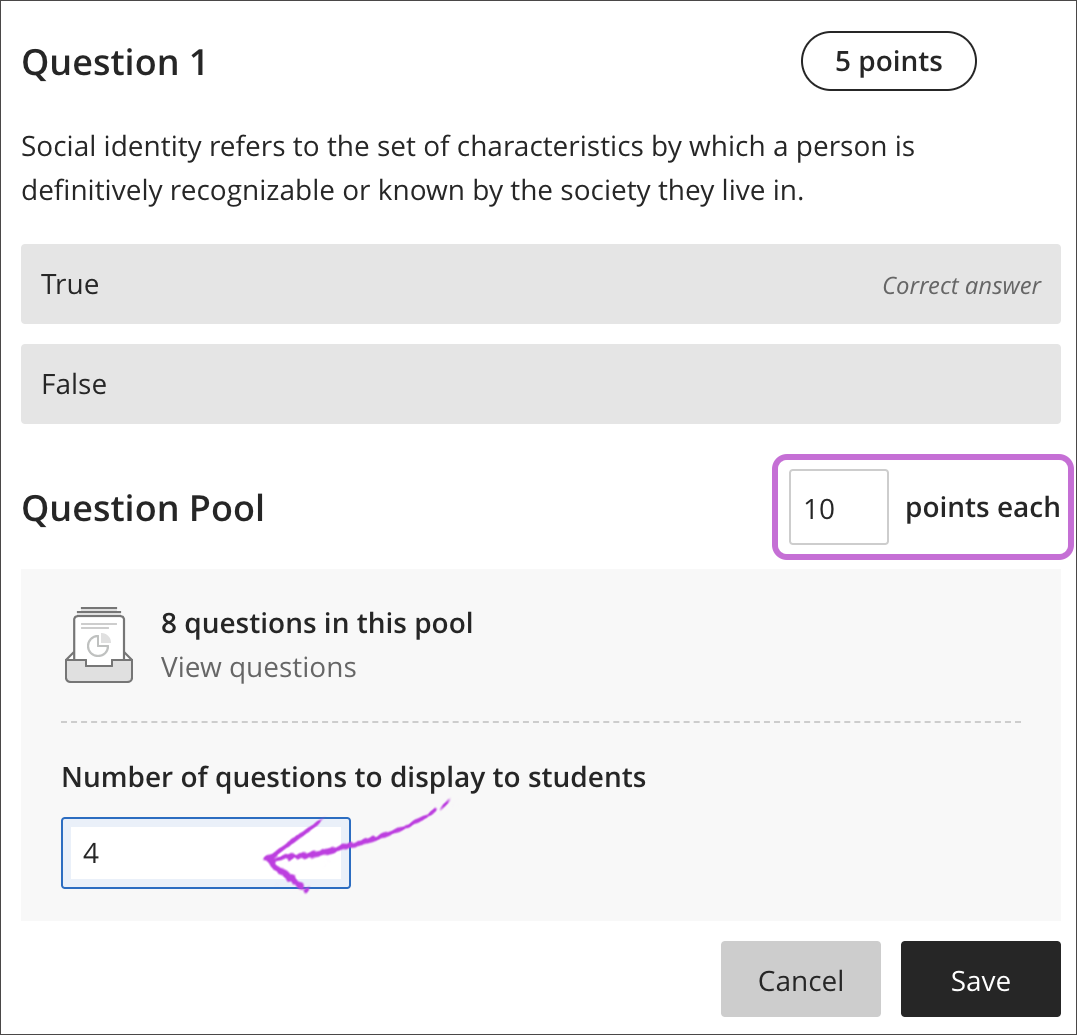
Note: The point value is assigned to each question in the pool. You can't assign separate point values for individual questions in the same pool.
Select Save to add the question pool to your assessment.
Editing questions in Question Pools
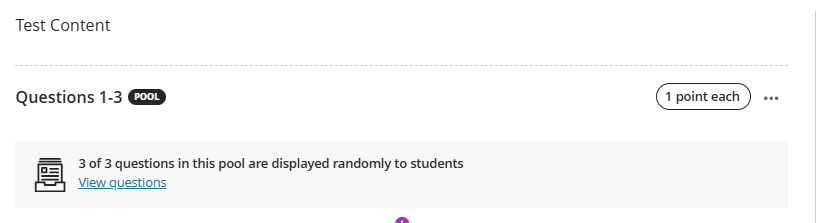
Click on View questions for the Question Pool you want to edit.
Click on the three dots next to the question and click Edit/Regrade.
Make changes to the question and click Save.
Things to note about question pools
You choose the number of questions from a pool to display to students. For example, you can show 3 questions out of 50. The questions are then randomly distributed so each student sees a different set of 3 questions.
After you make your selections, you set the same points possible for all questions in the pool.
You can display all the questions in a pool. Questions appear in a random order for each student.
You can delete questions in a pool. The question is removed from the pool, but not deleted from your course.
If the question is linked to another test, any edits you make will affect the other test. You are also not able to delete questions that are linked to other tests. Linked questions will have a link icon.
In the student view, questions randomly selected from a pool appear just as other questions do. Students won't know the questions are from a pool.
You can't add question pools to assessments when these settings or conditions exist:
You've added a rubric to your assessment.
You've chosen to collect submissions offline.
Students have started the assessment.
