Hotspot questions
Note that Hotspot questions do not provide full support for assistive technologies. Please check Blackboard’s help documentation on Hotspot questions for more information.
Types of hotspot questions
Hotspot questions present students with an image that requires them to drop a pin on one or more hotspots created by you, the instructor, within that image.
Students find one or more hotspot (hotspots are hidden): Present students with an image that requires them to drop a pin inside of one or more hotspots created by you within the image. Students aren't aware of where the hotspots are located.
Students choose
one or more hotspots (hotspots are visible): Present students with an image that requires them to drop a pin inside of one or more hotspots created by you. Students are aware of where the hotspots are located. One or more hotspots are correct and the other hotspots are distractors.
Example: A hotspot question with multiple correct answers and visible hotspots.
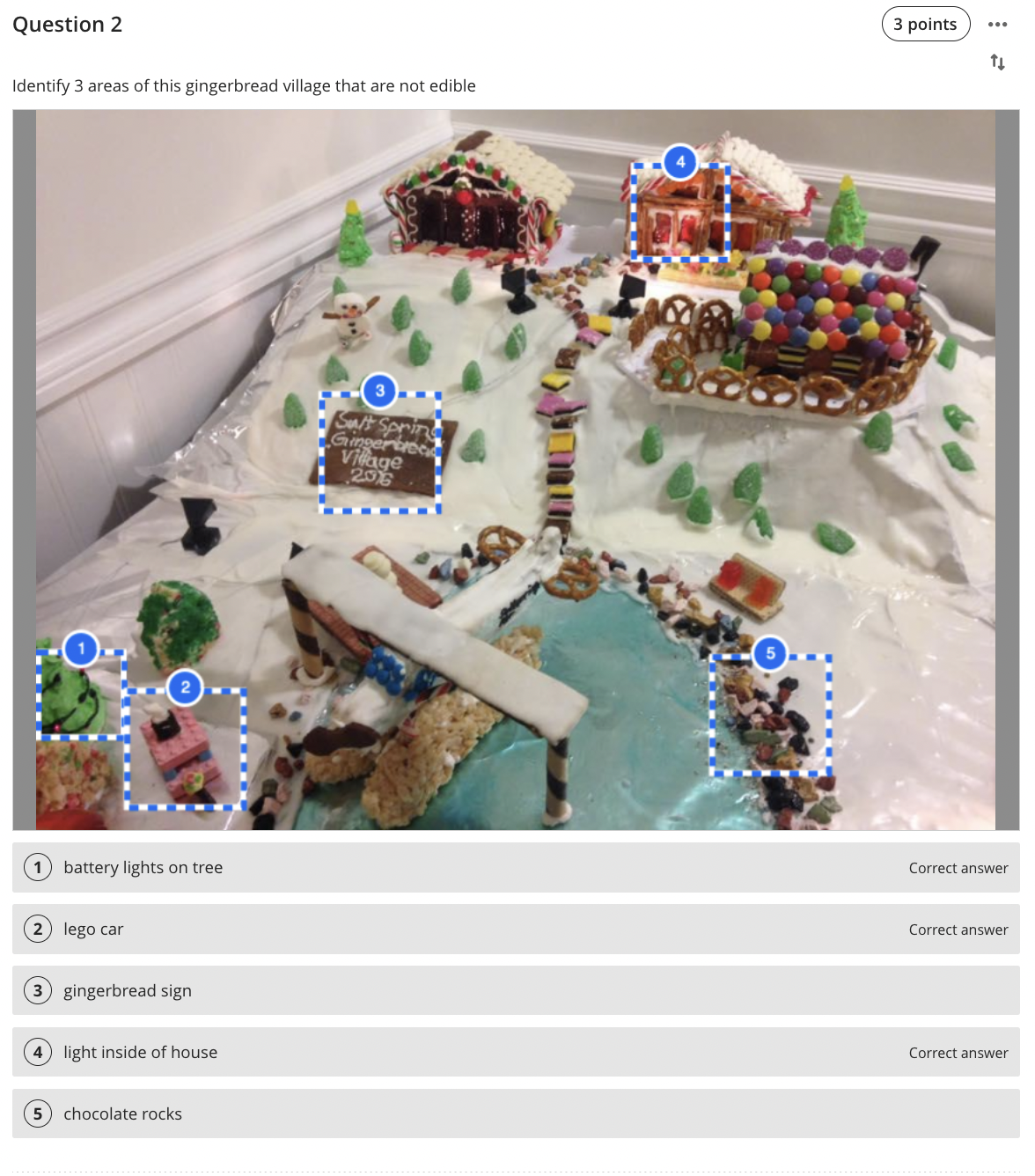
Instructor view: A question with 3 correct hotpots and two incorrect ones.
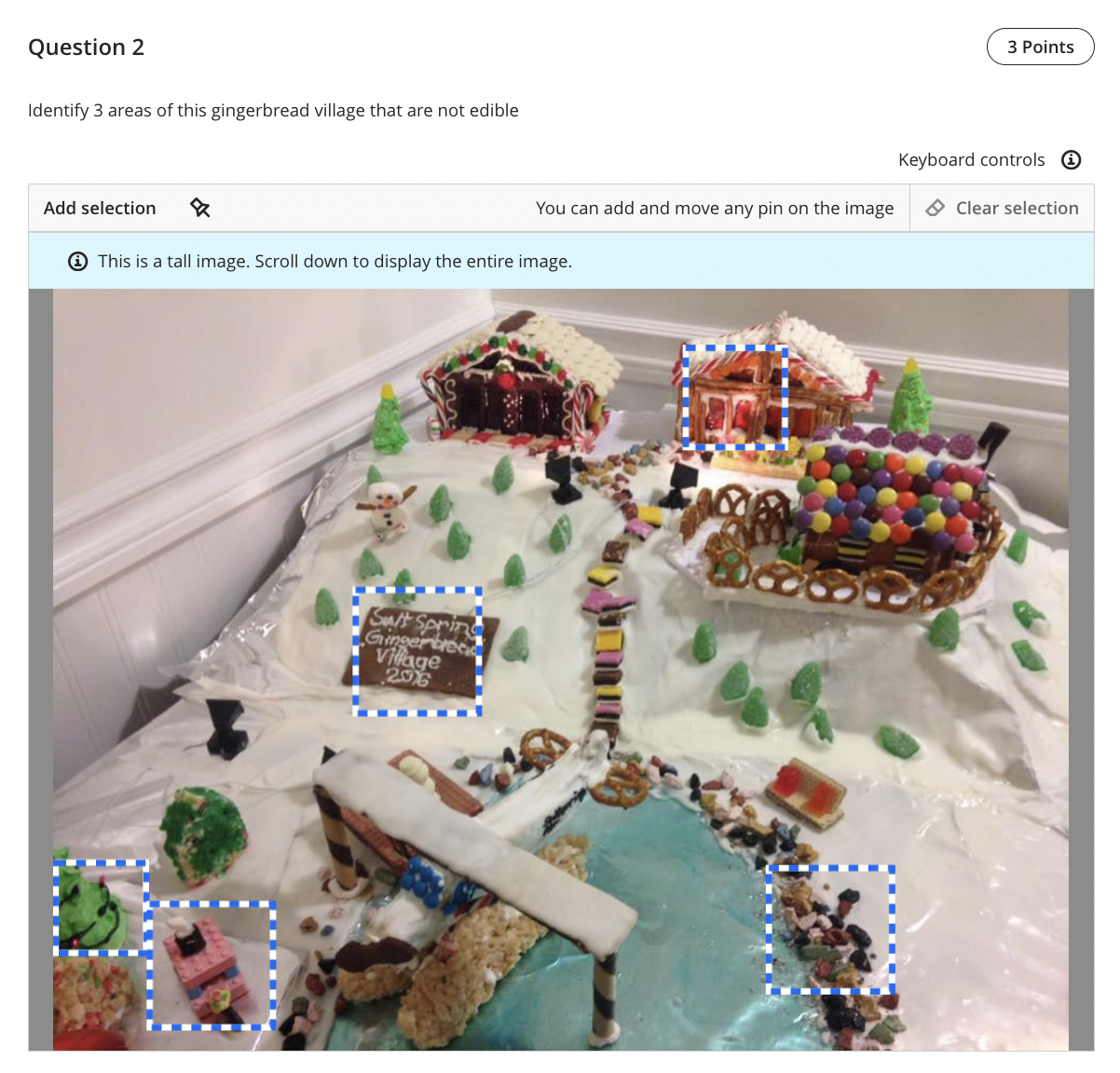
Student view: 5 hotspots are visible for the student.
Creating a hotspot question
In your test, click on the plus sign and click Create.
Select Add Hotspot question.
Add the question text description.
Drag and drop an image into the Upload Area or select the Upload from device button.
Select the square, circle or star symbol to create a square hotspot on the background image.
Note: The star allows ‘odd’ shapes to be created by drawing a shape.Drag and drop the hotspot or use keyboard controls to the desired location on the image. You can resize the circle and square hotspots by hovering and pulling on the white squares. Use the zoom and expand icons to help you.
Multiple Hotspots:
You can add more than one hotspot to an image. When you do so, there can be multiple correct answers and distractors. Distractors are recommended when you enable the “Show hotspots to students” option. The Hotspot question type will then function like a multiple choice question type with multiple answers.
Note: this will be graded as ‘all or nothing’ you can not weight answers and give part marks for finding 1 hotspot, when there are 2 correct answers/

Select the corresponding checkbox for each hotspot that corresponds to a correct answer.
Add an optional description for each hotspot.
Toggle Automatic Feedback on to add optional correct and incorrect feedback to students.
Click Save.
