Navigating Blackboard terms, elements, and icons
Blackboard has features and terminology that may be new to users. This list of terms, elements, and icons may be helpful when reading pages in this series, navigating your courses, and requesting/receiving support.
Common Icons
 Settings |  Ellipsis |  Search tool |
 Add button |  Blackboard Help | 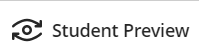 |
 Exit/Close button |  Analytics | 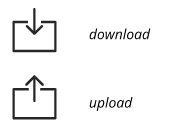 Download and upload  |
 Move arrows |  Edit tool | = 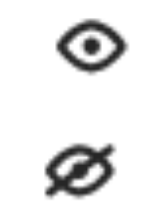 Visible / Hidden |
 Favorite |  Information |  Accommodation |
 Feedback |  Progress tracking |  image |
Top tabs on the landing page

Each tab opens a page. Clicking on the purple exit/close button will exit you out of the course. Click on Content to return to the main area of your course.
Content: Your course opens to the Content page by default. Add course content here.
Calendar: Provide opportunities to communicate important dates and deadlines.
Announcements: Send important course announcements to students.
Discussions: Provide opportunities for your students to discuss course topics.
Gradebook: Access your Gradebook and facilitate students accessing assessments and grades.
Messages: Create course or individual messages to send to students and groups.
Analytics: view reports on Course Activity, Question Analysis, and more.
Groups: Manage, create, and import Group Sets.
Patterns in Blackboard Ultra
Familiarizing yourself with the repeating patterns helps move efficiently through your course building, communications, and course maintenance tasks. Here are a few common tasks and some corresponding patterns
Magnifying glass: Search the entire course content.
Student Preview: Experience your course from your students' view.
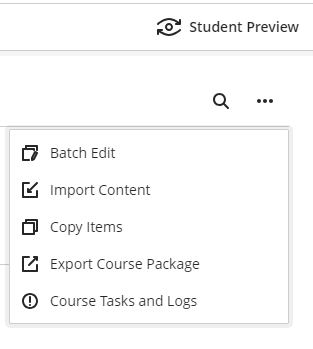
Plus sign: Click on the
 sign that appears when you hover between horizontal/vertical lines to create new content, copy content, upload files, access cloud storage, the Content Market, and Content Collection.
sign that appears when you hover between horizontal/vertical lines to create new content, copy content, upload files, access cloud storage, the Content Market, and Content Collection.
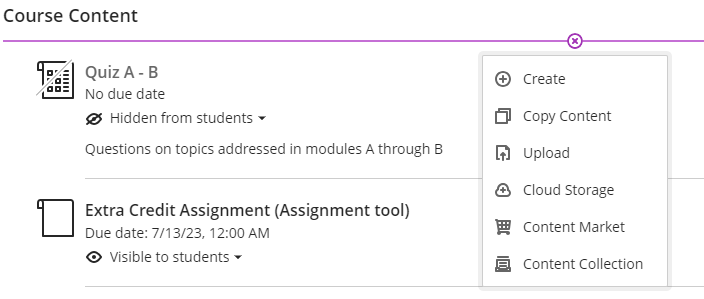
Three dots (…): To edit, and access options for any course content item, click on the ellipsis on the right side of the same row as the item.
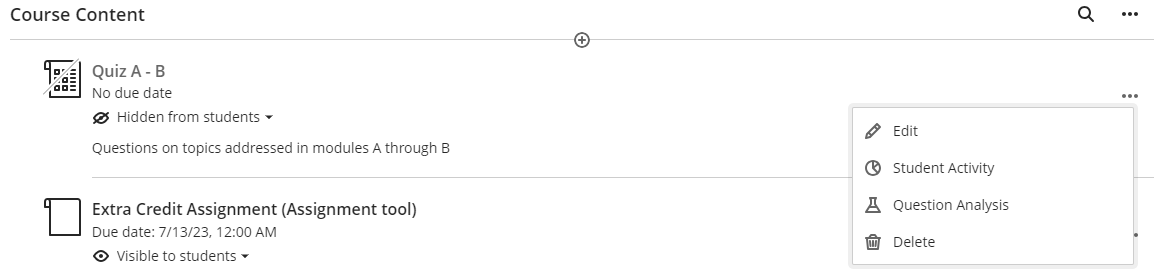
Up/Down arrows: Click on the down arrow of a folder to open items. To close it, click the up arrow.
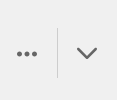
Some hidden actions
Some icons are hidden until you hover over them. This can include:
Plus sign: The plus sign in Gradable Items and Grades to add new columns or rows appears when you hover between existing items.
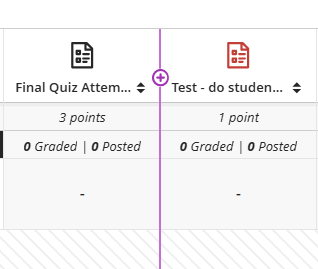
Edit: The “Edit” icon appears when you hover over item titles.

Trash can: The trash can icon appears when you hover over the Access code and the Time limit. It appears to the right.
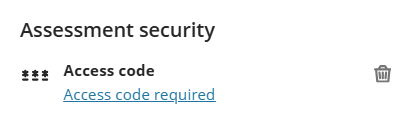
Pointer finger icon: Hover over icons and notice the finger pointer indicating a clickable action and the tool tips that appear (e.g., in the Gradebook, Upload Gradebook, Download Gradebook, Settings)
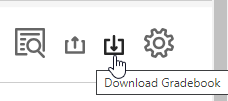
Open hand icon: Hover over Course Content and Discussion items and notice the hand icon that appears. Click and hold to move items.
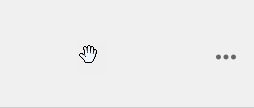
Details & Actions menu
Familiarize yourself with the affordances and tools in this area by clicking and opening each of the areas. For example, your Roster allows you to view everyone in your course, Course Image allows you to upload a picture as a banner for your course.
