Managing course storage limits (disk quota)
All courses have 500 MB to work within. This should be sufficient for most courses. However, if you see the message “Your course is out of space!”
This means you have exceeded the 500 MB allotted to your course and you are blocked from uploading new content.
.png?inst-v=d88c6de8-4774-4387-8508-0d2ecbf0c14e)
Notification in Ultra
Reasons for exceeding the 500 MB limit:
If you have copied over your course multiple times, you may have several duplicate files and/or unused files in your Content Collection area (your course file repository area).
Additionally, if you have tried to upload media files (.MP3, .MP4, or PPT with audio narration), you will quickly use up your quota, making it impossible to add new content/files.
How to delete unused files
Check your Content Collection file repository to view your files.
From the Course Content page, click the three dots (…) on the Course Content page and click Unused Files.
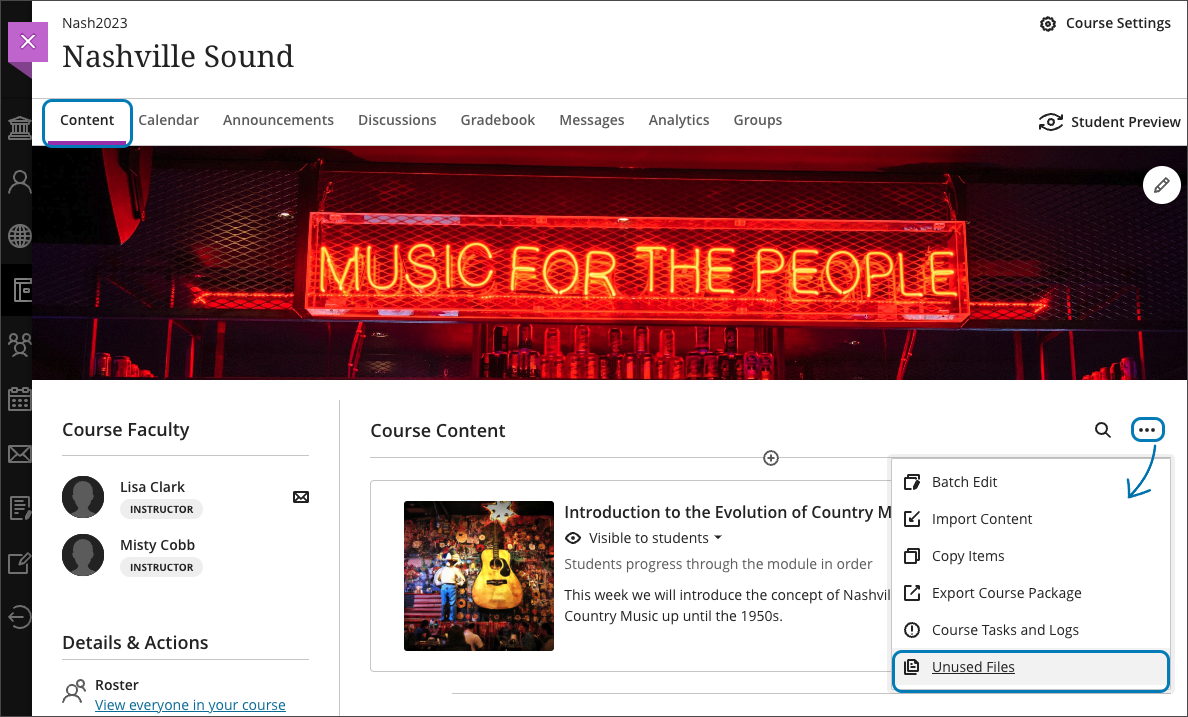
Unused Files in Course Content
In Unused Files, you are able to delete undeployed files in your course. You can sort by upload date and file size. You are also able to download files to ensure that you are deleting files that you will not use. Click Delete Files once you have determined which files to delete.
Note that if you click the box next to File Name, this will select all the files in Unused Files, not just the files seen on the current page.
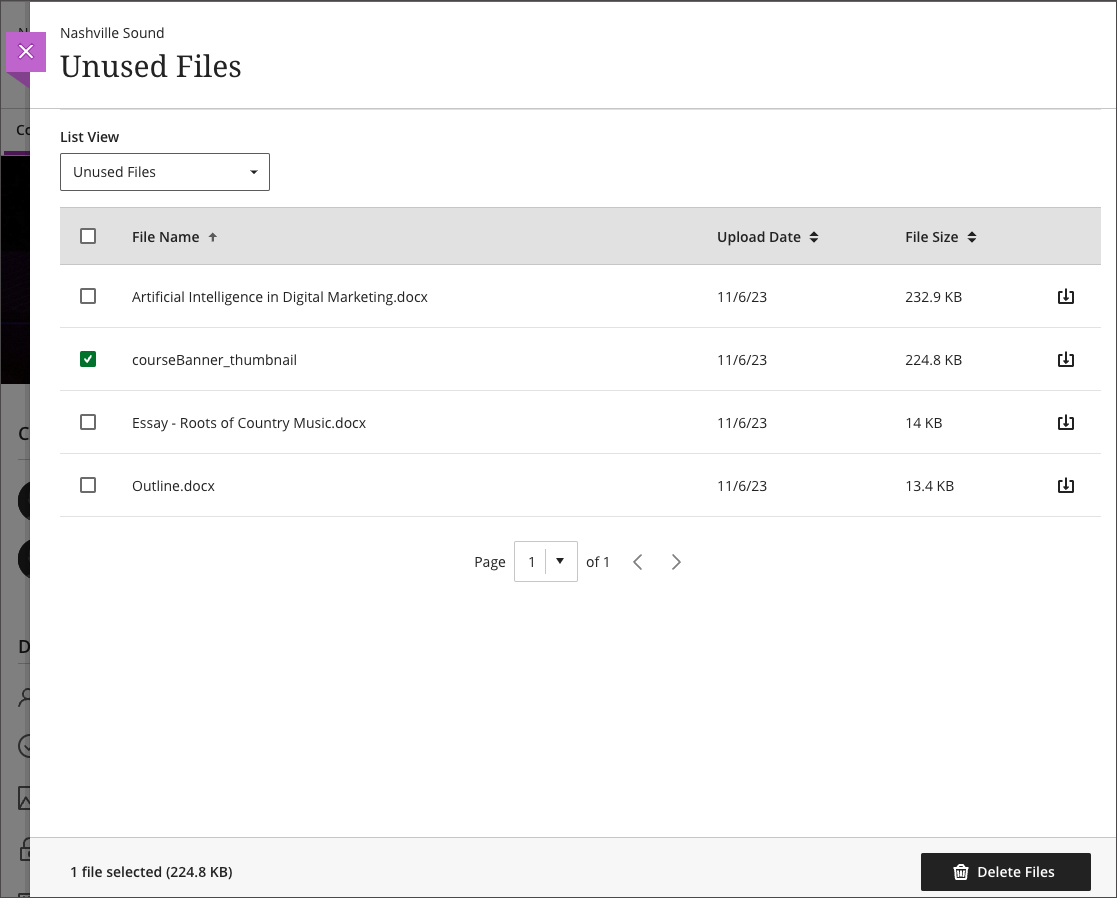
Display of unused files
If you view All Files, you can view all files in your course whether they are visible to students or not. Note that you are not able to delete files that are currently deployed (used) in your course.
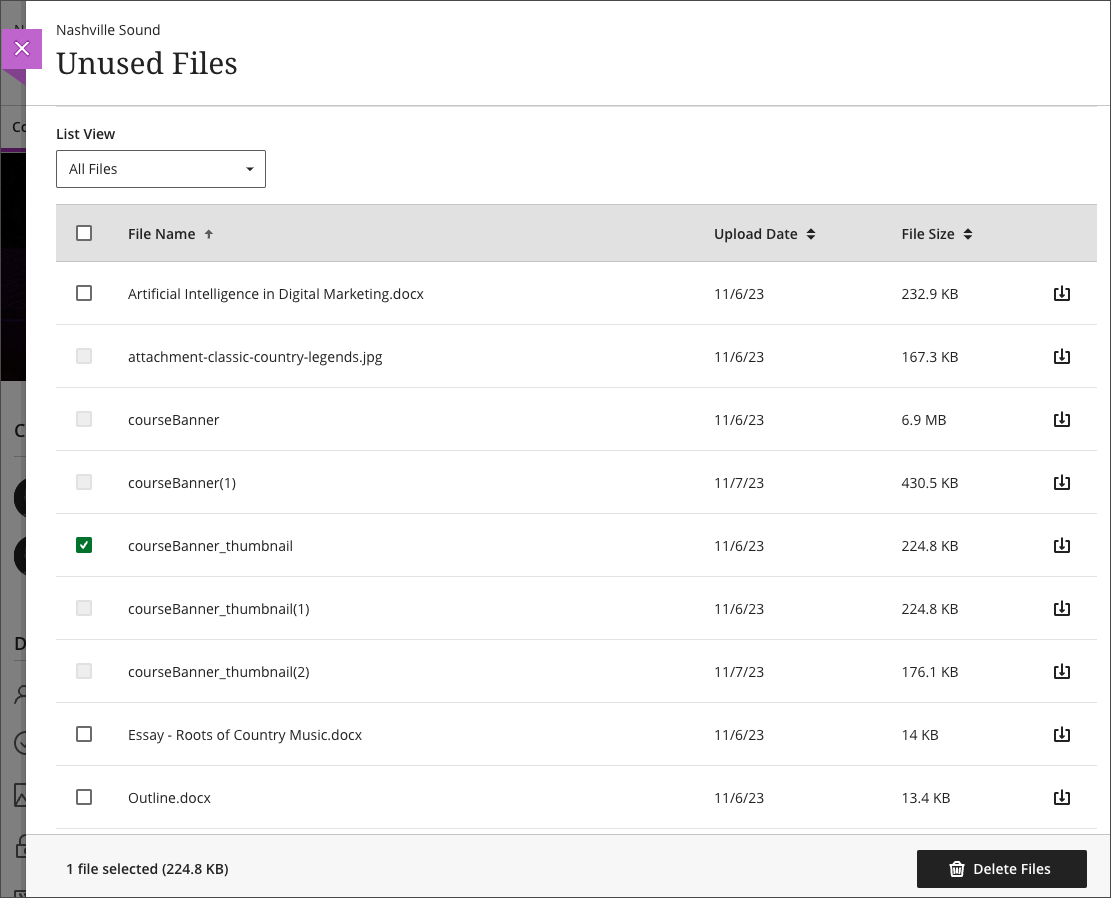
Display of all files
Other steps you can take
Notify the Service Desk (servicedesk@douglascollege.ca), with a Subject line of “Disk quota exceeded”. Provide your full course ID. Your disk quota will be increased by the team member assigned to your ticket, and you will be notified.
If you have uploaded media directly into the course, upload your media files to Kaltura, our media streaming platform, instead . Use the resource Adding Media in Blackboard Ultra (link).
Use the Learning Designer booking link if you need additional support:
