Grading group assignments
After groups submit their assignments, you can access their work from the Gradebook or within the course. Assign the same grade to the whole group or grade each team member's contribution separately if everyone didn't contribute equally.
You can't change grade settings or group membership after you've started grading.
You can't enable parallel or anonymous grading on group assignments.
Navigating to the grading platform
Navigate to Gradebook > Gradable items view. Click on the group assignment you want to grade. This will open the from the Submissions page.
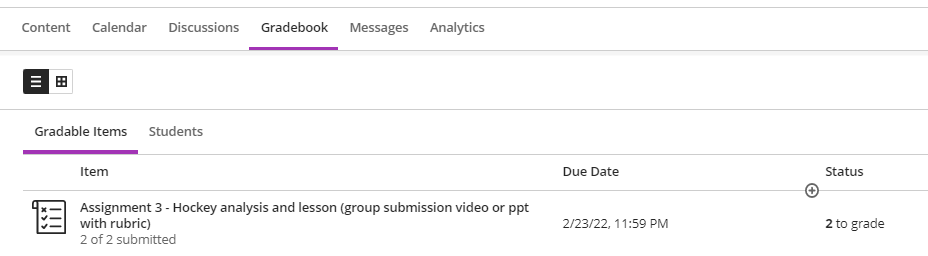
Click on a group name to start grading.
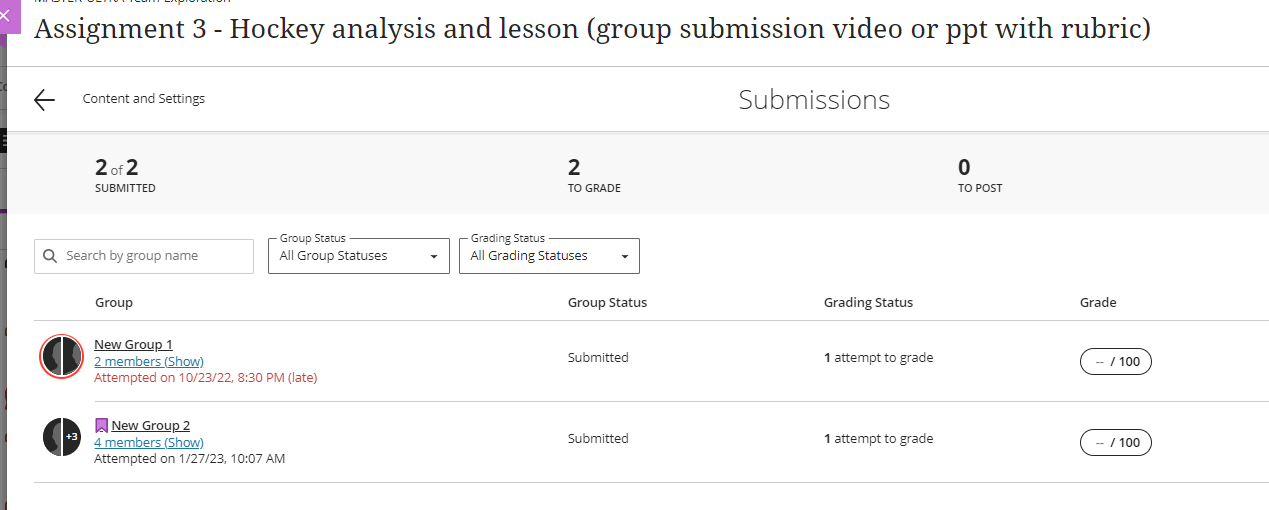
Grading groups in the platform is similar to grading individual assessments. You can toggle between groups on the top right using the arrows or on the left under the Groups tab. You can also toggle between the different groups' test questions under Questions. The submission content is in the centre, and feedback is on the right.
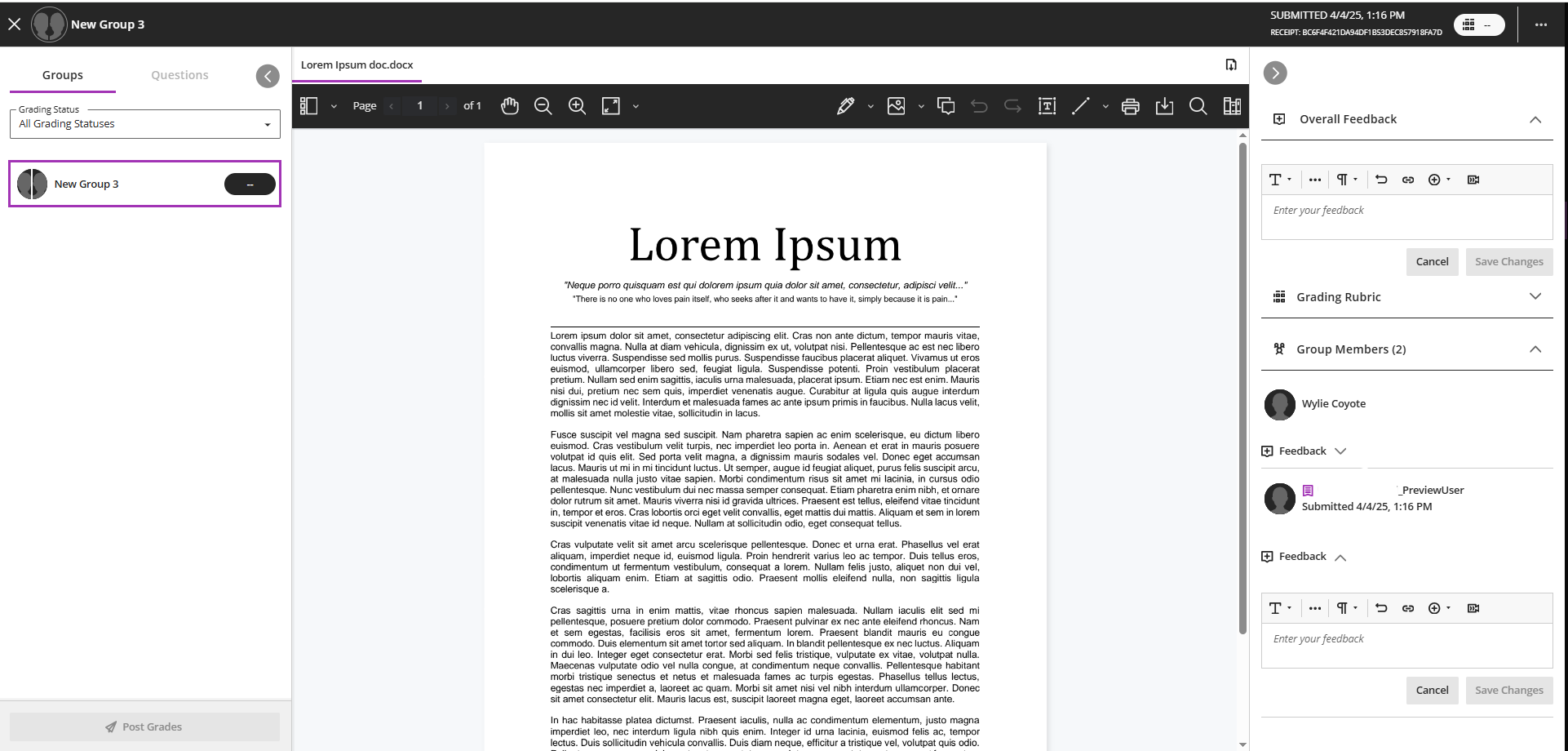
Assigning grades
Group grades:
Rubrics: If you are grading an assignment with a rubric, navigate to the right panel and select the down arrow next to Grading rubric. Select or enter points in the grade pills. The group’s score will auto populate at the top of the rubric and in the grade pill on the top right.
Questions: If you are grading a test, review the automatically graded scores and fill in scores for open ended questions if present.
Top grade pill: If you do not have questions or rubrics, enter the grade directly in the top grade pill.
Add Feedback
There are several feedback options for group assessments. Please see our related links for more instructions.
Annotated feedback for uploaded submissions (for assignments): Use the annotation tool bar to add text, using the pen tool, add comments, and more.
Rubric feedback (for assignments): Select the down arrow next to Grading Rubric. You can add feedback for specific rubric criteria by clicking on the feedback icon with the plus sign.
Overall feedback: Enter feedback for the whole group on the right. You can add text, audio/video, links, images, attachments, and more.
Individual member feedback: Add feedback for specific members by clicking on the feedback icon with the plus sign beneath their name.
At this time, Per question feedback and pop-out rubrics are not available for group tests.
Assign a different grade to group members
By default, a grade for a group assignment is the same for all group members. However, you can change individual group members' grades if you feel their contributions earned grades different from the group.
From the group submission:
Navigate to the Submissions page for the group assignment
Click on the link to the members (ie: “3 members (Show)).
Assign grades to individual students. The grade for the group will now have the label Multiple.
Click Post

From the Gradebook
Navigate to Grades and select a group member's cell and change their grade. You have the option to apply this edited grade to everyone in the group.

Student view of feedback
Students can see their feedback by:
Navigating to the Gradebook tab > group assessment > View > View submission > Attempt # (if multiple attempts).
For assignments, annotated feedback can be accessed within the document. Rubric, group, and individual feedback is on the right.

Moving students after grading has started
For group discussions, you are not able to change group members once a contribution has been made.
Moving students: You can move students between groups and add new students added to your course.
New member privileges: New members can access the work the group has saved up to that point and submit work on behalf of the group.
Group work: New members' grades move with them in their new group, but their work doesn’t.
Grades: New group members keep any prior grades from their old group. If you haven't graded the group work, everyone including new members will receive that grade. If a group has received a grade prior to the new member joining, you must manually assign grades to them.

Group assessment and exceptions
For a specific group assessment, you can give an individual group an exception for extended access, even if the group assessment is hidden from other groups. The exception overrides the release conditions settings applied to everyone else for that specific assessment.
Multiple attempts aren't allowed for group assessments at this time.
From a group assessment's Submissions page, you can add exceptions for groups individually. You can also add exceptions from a group's individual submission page.

Related pages
Group assignments in Blackboard Ultra
Blackboard Help Resources
https://help.blackboard.com/Learn/Instructor/Ultra/Assignments/Grade_Assignments
