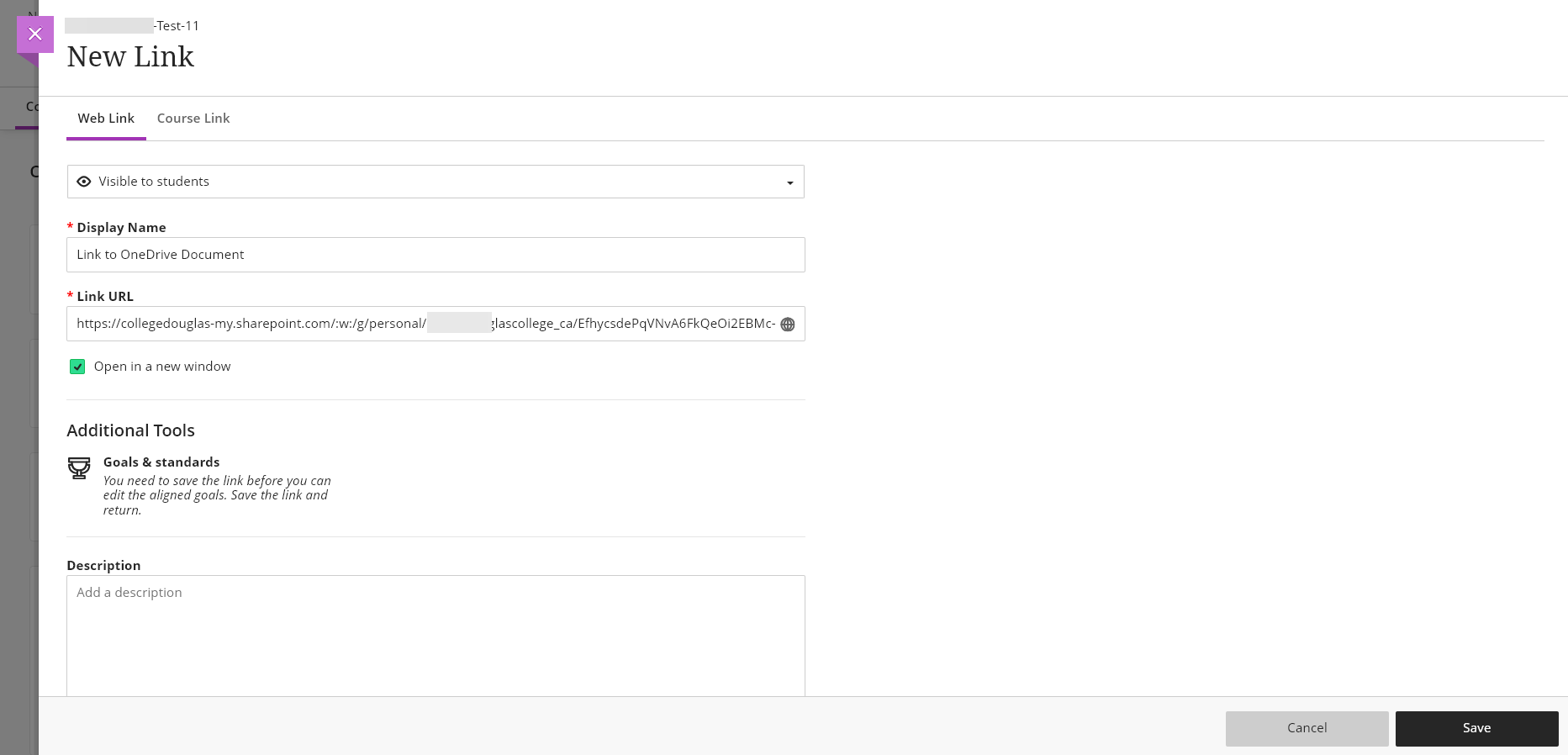Creating Embedded and Collaboration Cloud Documents
Embedded Cloud Document creates a live document that can be edited by the instructor and is set to read-only for students.
Cloud Collaboration is a live document that can be edited by the instructor and students.
Edits made to Cloud items in your course will appear for everyone in the course and will update your SharePoint document, but will NOT update your original OneDrive file since this is a copy.
Creating an Embedded Cloud Document
Click on Create
 where you would like to add your item in the Course Content area. Select Embedded Cloud Document..
where you would like to add your item in the Course Content area. Select Embedded Cloud Document..Choose a OneDrive file you wish to embed by checking the box beside it, and then click Select to upload the file.
The Cloud Document settings will open up in a panel. Make any necessary change and click Save.
Click Edit Document to edit the document from within your Blackboard course. This will open the document in a new browser tab.
Once you complete your edits, simply close that tab and return to the Blackboard tab. You will need to click on Refresh to see your latest edits.
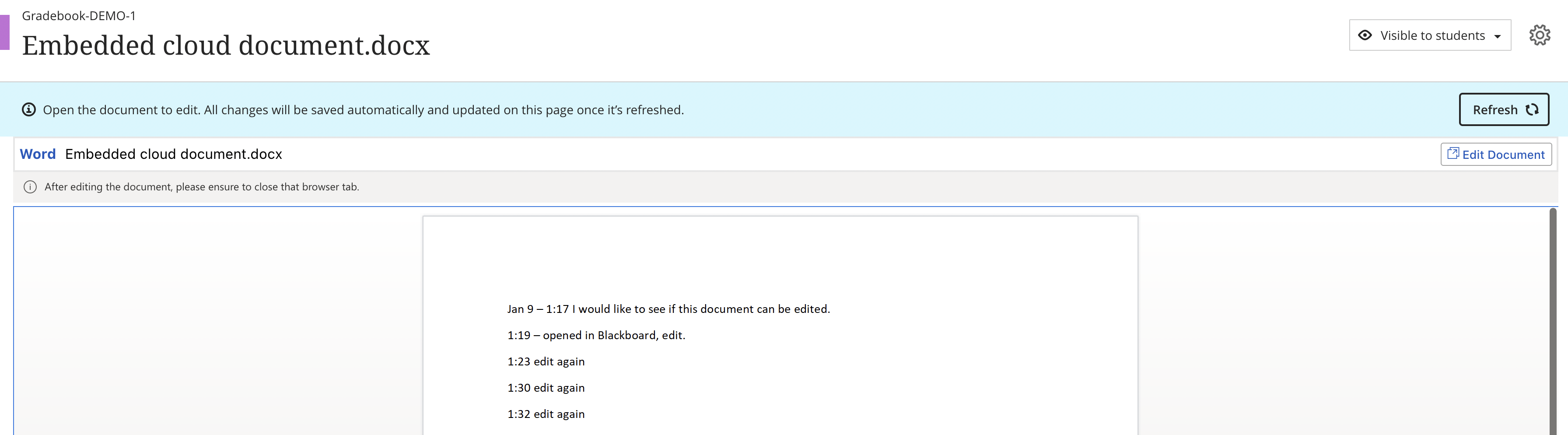
Creating a Cloud Collaboration
Click on Create
 where you would like to add your Cloud Collaboration in the Course Content area. Select Cloud Collaboration.
where you would like to add your Cloud Collaboration in the Course Content area. Select Cloud Collaboration.Choose to create a new document or select an existing document.
To upload an existing document, click on Select Existing Document and choose a file from your OneDrive files then click Select. To create a blank document, choose a file type, give it a name, and type a description (optional). Click Save.
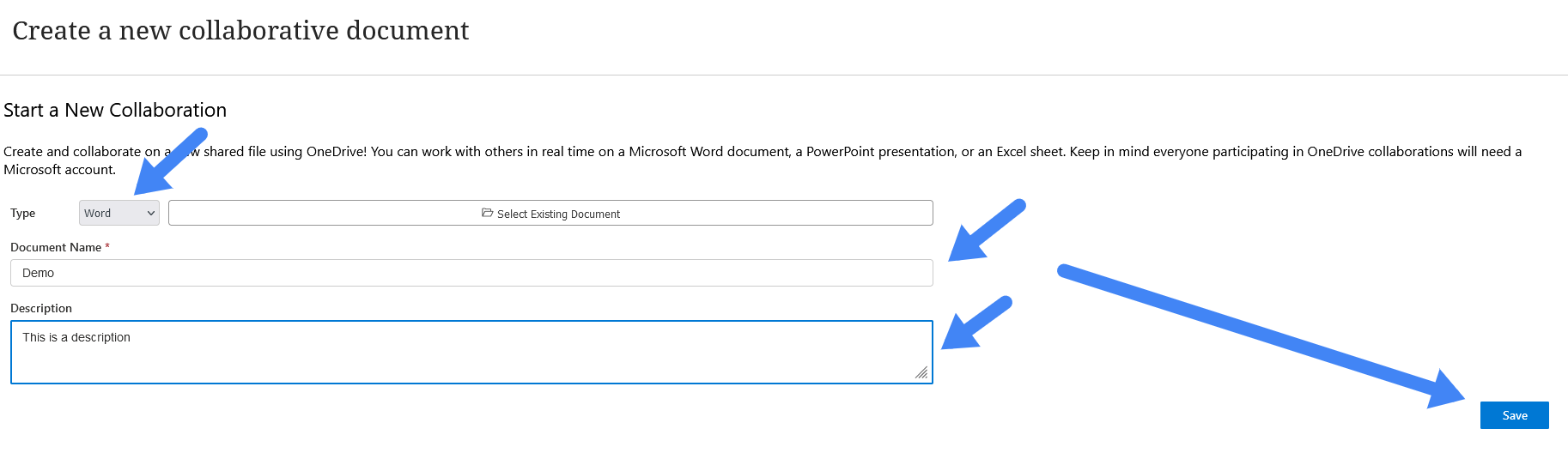
The Cloud Document settings will open up in a panel. Make any necessary changes and click Save.
Once you make it available to students, anyone in the class can edit the document from within the Blackboard course by clicking the Edit Document button. This will open the document in a new browser tab. If multiple users have the file open at once, you will be able to see their edits in real time.
Once you complete your edits, simply close that tab and return to the Blackboard tab. Refresh your document to see the edits made.
When you embed the file, a copy of your file will be created and saved in a SharePoint group associated with your course. This group is set with you as the Owner and everyone else in the class as Editors.
Adding Cloud files to Blackboard as links
Navigate to a file in your OneDrive.
Click on the ellipsis and select Share
Click on People in Douglas College and select Can Edit
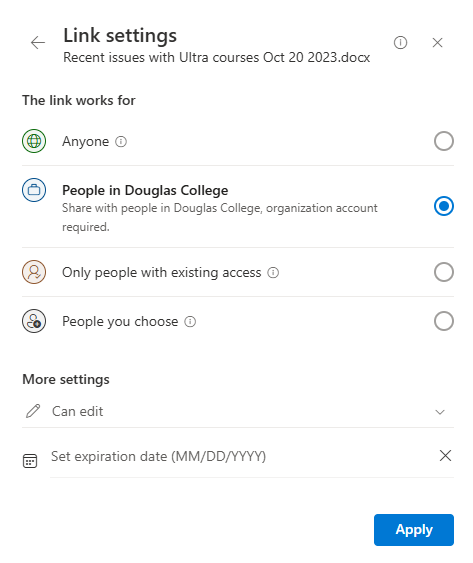
Click Apply and then Copy link
Navigate back to your Blackboard course, and create a New Link
Add the Display Name and click Save