Using Discussion forums
Discussion forums can be created to engage the entire class or small groups. They can be accessed from the discussion tab in the top menu, along side content in your content area (optionally), and through the gradebook (if it is a graded discussion).
Ultra discussions do NOT use threads. All discussion posts will be part of the same large discussion. You can consider:
Creating multiple forums for different questions
Creating small group forums (where you can assign specific groups OR students can self enroll to discuss a specific topic)
Creating discussions
Create a discussions from one of two locations:
The Course Content page: Select the plus sign > Create > Discussion.
The Discussions tab: Select New Discussion.
You can select Add Folder to organize the discussions and drag and drop discussions inside the folder.
If you want students to able to create their own discussions, Select on the gear icon and check off Allow students to create discussion topics.
Hover over the default title to add your own title.
Add instructions in the text box. Add text, attach files, and images (including Unsplash). Select Save.
Select Hidden from students to make the discussion visible or add Release Conditions.
Unlike assignments and tests, when a ‘visible to students’ graded discussion is in a ‘hidden’ folder, it will still appear in the discussion area and the gradebook.
Adjusting Discussion settings
Select on the gear icon to open the Discussion Settings panel, and select options for your discussion
Display on the Course Content page: Include the discussion on the Course Content page.
Post First: Hide discussion activity until student responds to the discussion. This option must be selected before you assign a discussion to groups.
Prevent editing: Students cannot edit or delete published posts. However, if you allow deleting of posts, and a post has a reply, when the original post is deleted by the user, the reply will remain.
Allow anonymous posts and replies: Allow students to post anonymously in ungraded discussions.
Grade discussion: Assign grades to the discussion. Selecting this will allow you add a due date, add grade category, assign points, add rubrics, etc.
Stop discussion activity after due date: If you have a graded discussion with a due date, you can prevent students from posting after a specified date.
Creating Group Discussions
Small group discussions can be used when you would like fewer people are involved in each discussion. Every group will receive the same prompt/instructions. You can move between groups by selecting the drop down menu.
Create a new discussion in the Course Content area with the plus sign or click New Discussion in the Discussions tab.
Customize your discussion by adding a title, a prompt and adjusting the settings.
In the settings (gear icon), click Assign to groups in the category Additional Tools.
Choose to reuse an existing group or create a new group by choosing Custom, Randomly assign, or Self-enrollment.
Once student contributions have been made in group discussions, you will not able to move students between groups.
How do group discussions appear
Students can only access discussions they are part of in the list. This is indicated by a group icon below it with the group name.
For instructors, the number of groups assigned to a discussion is indicated below the discussion.
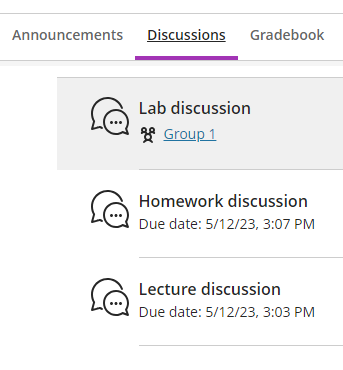
Student profile
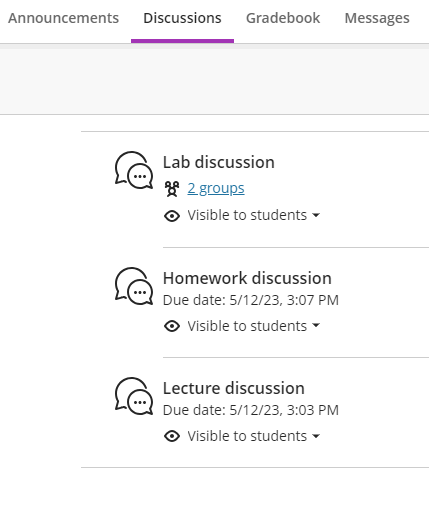
Instructor profile
If you want to create a discussion for a single group, create a group set with only one group in it (while keeping the remaining students as unassigned). Only the students in the group can access their group discussion, while the unassigned students will not.
Discussions created by students
When you allow students to create discussions, their titles appear with the label Created by student on the main Discussions page. You can rearrange the student discussions so that they all appear together or move them to a folder.
When course members open a discussion, the author is listed in the side panel.
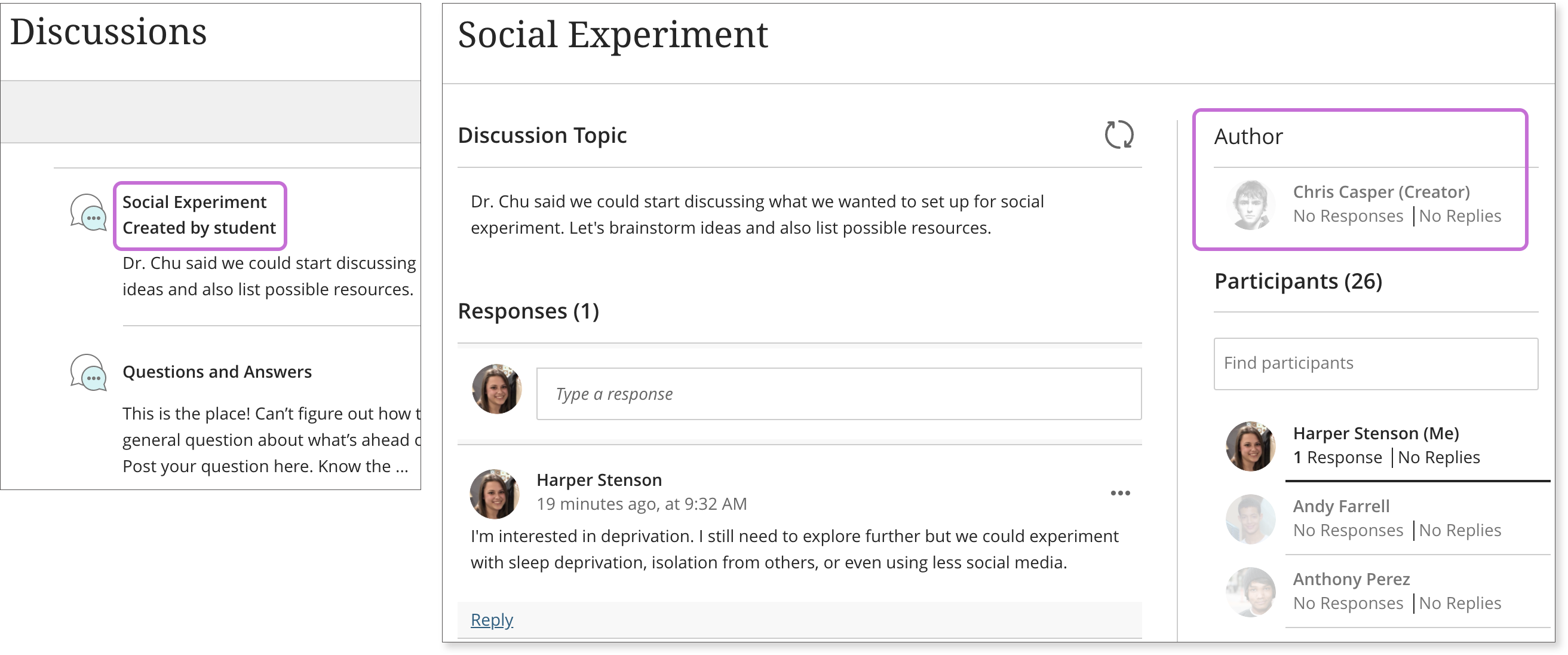
Once a student has created a discussion, you can then edit the discussion to make it a graded assessment.
Anonymous Discussions
You can choose to allow students to participate in anonymously in ungraded discussions. You have the option to turn off anonymous posts. However, the discussion will remain ungradable.
When using anonymous discussions, you must communicate with your students that their identity may be disclosed in the case of formal investigation into inappropriate conduct. If you believe that a student has behaved inappropriately in an anonymous post, please reach out to servicedesk@douglascollege with the course name, discussion name, specific post. Academic Technology Services will require approval from your Dean or Associate Dean before releasing the identity of this student.
In the Discussion Settings, check the box “Allow anonymous responses and replies”.
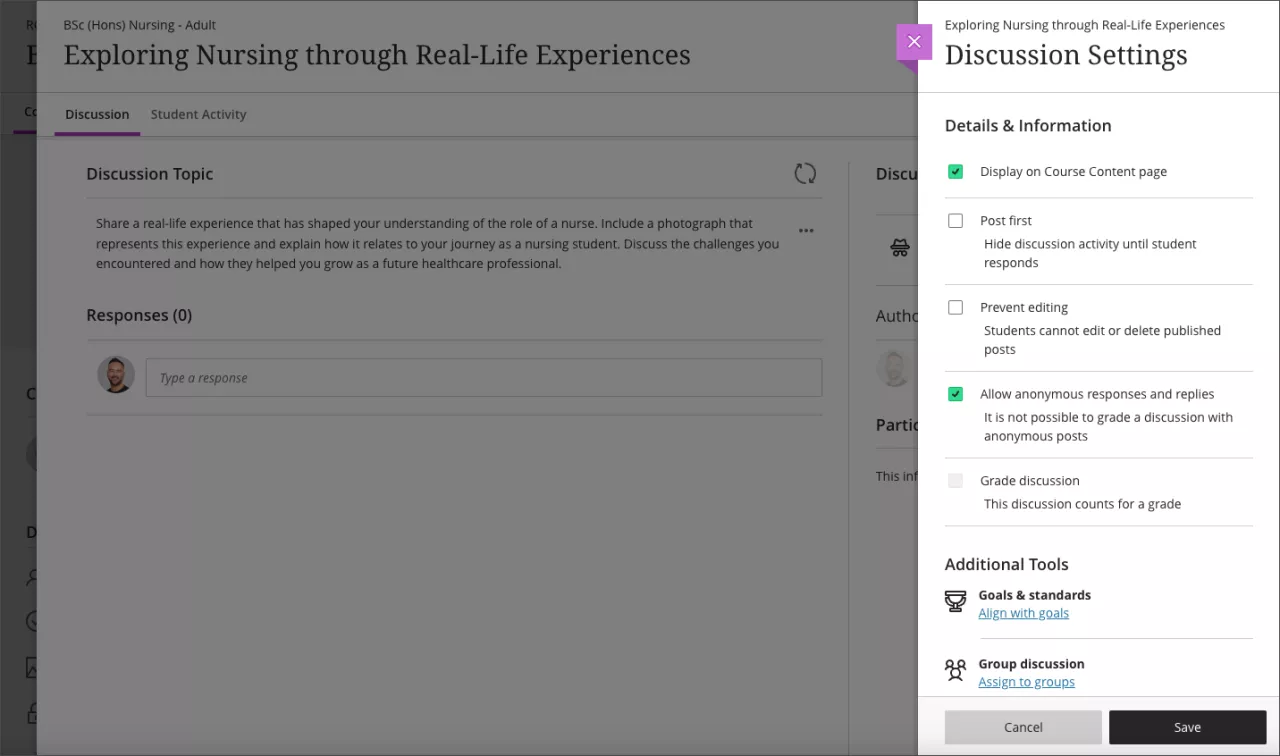
Discussion settings panel
Once anonymous posts are allowed, students can click on the box “Post anonymously” below the discussion text box.
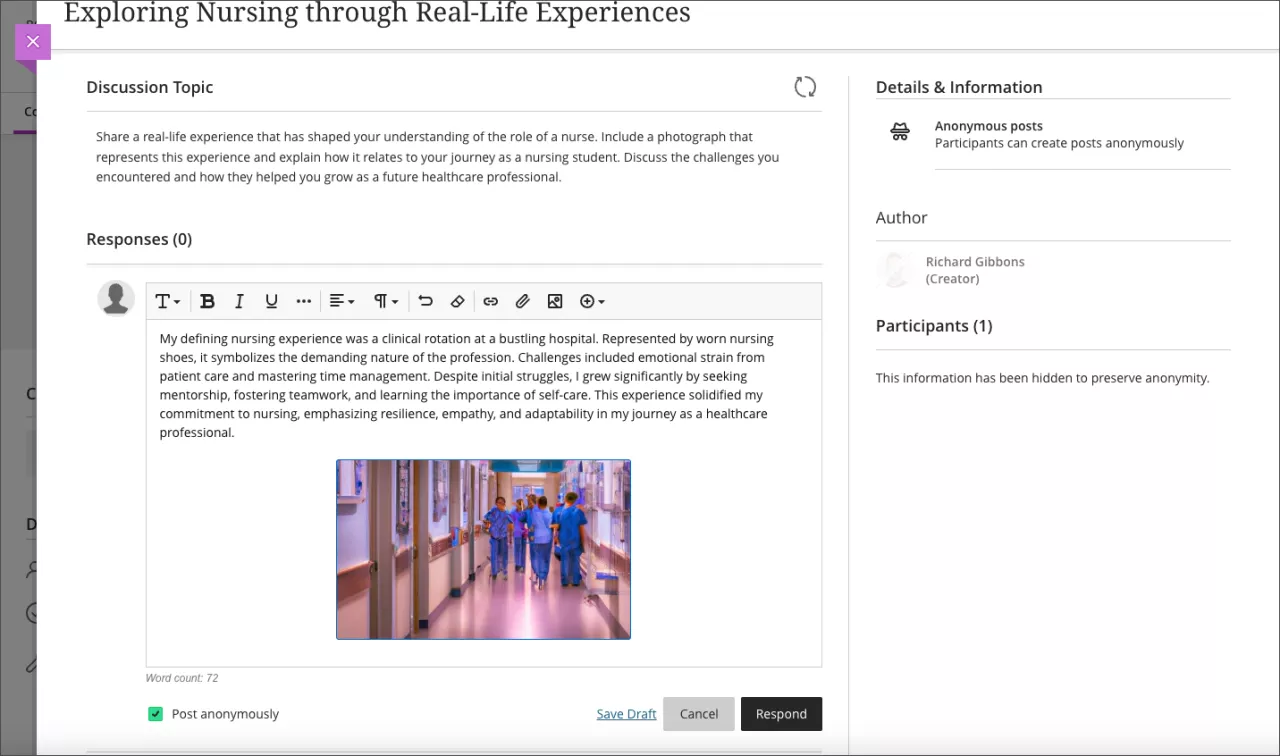
Student account when posting anonymously
Follow Discussions
Both instructors and students can choose to follow Discussions.
Open the Discussion you wish to follow.
Click on Follow next to the bell icon.
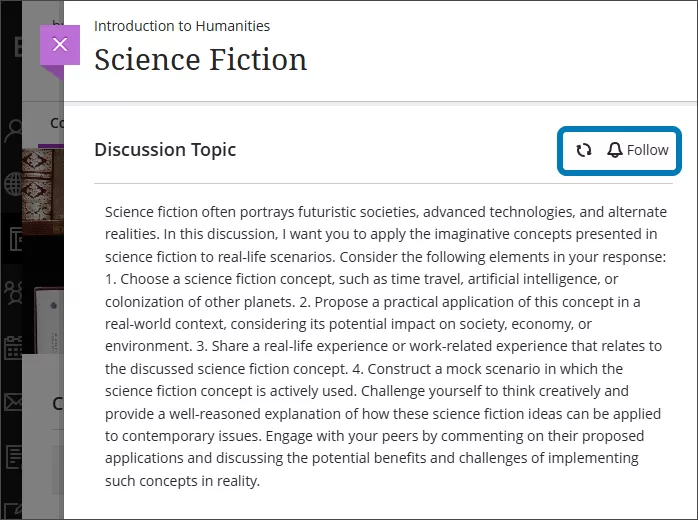
Edit your notification settings to ensure you are notified of the Discussion topic.
In the Blackboard Base Navigation, navigate to your profile name > Global Notification Settings > Stream/Email/Push notifications.
Under Discussion activity, Responses for follow discussions and Replies for follow discussions should be turned on. Click Save.
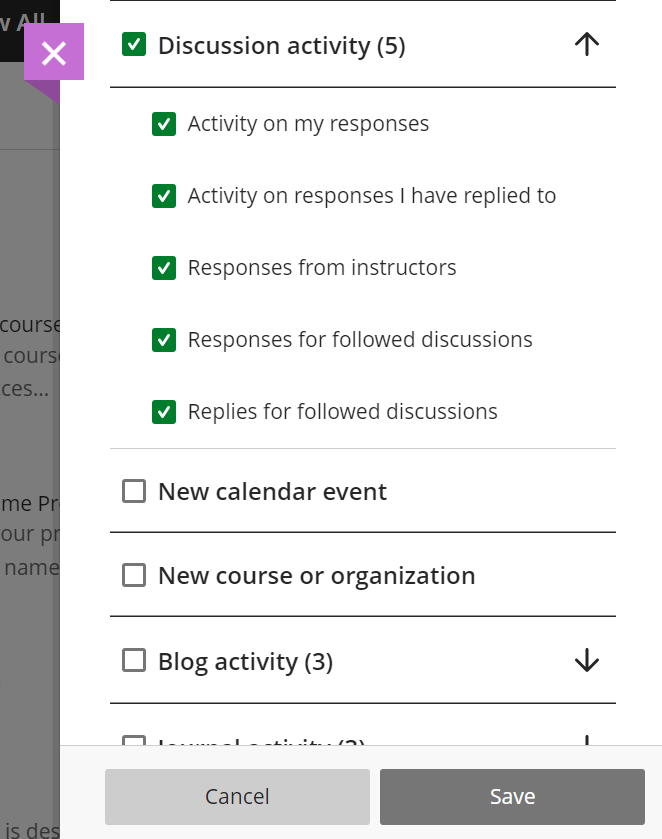
Related Pages
Grade-Discussions: How do I grade Discussion forums in Blackboard Ultra?
Related Blackboard Pages
Blackboard Help: Create Discussions
Blackboard Help: Respond to Discussions
