Creating tests, quizzes, and exams
In Blackboard Ultra:
You can build and edit your tests from scratch, or copy a test from a previous course.
You can add a variety of different question types, create a question pools, copy questions from a previous exam, duplicate existing questions, and/or upload questions from a file.
Any time the test is ‘visible to students’ they can begin the exam. Use release conditions to have the exam become available to students at a specific time.
Note: Check the page Managing test settings for more details on how to manage our test settings.
Create a test, quiz, or exam
Course Content page, click the plus sign wherever you want to add an assignment. In the menu, select Create and select Test.
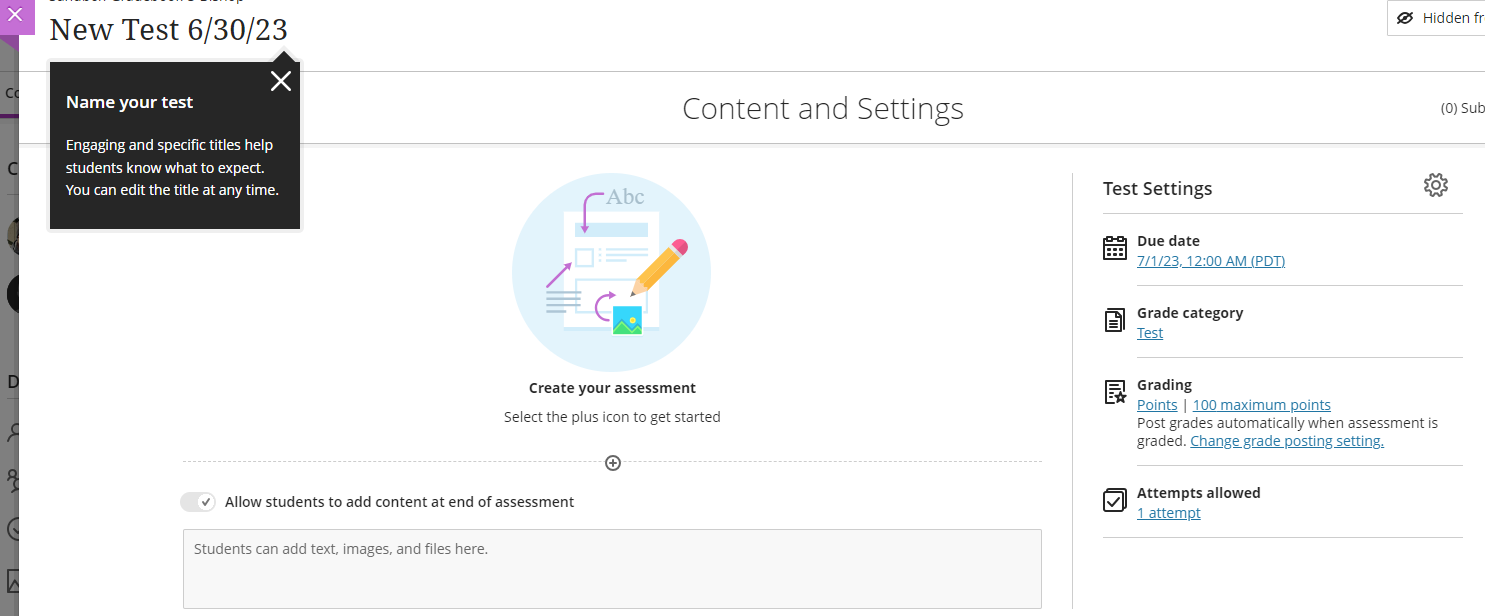
Name your test (click on ‘New Test MM/DD/YY' to change the name).
To add instructions, click on the plus sign
 and choose Add Text. In the content editor you can add files (e.g. .xls, .pdf, .doc), written text, images (from Unsplash or your own), kaltura videos etc.
and choose Add Text. In the content editor you can add files (e.g. .xls, .pdf, .doc), written text, images (from Unsplash or your own), kaltura videos etc. To add a new question, click on the plus sign
 and choose the desired question type.
and choose the desired question type.
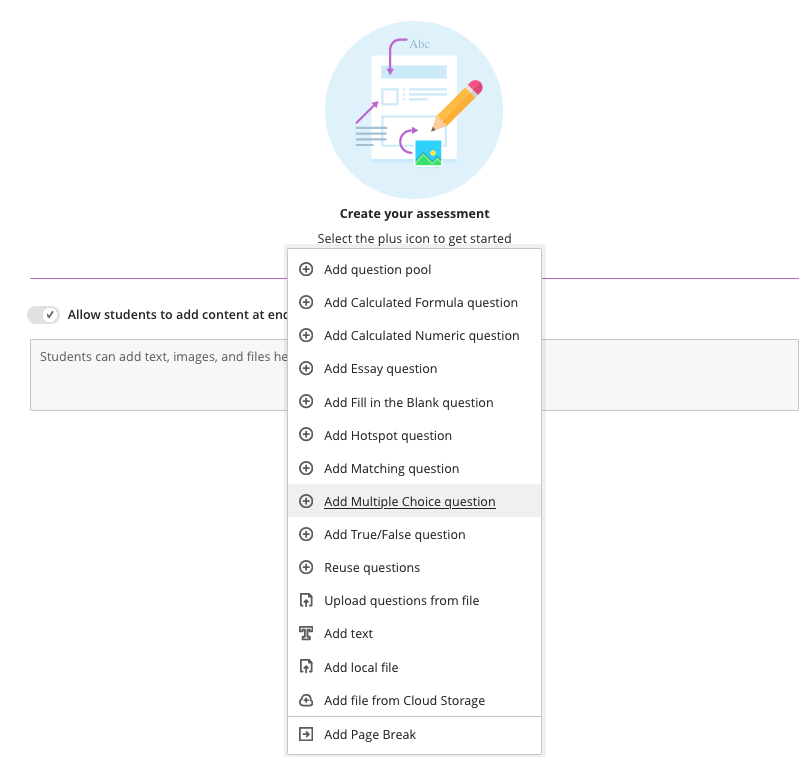
Set the point value for each question you create.
Note: The default point value is one. It is not possible to change the point values in bulk.Checking the Extra Credit box allows you to assign extra credit (bonus marks) for individual questions.
A correct answer will give the student extra points for the test.
An incorrect answer doesn't result in a point deduction.
If students answer all questions correctly on a test with extra credit questions, they're awarded a score greater than 100% on the test and the overall grade may be affected. For example, if a student gets 100% on all assessments in addition to getting extra credit on an assessment, their overall grade in the class will surpass 100%.
Add a question title for better searchability if you are going to reuse the question.
At the bottom of the test, you can Allow students to add content at the end of assessment.
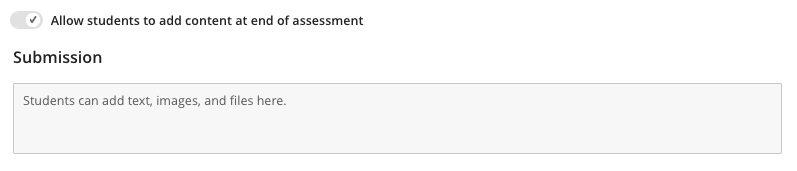
Note: This option may be confusing for students. If you turn this out, let students know what, if anything, they should write.
Edit the Due date, Grade category, Grading, and Attempts allowed as needed. You can also select No due date.
Select Visible to students, Hidden from students, or set up Release Conditions. If your test is in a folder that is hidden, it will not appear in the Gradebook.
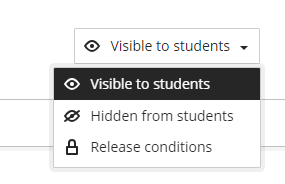
Visibility settings
Modify advanced settings by clicking the gear icon. Settings include anonymous grading, rubrics, grade categories, submission visibility, and more.
If you assign any Gradebook items as No Category, you will find them in a folder named Additional Items. If you would like No Category items to be stand alone, you would have to unlink them from Additional Items.
Edit/delete/reorder test questions
Locate question on your test, click on the 3 dots (…) and then click on Edit or Delete.
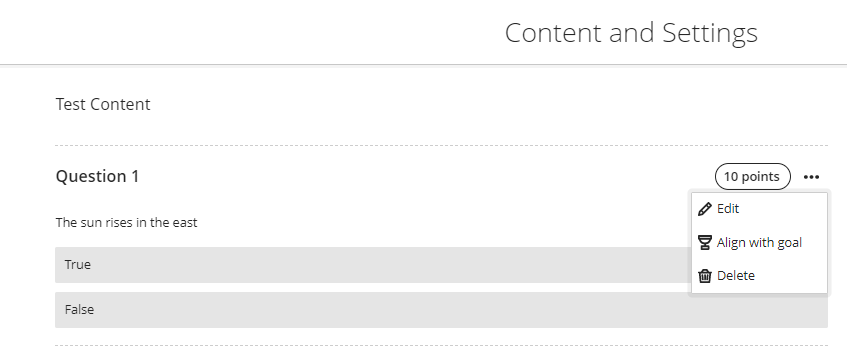
To reorder your questions, hover over a question. Hover over the up and down arrows ↑↓ (Drag to Reorder icon) and click to move the question to the desired location.
You cannot reorder questions, delete questions, or add new questions after a student has started an attempt, to protect students work.
If you have used your Preview User to test out settings, you can delete your attempt to then be able to edit the settings
Upload questions from a file to tests and assignments
You can author questions offline in a text file, then upload it into a test for a more streamlined workflow.
Create your questions in a tab-delimited TXT file by following these instructions on uploading questions.
Supported question types include:
Multiple choice/Multiple answer
True/False
Essay
Fill-in-the-blank
Fill-in-the-multiple blanks
Numeric response
Matching
Jumbled Sentence
With your Blackboard test Content and Settings area, click the Add icon
 . Select Upload questions from file.
. Select Upload questions from file.Select Browse to locate the file, click Submit. The questions will appear in the test.
Once your file has uploaded, you can edit these questions just as you would a manually added question.
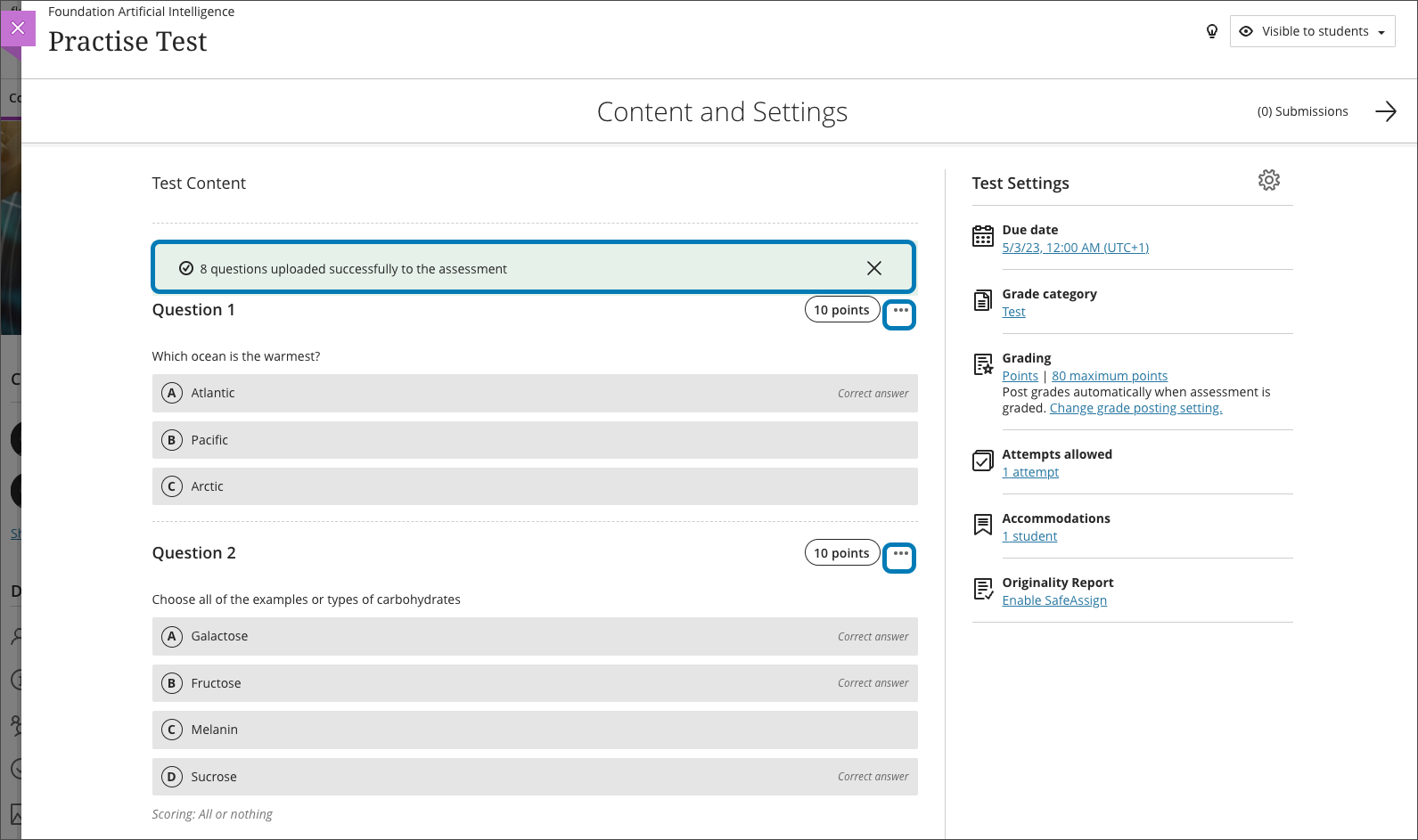
Copy a test from a previous course
By copying a test from a previous course, you can bring in old test questions into your course that can easily be edited.
In your course, click on the
 sign wherever you want to copy the test.
sign wherever you want to copy the test. Click Copy Content. You can then search all of your courses (or the current course).
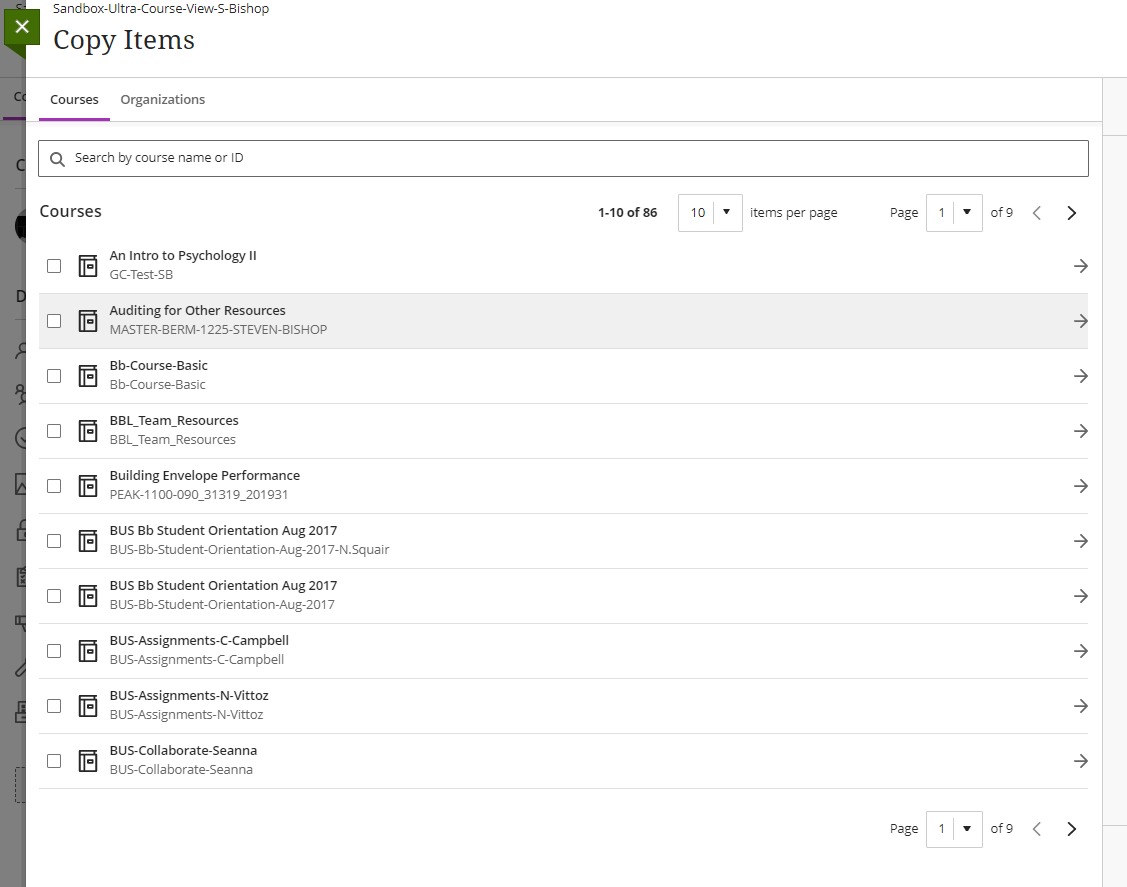
Click on the course title or right-pointing arrows to access content within the course and/or a specific folder in the course and find the specific test or quiz.
Check the item and click Start copy.
You can then edit individual questions and change the Test Settings.
Note that when you copy a test, release conditions also come with it. Once the item has copied over, you can click on it to access the assessment. In your test settings area, you will see the previous due date and previous availability settings.
Edit/delete a test
On the Course Content page, locate your test.
Click on the More Options (…) for the test. and then click on Edit or Delete.
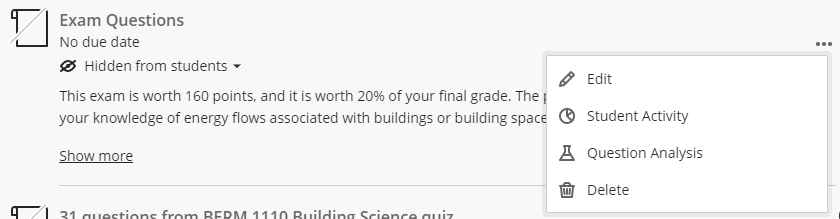
Blackboard is designed to protect students' work. If you try to delete a test with submissions in it, a warning will appear.
Related pages
Creating and Editing Test (Video Guide)
Blackboard Help Resources
Reuse Questions in Blackboard Learn with the Ultra Course View
