Managing test settings
When setting up your assessment, you will want to consider some of the following questions:
When do you want students to be able to access the assessment?
When do you want them to complete the assessment?
Do you want the test to be timed?
Do you want students to have multiple attempts?
Do you have individual students requiring more time or a different time to write the test?
This page explains how the following settings (and the interaction between settings) will impact the students' ability to access and complete their test: Due dates, Time limits, Release conditions, Accommodations, and Exceptions.
Due dates and preventing late attempts/submissions
Due dates are posted in several places (in the assessment itself, Gradebook, calendar, and activity stream).
Students who submit late, see a red “Late” note under the item in the Gradebook.
Instructors may use due dates to prohibit submissions after a specific time. If “prohibit late submissions” is checked, students who have not completed it before the due date cannot access it at all.
When setting due dates, timers, and release conditions, consider including some flex time for students to enter the test. If the due date and access date require the student to enter the test at a specific time, they might not get the full time allotted to them.
For example, a 60-minute test due at 6:00 PM that opens at 5:00 PM and prohibits late submissions will likely result in most students having less than 60 minutes.
When a due date is created, but no other selections are checked, students can access/complete the assessment after the due date; therefore, the test is late.
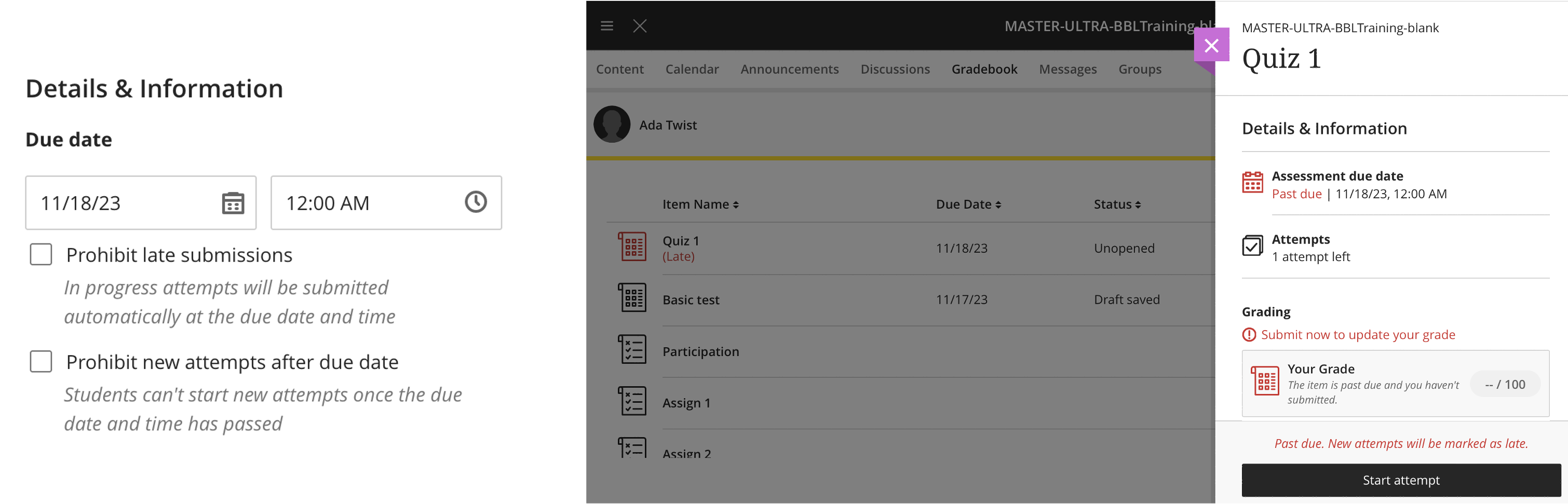
Due date with no further selections
When ‘Prohibit late submissions’ is selected, ‘Prohibit new attempts after due date date’ is selected by default and in-progress attempts are automatically submitted. Students cannot access/complete the assessment after the due date has passed.
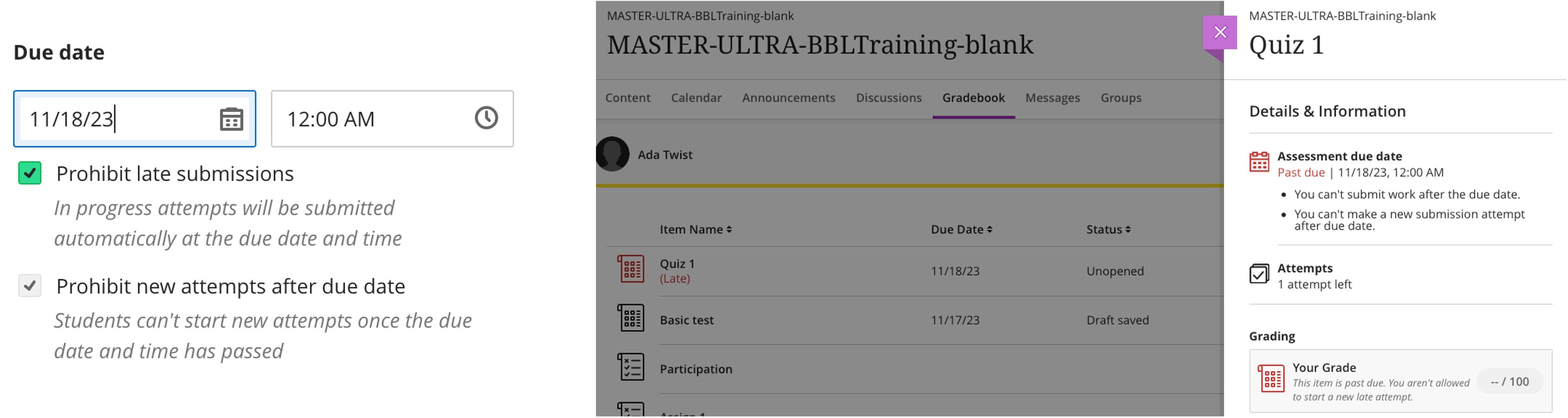
Due date prohibit late submissions
When “Prohibit new attempts after due date” is selected, students can complete in-progress attempts, but cannot start a new attempt.
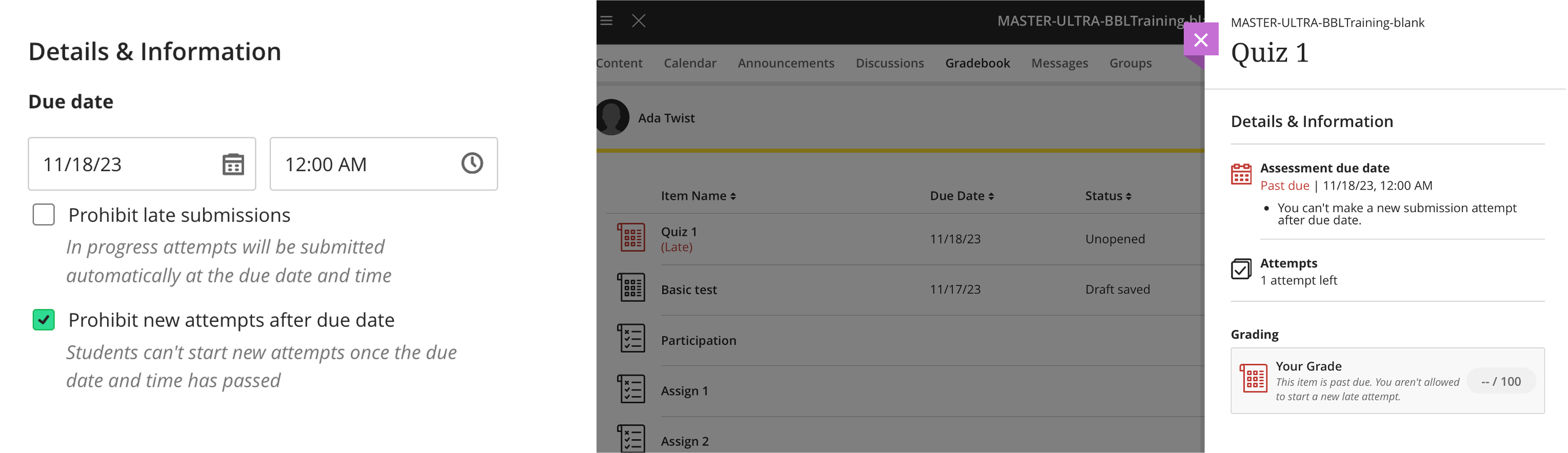
Due date prohibit new attempts
Prohibit late submissions does not work in combination with:
Peer review
Group submissions
Offline submissions
Prohibit new attempts after due date setting enabled on its own does not work with:
Peer review
Offline submissions
Note: If the due date has passed, the instructor will not be able to select the "Prohibit late submission" setting.
Scenario 1 – “Prohibit late submissions” enabled
In this scenario, the due date time is at 6:00 PM and the students have 1 hour.
Students starting an attempt before 5:00 PM will have the full 1-hour time limit available.
Students starting right at 5:00pm will likely not have the full 1-hour time limit due to loading times, varying clock times, etc.
Students starting an attempt after 5:00 PM today will not have the full 1-hour time limit available to them. For example, a student who starts the test at 5:15 PM will only have 45 minutes available.
Attempts not submitted before the 6:00 PM deadline will auto-submit at the due date.
No new attempts can begin after the 6:00 PM deadline.
Students with a due-date accommodations can continue working past the due date. Their attempt will not be auto-submitted.
Students will a time-limit accommodation can work past the due date if their time limit extends past the due-date time.
When starting a 1-hour timed test with less time before the due date, students will get the following:
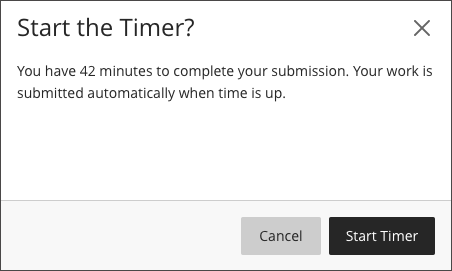
Pop-up noting how much time the student has for their test.
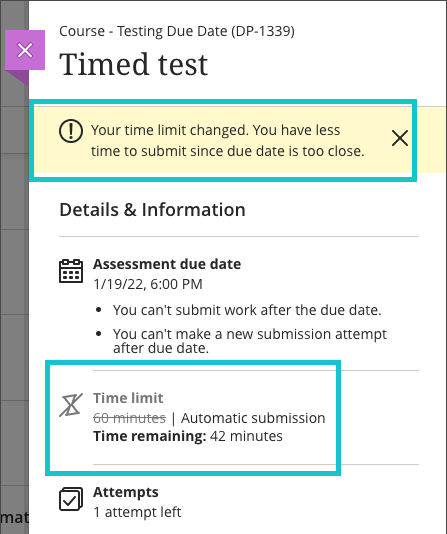
If the student doesn’t have the full time due to starting late, the actual time limit is indicated when opening the test.
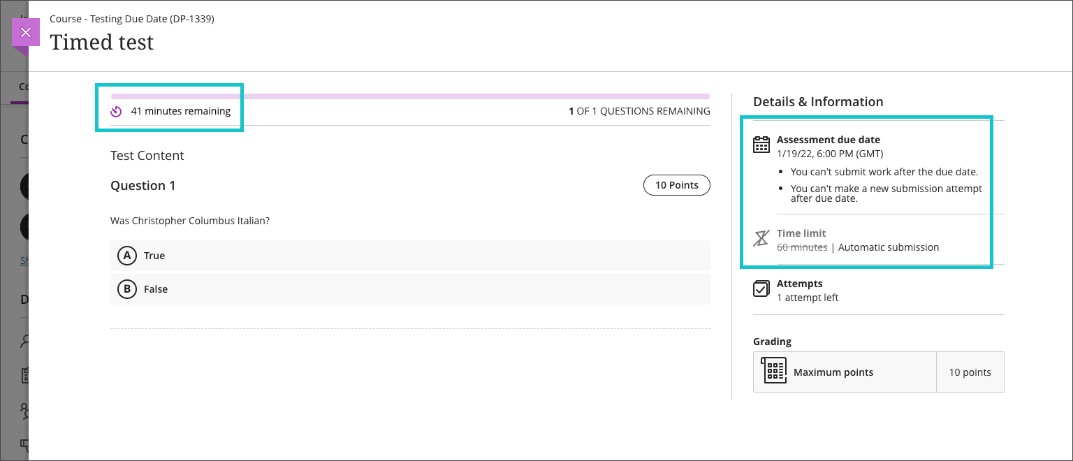
The timer is at the top of the test and the assessment settings are on the right.
Scenario 2 – "Prohibit new attempts after due date" enabled:
In this scenario, the due date is at 6:00 PM and students have 1 hour.
Students starting an attempt before 6:00 PM will have the full 1-hour time limit available.
Students who submit an attempt after 6:00 PM will have their submission marked as late.
No new attempts can begin after 6:00 PM.
Students with a due-date accommodation can continue working past the due date. Their attempt will not be auto-submitted.
Students with a time-limit accommodation can work past the due date if their time limit extends past the due-date time.
When starting a 1-hour timed test after the due date, students will have the following information:
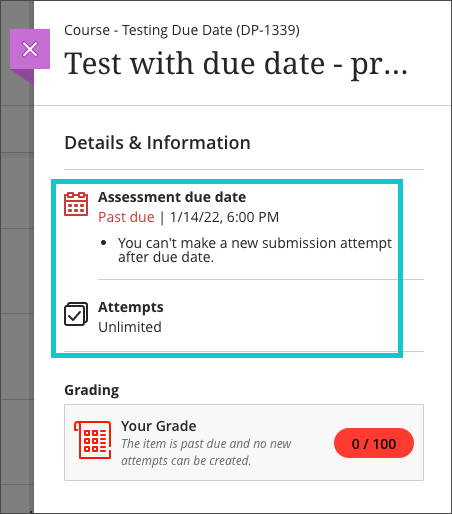
Students will get a note indicating that they can’t make a new submission attempt after the due date.
Time limit
Instructors can set a time limit for completion of a test (e.g., 60 minutes). Students can exit and re-enter the test within the time limit. Instructors can choose to have the test submit at the time limit or allow additional time (with a notice that they may receive partial credit).
The time limit cannot be altered once a student has started an attempt.
Time limit settings
The default setting is set so that tests are automatically submitted when the time limit is reached. However, you can choose to provide additional time after it has expired. When doing so, instructors will be prompted to manually grade the test (even if questions are auto-graded) as instructors may manually add a penalty for taking more time.
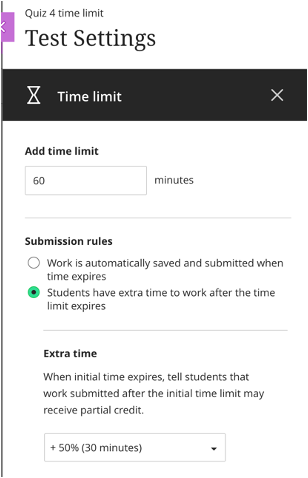
Time limit allowing late submissions
“Prohibiting late submissions” and setting up timed tests
The due date overrides the time limit. For example, if a student accesses a 10-minute test at 11:03 AM with a 11:10 AM due date, the student’s attempt will submit automatically after 7 minutes.
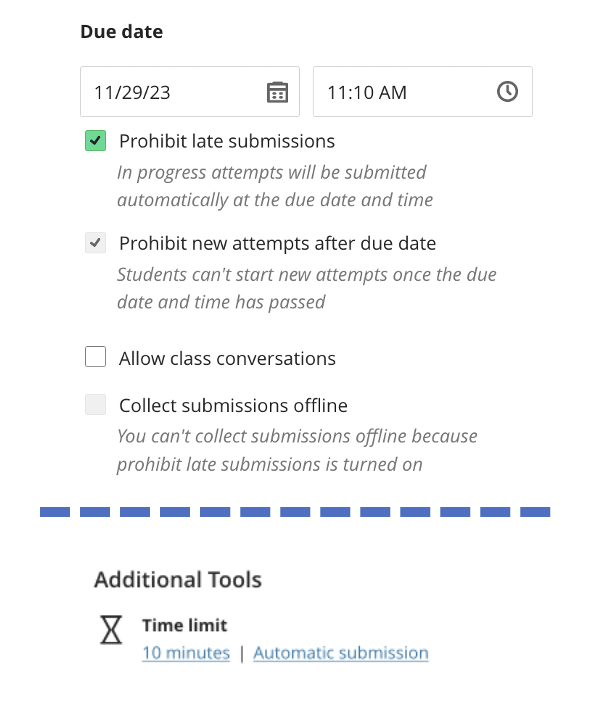
Due date & Time limit settings
Time limit accommodation
When a student has a time limit accommodation, and accesses the test before the due date, the prohibit late submission is overridden.
For example, if a student has an accommodation for extra 50%, they will get 15 minutes (instead of 10) and they start the test at 11:03 AM, the timer will still show a full 15 minutes (see screen shot). However, a student with a due date accommodation cannot start a test after the due date.
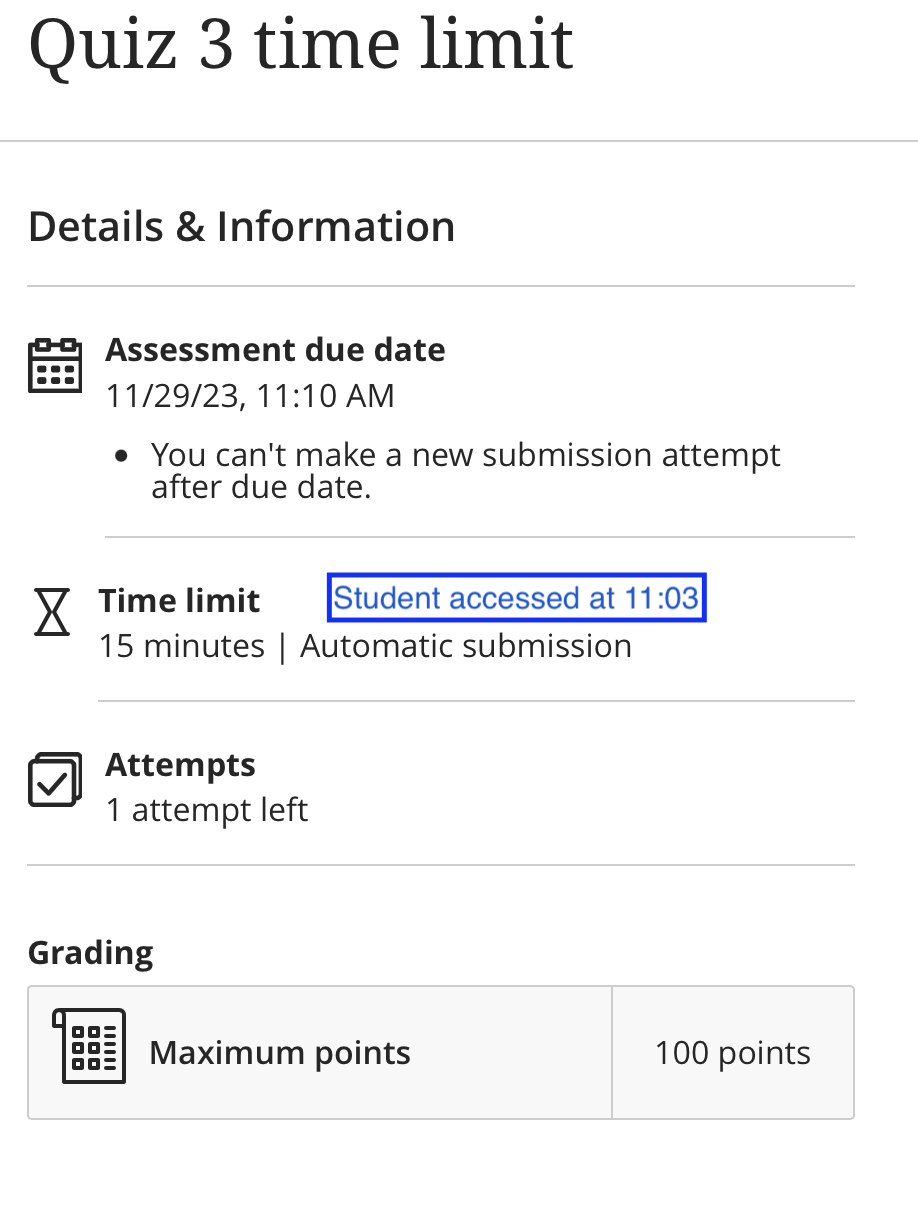
Student with Time limit accommodation starts late
A student with a due date accommodation will be able to submit any time, but will still have a 10-minute time limit.
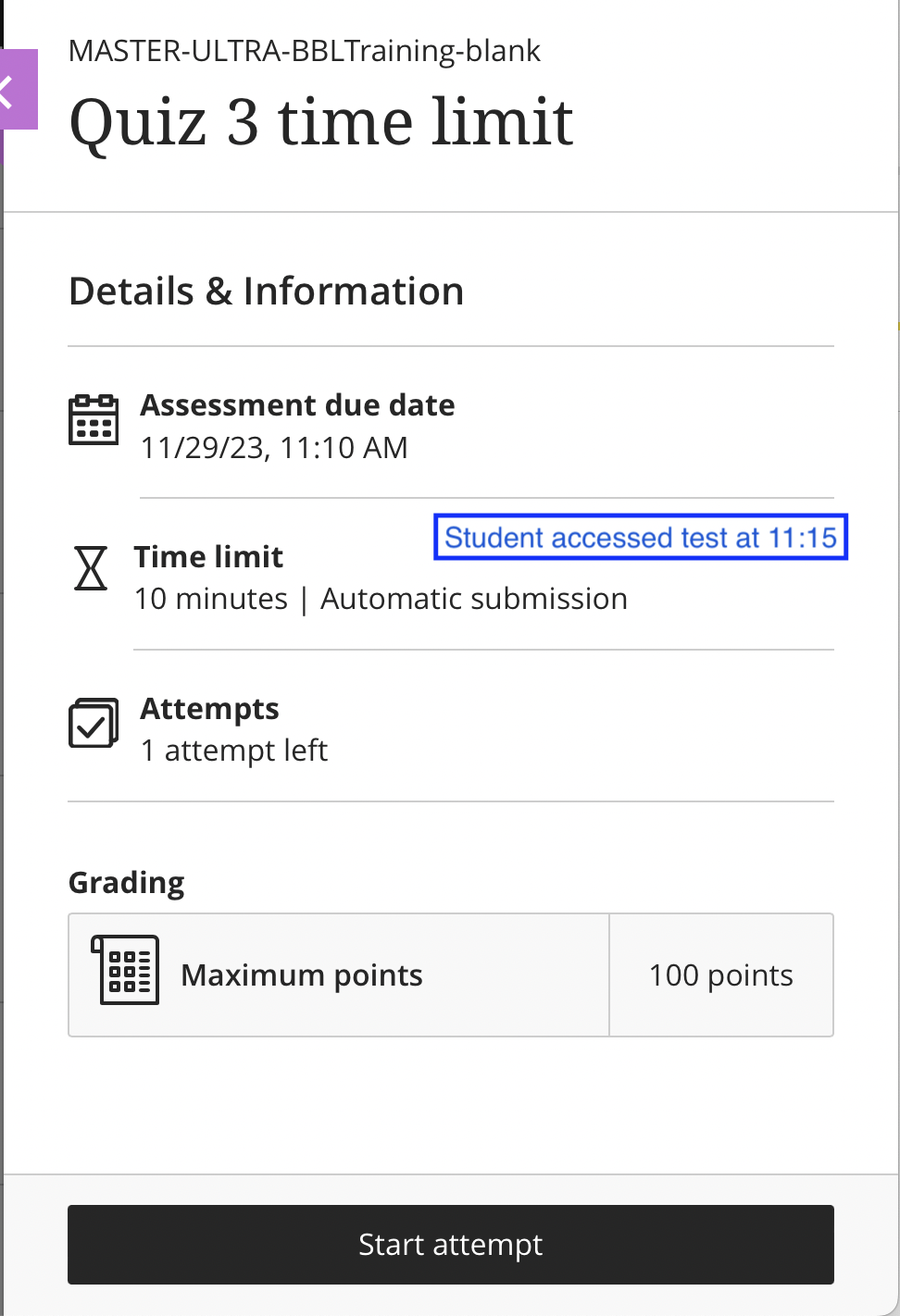
Student with due date accommodation
Accommodations, Exceptions, and Exemptions
Please see the related pages below to learn more about setting up accommodations, exceptions, and exemptions and how they interact with each other.
Release conditions and other settings
The Show on date/time must occur BEFORE due date if set.
With the Hide after date:
It must occur AFTER the due date is set.
After the date/time, students will see their grade, but will not be able to access the submission or any feedback, regardless of the ‘view submissions’ settings you have applied.
Tests in progress do not automatically disappear, nor do students' submissions get automatically submitted.
The due date cannot be accessed when you are editing your release conditions.
While a test in progress will not automatically disappear when the ‘hide after’ condition is met, there is a high chance of a glitch/screen refresh that will give students an error and potentially lose their work
It is possible that students who have accessed the test prior to the hide-after conditions being met may re-enter the test to ‘continue attempt’ (if they have hit save & close or if they have not closed the side window). We recommend that the “Hide After” date considers the entire duration of the test to accommodate for these possibilities.
Adjusting settings during a live assessment
Release conditions and due dates can be adjusted while a submission is in progress. However, the student MUST refresh their browser to see changes.
If you have release conditions set to hide the item, and want to extend the due date beyond the hide-on date, you must FIRST extend the release condition as you cannot have a due date after the release conditions hide the item.
Timed assessments cannot be adjusted after a student has accessed the test.
Test content cannot be altered after a student has accessed the test.
Please see our page on Release Conditions for more information.
