Organizing content in Folders and Learning Modules
Folders and Learning Modules are the two types of containers you can use to organize content in your Course Content area. Content items like files, assessments, and other tools that promote interactive learning and collaboration can be moved in and out of these containers.
Folders and Learning Modules in Course Content
Folders and Learning Modules can be differentiated by different icons. For Learning Modules there is also an option to upload an image or use one from Unsplash.
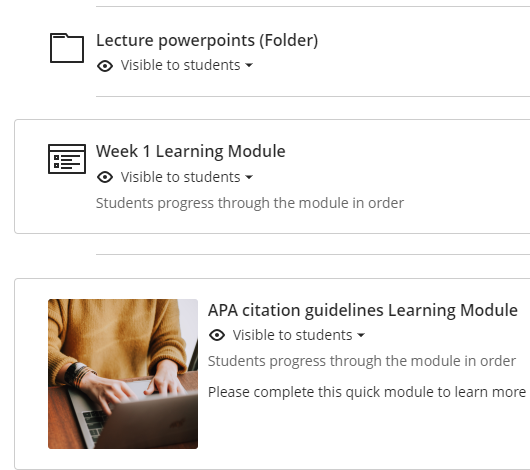
To add an image to a Learning Module, select the three dots > Edit > Image icon > Upload from Device or Stock Images from Unsplash.
Structure of Folders and Learning Modules
Both Folders and Learning Modules can have one level of folders within it. Content items inside containers will be indented slightly.
Select the down/up arrows to open and close the containers.
Folder example

Module example

Create a Folder or Learning Module
Select the plus sign, then Create to open the Create Item panel, and select Learning module or Folder.

Give the item a name, add a Description, an image (for Learning Modules), set the visibility/release conditions, and select Save. It will appear on your Course Content page at the location you started from.
Convert Learning Modules to Folders and vice versa
You can change a folder to a learning module and a folder to a learning module.

Select the three dots for the container you would like to convert.
Select Change to Learning Module/Folder
Your content will now have the features of the other type of container.
If you change a learning module to a folder, you will no longer have a thumbnail image, access to progress tracking, and forced sequencing. If you decide to convert the folder back to a learning module, the previous image will not be returned.
Moving items and containers
Hover over the content item or container you would like to move. You will see a hand icon.
Select and drag the item to a new location. A purple rectangle will appear showing where the item will be located when you unselect.
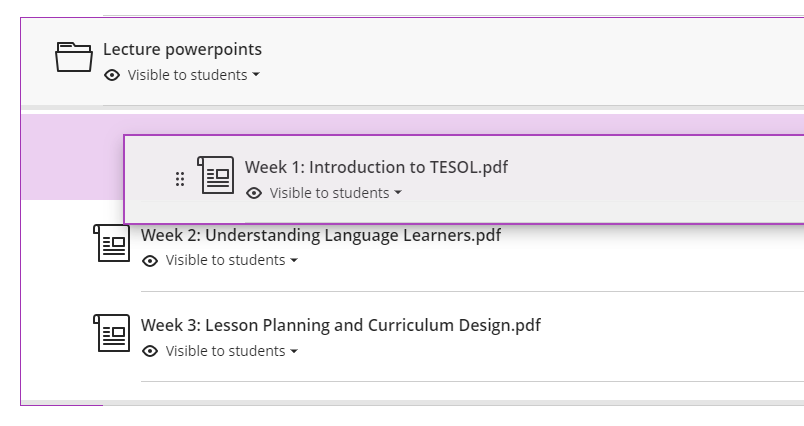
If you are moving items into a container (folder or module), make sure the destination container is open. For example, you can only move files inside a folder if the folder is open.
Editing and Deleting Folders and Learning Modules
Select three dots on the right. Choose Edit or Delete.
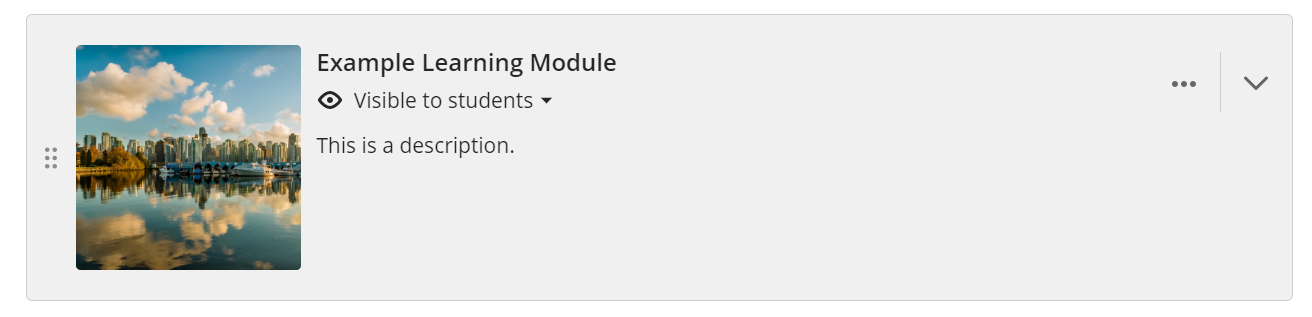
Deleting items: If you try to delete a container with items inside, you will also delete those items.
Editing items: For Folders, you can edit the title, visibility/release conditions, and description. For Learning Modules, you can also turn on/off Forced Sequence and add/change/delete the container’s image.
To edit titles in Blackboard Ultra, you need to hover over the title area and select.
How students view content
Folders: Students have to select each item to open it, and then close it to return to the folder in order to proceed to another item. Students can open items in any order they choose.
Learning Modules: Students can open items in any order unless instructors have turned on Forced Sequence which forces students to view items in sequential order. When opening an item, students can navigate to the next or previous items in the Learning Module when viewing an item.
If Progress Tracking is turned on, students will be able to see their progress on both Folders and Learning Modules.
An open circle: Content has not been started
A partially filled black circle: content is in process
selecting on a partially filled circle for a regular item will change the status to ‘complete’
an assessment will automatically change to ‘complete’ when it is submitted
A green circle with a check mark: content is complete.
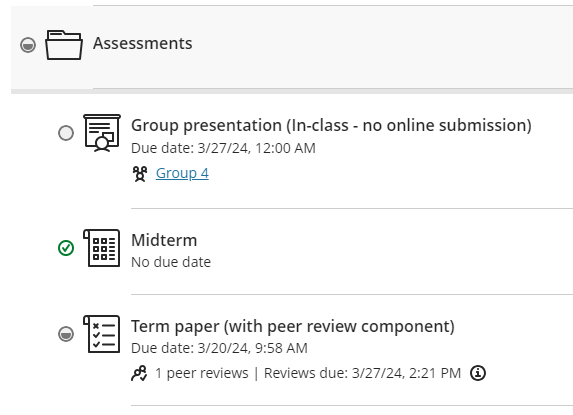
<p>Progress tracking for a folder (student profile)</p>

<p>Progress tracking for a learning module (student profile)</p>
Forced Sequence in Learning Modules
When a module has Forced Sequence turned on, students will see a locked icon, which indicates that the content hasn't been started.
If a student tries to access the locked content, they will see a note telling them they must complete all previous items to access this content.
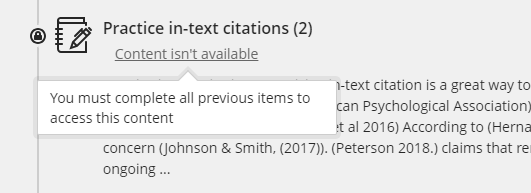
Students can exit the module at any time. When they return, they will see their progress in terms of how many items are completed, and which items are complete, in progress, or locked.
Note: You cannot put a course link (e.g. a link to an assessment) inside a Learning Module when Force Sequence is turned on.
