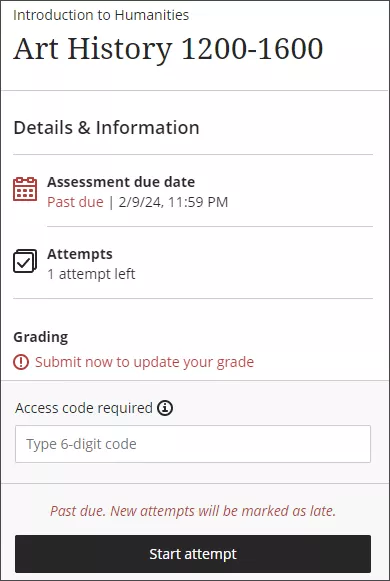Enabling Respondus LockDown Browser and Access Codes
Blackboard has a couple options to add security to your tests and assignments. You can add Respondus LockDown Browser which will prevent students from navigating away from their test. You can also add an Access Code will requires students to have a 6-digit code to start their assessment attempt.
Enable Respondus Lockdown Browser
When you create an assessment with an online submission, you can use Respondus Lockdown Browser to prevent students from navigating away from their timed Blackboard test or assignment.
Note that the tool only locks the device being used for the Blackboard assessment. It is recommended that you engage in an in-depth discussion on promoting Academic Integrity with your peers, and with the Learning Designers to fully understand the use of digital tools and settings to address the issue of students accessing external sources when drafting and submitting attempts.
In 2021, the Vice-President Academic and Provost decided to discontinue the use of online proctoring tools for assessment due to concerns about student privacy, sound pedagogy, and student wellness. This includes the use of Zoom or any other video conferencing tool where students can be monitored via their camera while taking an online assessment. If you have questions, please contact your Dean or Associate Dean.
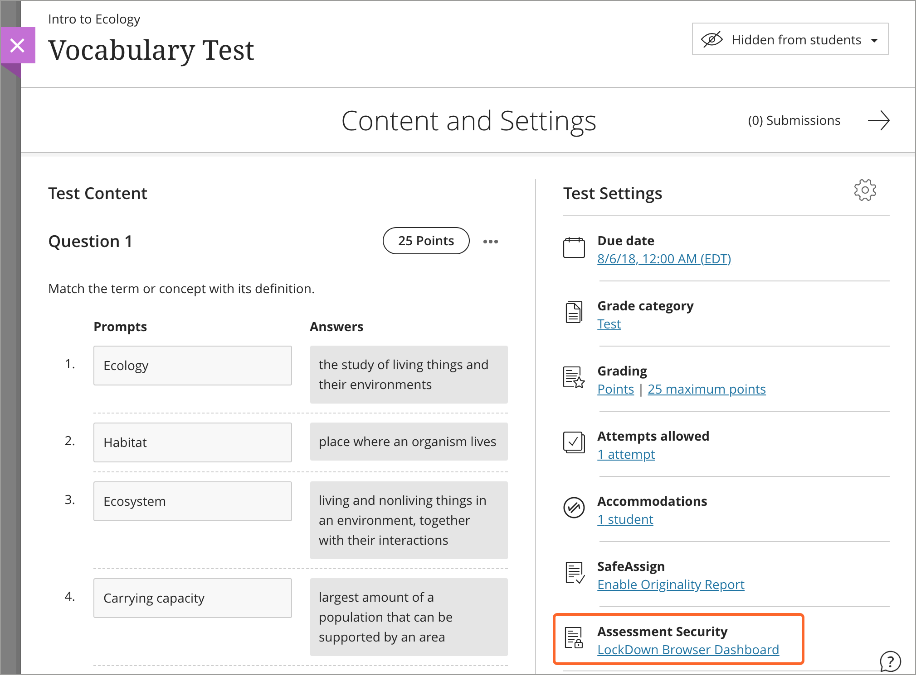
Open the assessments Settings (gear icon) in a new or existing test.
Select Lockdown Browser Dashboard at the bottom of the panel (under Assessment Security).
Find the assessment you want to update. and click on the green down arrow to access Settings.
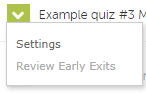
Select Require Respondus LockDown Browser for this exam.
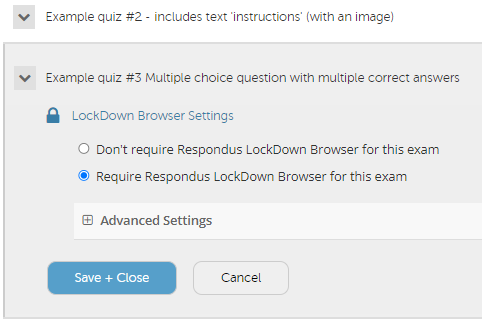
Click Advanced Settings.
Note that you can’t collect offline submissions or assign groups for a secure assessment.
Once Lockdown Browser is run, many standard functions are removed or disabled:
• Toolbar only includes Forward, Back, Refresh, and Stop functions in Test Mode: Tests are shown full-screen, and cannot be minimized, resized, or exited until submitted for grading
• Disabled Controls: Printing, keystroke combinations, screen grab/capture, function keys, and right-click menus are disabled
• Blocked Features and Applications: Start button, system tray, and menu bars are removed.
Advanced Settings
After you enable Respondus LockDown Browser for an assessment, Advanced Settings appear.
By default, the setting Require LockDown Browser to view post-exam feedback and results is checked. You can also:
Lock students into the browser until exam is completed. Students won't be able to exit the exam until they complete and submit their work.
You can provide an optional password for students or other course members who you want to provide an exception.
Allow students to take this exam with an iPad. If this setting is not selected, students must complete the assessment on a desktop computer.
Allow access to specific external web domains. If you want to allow students to access certain websites while they work on the assessment, you can specify those under this setting.
Enable Calculator on the toolbar. Allow students to access a digital calculator while working on the exam.
Enable Printing from the toolbar. Allow students to print the assessment while it's open.
7. Click Save + Close.
After Testing
Respondus tools are not needed to view submissions, grade work, or provide feedback. Grading and feedback workflows for secure assessments are identical to grading and feedback workflows for assessments without this setting.
The Respondus LockDown Browser Dashboard is also available from the Books & Course Tools menu.
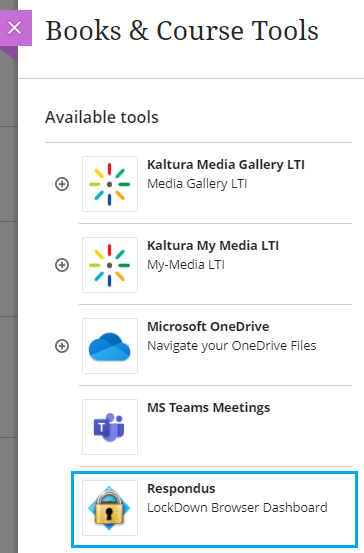
Deactivate Respondus LockDown Browser
If you need to remove Respondus from an assessment, please follow these steps:
Go into the Test settings.
Click on the Lockdown Browser Dashboard link, which then launches RLDB desktop view.
Find the assessment.
Click the dropdown arrow beside it, choose Settings.
Then choose Don't require Respondus LockDown Browser for this exam.
Click Save + Close.
Click the purple X on the upper left.
Respondus should then be removed from the test.
Remember to manually edit the name of the test/exam to remove "-Requires Respondus Lockdown Browser."
If your test/exam will take place in class or remotely on students' own devices, you must send them these instructions to download the Respondus program.
If your test/exam is scheduled for a computer lab, there is no need for students to download the program. Respondus LockDown Browser is loaded on all computers in the labs.
Access Codes
Add an extra layer of security by having an access code on your assessment. This ensures that students are not able to start until the code is entered.
The access code is a system generated 6-digit number. You are not able to customize the number, but you can choose to generate a new one.
Access codes vs release conditions vs exceptions
Release conditions allow you to make an item available at a specific date and time
Exceptions allow you to make an item available at a specific date and time for a specific student or group of students
Access codes give you the flexibility to open tests anytime to a single student, a small group of students, or a whole class
Add an access code
Go to your assessment settings via the gear icon
Navigate to Assessment security
Click Add access code
Click the toggle next to Access code is not required to turn it on. Once on, a checkmark appears and the text Access code required appears.
Click Continue
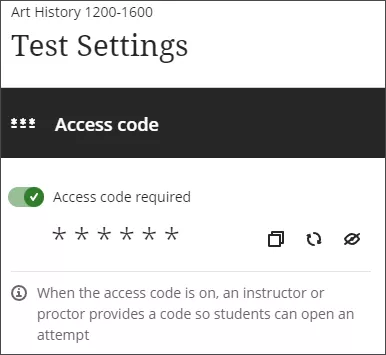
Additional features:
Click on the two overlapping squares to copy the code
Click on the two arrows to generate a new code
Click on the eye with the slash to view the code
Delete an access code
In the assessment settings, hover your mouse over Access code
On the right, a trash icon will appear
Click on the trash can icon to delete your access code
Delivering a test with an access code
The code can be entered in two ways:
You can share the 6-digit access code with your student(s) and they enter it themselves when accessing the test
You can enter the code on the students' behalf
When entering the code, the 6-digit code is masked with stars (******). This allows instructors to reuse codes multiple times without worrying that the code will be shared.
The student experience
When students click on their assignment, they are prompted to type in the 6-digit code before they can start their attempt.