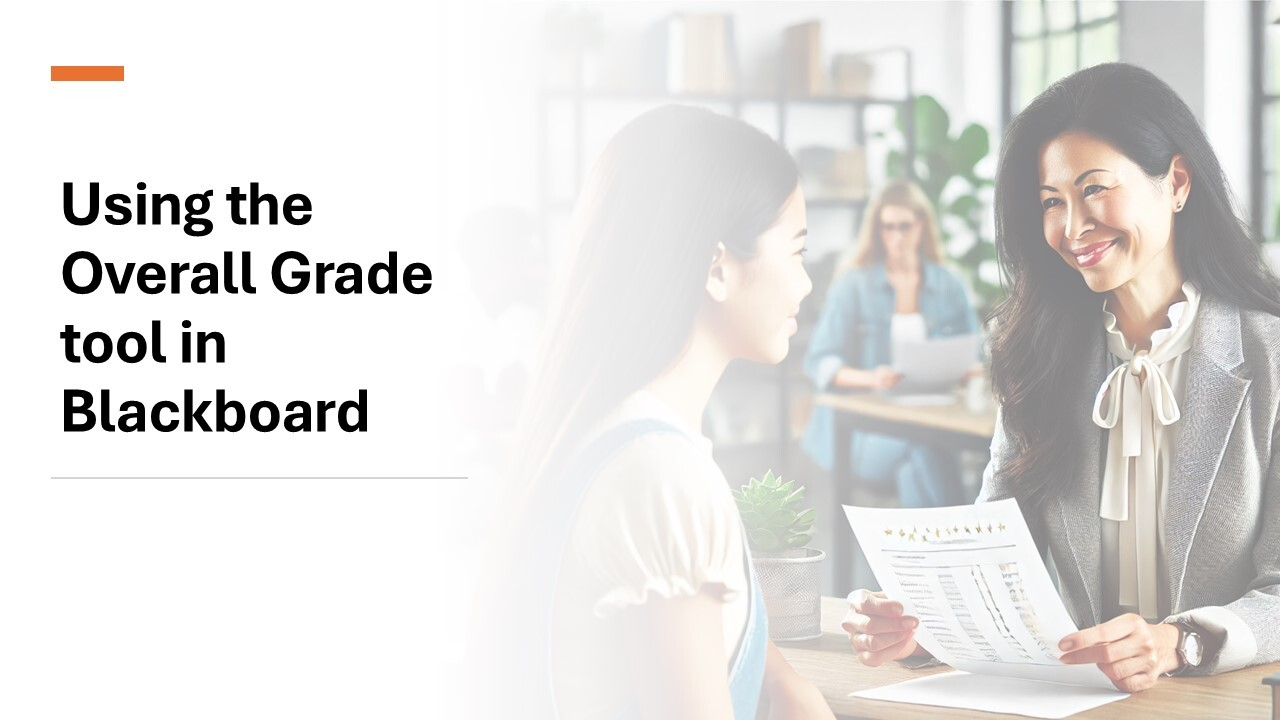Video Guide to Blackboard (Home)


![]() This series of short videos is designed to help familiarize you with Ultra Course View.
This series of short videos is designed to help familiarize you with Ultra Course View.
In this Getting to Know Blackboard Ultra area, you will find a tour of Ultra course view from both student & instructor perspectives, a detailed overview of the toolbars.
As you watch videos you are encouraged to click on the three dots below the video to ask a question (or make a comment) or to search the video.
Tour of a course from instructor and student perspectives
Instructors can add documents, folders/modules, links, assessments, etc. the course content area using. In this video I show a course (from both the instructor and student perspectives) as an example of one way a course could be set up.
https://www.youtube.com/watch?v=OGz9_vr9ZTkStudents and instructors will notice some ‘built in’ consistency as top and side toolbars are consistent in ALL ultra courses
Folders (or modules) can group information related to a specific topic/area (Similar to the area headings you may have had on your left side panel if you are transitioning from Original).
A document is can further organize contents by combining images, videos, word/pdf/ppt files, and text to help guide students through a more specific area (Instead of adding independent items that need to be opened and closed, a document allows the student to see text, images, etc all at once).
Instructors can easily move content in and out of folders by using the up and down arrows that appear when you hover over the content.
Instructors can access, edit, and grade assessments directly from the gradebook! You can also choose an individual student to see all their assignments and assessments.
Progress tracking (on by default) can help students keep track of where they have been in the course and which tasks they have completed.
Students can access and submit assessments from the gradebook OR where the assessment is located in the course.
Students see a pop-up when the instructor has sent them out a new announcement to the class.

![]() This series of short videos is designed to help familiarize you with Ultra Course View.
This series of short videos is designed to help familiarize you with Ultra Course View.
In these video you will find some information about how to set up a Sandbox/Base, and details on converting your course.
As you watch videos you are encouraged to click on the three dots below the video to ask a question (or make a comment) or to search the video.
Setting up a Sandbox or Base (formerly Master) and copy content into it
Setting up a Sandbox or Base can be helpful as you begin to familiarize yourself with Ultra Course view (and experiment with how you would like to design your course). Copying content from previous courses is easy and can be done one item at a time giving you an opportunity to visualize how your course will look in Ultra.
Note: At the time this video was created, Base courses and organizations were called Masters.
Are you looking for something specific? You can search the video transcript by clicking on '…' on the bottom right of the video viewer!
Setting up a Sandbox: Can be useful areas to try building your course and exploring the tools. A sandbox is non-course specific play area.
Base (Master): A base course is specific to a course and content is never deleted
Copying content:
It is recommended that you do a granular copy, which means copying over only the content you wish to have in your new course rather than doing a full course transition.
Start in your destination course and copy FROM your other course (could be a previous semester OR the same course).
Easily copy quizzes to new course; easily copy multiple items.
You can also use batch edit to delete multiple items from your course from one place.

![]() This series of short videos is designed to help familiarize you with Ultra Course View.
This series of short videos is designed to help familiarize you with Ultra Course View.
In this Getting to Know Blackboard Ultra area, you will find videos to help you think about how you would like to display your course content.
As you watch videos you are encouraged to click on the three dots below the video to ask a question (or make a comment) or to search the video.
Creating folders, learning modules, & documents
In can be useful to organize information that you are putting on the learning management system to make it easy for students to find. There are three ways to do this in Blackboard Ultra: Documents, Folders, and Learning Modules. Documents create content that combines a variety of materials to view together, such as text, multimedia, and attachments. Documents can be a very visual guide through content for students. Folders and Learning modules can be used to group assessments, documents, etc., for example, some instructors put all off there assessments into one folder so students can easily access them and view instructions.
Are you looking for something specific? You can search the video transcript by clicking on '…' on the bottom right of the video viewer!
There are two types of ‘containers’: Folders & Modules.
Folders: Folders can hold different types of items.
Modules: Modules direct students to complete tasks in a sequence.
Documents are a great way to visually display different types of media. Students can scroll through information, watch videos and even create learning activities directly in the document
A restriction in Blackboard Ultra is that you can only have one folder within a folder. However, you can further group items together by putting them into a document.
What is a document & how do I use it?
Documents can be helpful for organizing a lot of material into one place. Many instructors are using documents as an alternative to creating a folder with 3 or 4 different items in it. Find out more about documents in the video below
Are you looking for something specific? You can search the video transcript by clicking on '…' on the bottom right of the video viewer!
You can insert text, images, videos, PDFs, Word files, etc. into documents.
PDF and Word items will open with a preview that students can scroll through when embedded in documents.
You can add files directly into folders. However, these files open in a new panel and you’re not able to make any notes before or after the file as you would in a document.
Adding files to your Blackboard Ultra Course
Files can be added on your front course page individually, within folders, or using ‘Documents’ if you would like to add multiple files and media types in one area. The video below explains how to upload files to your course and shows the different ways the files are viewed depending on how you uploaded them.
Are you looking for something specific? You can search the video transcript by clicking on '…' on the bottom right of the video viewer!
To add files to your course content, hover to where you want to add the file and a purple horizontal lien with a + symbol will appear.
Files can be added from your computer or from cloud storage (such as OneDrive).
Files (documents, PDFs, PowerPoint presentations, etc.) can also be added within ‘Documents’.
Each file type (word document, pdf, or ppt document) will have different icons.
Adding Media to your course
Prerecorded lectures or other video content can be easily added to your course using Kaltura Media
Are you looking for something specific? You can search the video transcript by clicking on '…' on the bottom right of the video viewer!
Instructors can add their prerecorded lectures in their content market by adding it directly on y our content page, in a document, which is then embedded.
Instructors can add content by adding a quick link to their Kaltura media gallery. Students can view their instructors videos, and also add their own media to this area for their classmates to view.
Instructors can add a quick link to their Kaltura my media, which is a quick link to an instructor’s media. For the student, they see their own media.
If you upload media from your computer or storage (rather than Kaltura), you will quickly use up the space in your course.
Creating course links
Course links can be used to help students quickly navigate back to content from another area of the course. In this video I show:
how you can set up assessments in one folder and link to them from another area of the course
how to ensure assessments & feedback are viewable to students when a unit is no longer available
how to use release conditions to show assessments and due dates to students in the gradebook without making the assessment available to student for completion.
Are you looking for something specific? You can search the video transcript by clicking on '…' on the bottom right of the video viewer!
Instructors can create links so that even though content lives in a specific location, students can access it from another location. To create a link (ie: to an assignment), click on the + symbol in the course content where you want the link to appear.
If an assessment is located in a folder that is hidden from students, the assessment and the feedback is no longer visible for students in the course content or the gradebook.
Assessments will also be hidden by adding release conditions. These assessment will still appear in the gradebook.
Creating groups
Creating groups on Blackboard can allow for group submissions and feedback on assignments and small group discussion forums.
Are you looking for something specific? You can search the video transcript by clicking on '…' on the bottom right of the video viewer!
Benefits of course groups:
1 student can submit an assignment on behalf of the whole group.
They allow for small group discussions.
In “Course groups”, you can set up a group set, which is an organization of multiple groups such as discussion groups, group assignments, lab groups, etc.
You can select the group members, students can self-enroll, or they can be randomized (if the group set is visible to students).
You can also choose to reuse group configurations when creating a new group set.
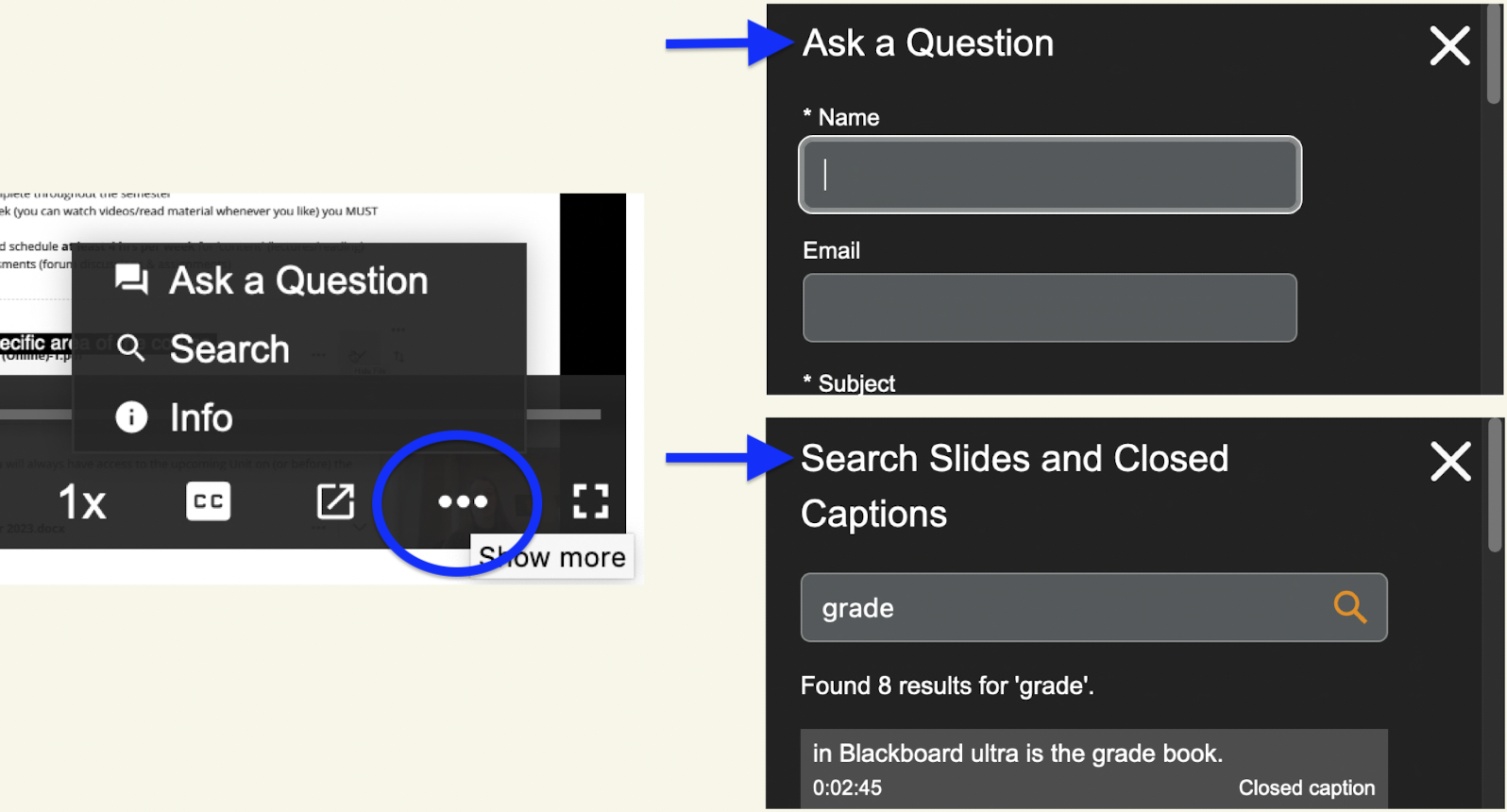
Click on the 3 dots to ask a question or search the video!

![]() This series of short videos is designed to help familiarize you with Ultra Course View.
This series of short videos is designed to help familiarize you with Ultra Course View.
In this creating and grading assessments area, you will find …
As you watch videos you are encouraged to click on the three dots below the video to ask a question (or make a comment) or to search the video.
Creating an Assignment in Ultra Course View (copy; create; add instructions; adjust availability)
Are you looking for something specific? You can search the video transcript by clicking on '…' on the bottom right of the video viewer!
Create your assignments in the course content page. It’s a good idea to create a designated assessment folder and link to the assessments from the appropriate unit folders.
You can copy over assignments from a previous course (Ultra or Original) or create a new one.
Once an assignment is live and has been accessed by a student, you cannot edit the assignment instructions or add assignment groups (but you can change the due date, grade category, and grading rubric). If you need to make changes, you can make a copy of your assignment.
If an assessment is hidden, students won’t see the assessment in their course content, gradebook, or calendar.
Under the option of release conditions, you can adjust release conditions and variances for specific people and groups.
Editing assignment settings in Ultra Course View (dates, collect offline, post grades automatically, groups)
Are you looking for something specific? You can search the video transcript by clicking on '…' on the bottom right of the video viewer!
You can add due dates for assignments, or choose to have no due date at all.
You can collect submissions offline in class, but you can grade them via the gradebook. Make sure to click “1 attempt”.
Students will get automatic zeros for late assignments, even though you are collecting assignments offline. Grades will have to be entered manually to override the zero or the instructor can add a submission on their behalf and adjust the submission date.
You can post assessment grades automatically, which means students get their results as soon as you grade.
You can add or edit rubrics. You can create a new one, or use a previous one.
For group assignments, one student can submit on behalf of their group.
Not in video: Reminder, Automatic zero is a global setting; adjust from the gradebook
Creating group assignments and group discussions settings in Ultra Course
Are you looking for something specific? You can search the video transcript by clicking on '…' on the bottom right of the video viewer!
Set up your group sets in Course Groups. For ease, give the groups a descriptive name (ie: the topic or the names of the group members).
In settings, click Assign to groups and choose the appropriate group set under Reuse groups.
Students can see the name of their group for group assignments in Course Content.
You can assign discussions to group members in the same way as assignments.
Students can view their groups attached to their group assignments or discussions, as well as in Groups in Details & Actions. Students are not able to see who is in other groups.
Submitting group assignments:
Only one student can be viewing the group assignment at a time.
When another student enters the assignment, they can request to Take control. The student viewing the assignment can either Ignore or Give Control.
When a student clicks ‘submit’, the assignment is submitted for all students in the group.
All students can view the submission.
Using group discussions:
Instructors can toggle between group discussions.
A blue symbol indicates when there are new discussion posts.
Students can only access group discussion forums they are a member of.
Students can click on their instructor’s name on the right panel, and all their contributions will be highlighted in purple.
Using Rubrics in Ultra Course View
Rubrics can be copied from previous courses or created from scratch. This video shows how to copy rubrics, edit rubrics, and attach rubrics to assessments. An example of a rubric being used to grade an assignment from both and instructor and student perspective is then demonstrated.
Are you looking for something specific? You can search the video transcript by clicking on '…' on the bottom right of the video viewer!
You can copy rubrics from a previous course using the + sign in course content. You can copy your entire rubrics folder, or select a specific rubric.
You can choose the rubric you want for each assessment from the gradebook or assignment page.
Use the + symbol to edit as necessary.
You can create, add, or copy rubrics in the gradebook.
For rubrics with percentage ranges, the criteria total must total 100%.
To grade assignments, you can grade according to the rubric alongside the student’s submission.
Students are able to see how they scored according to the instructor’s rubric.
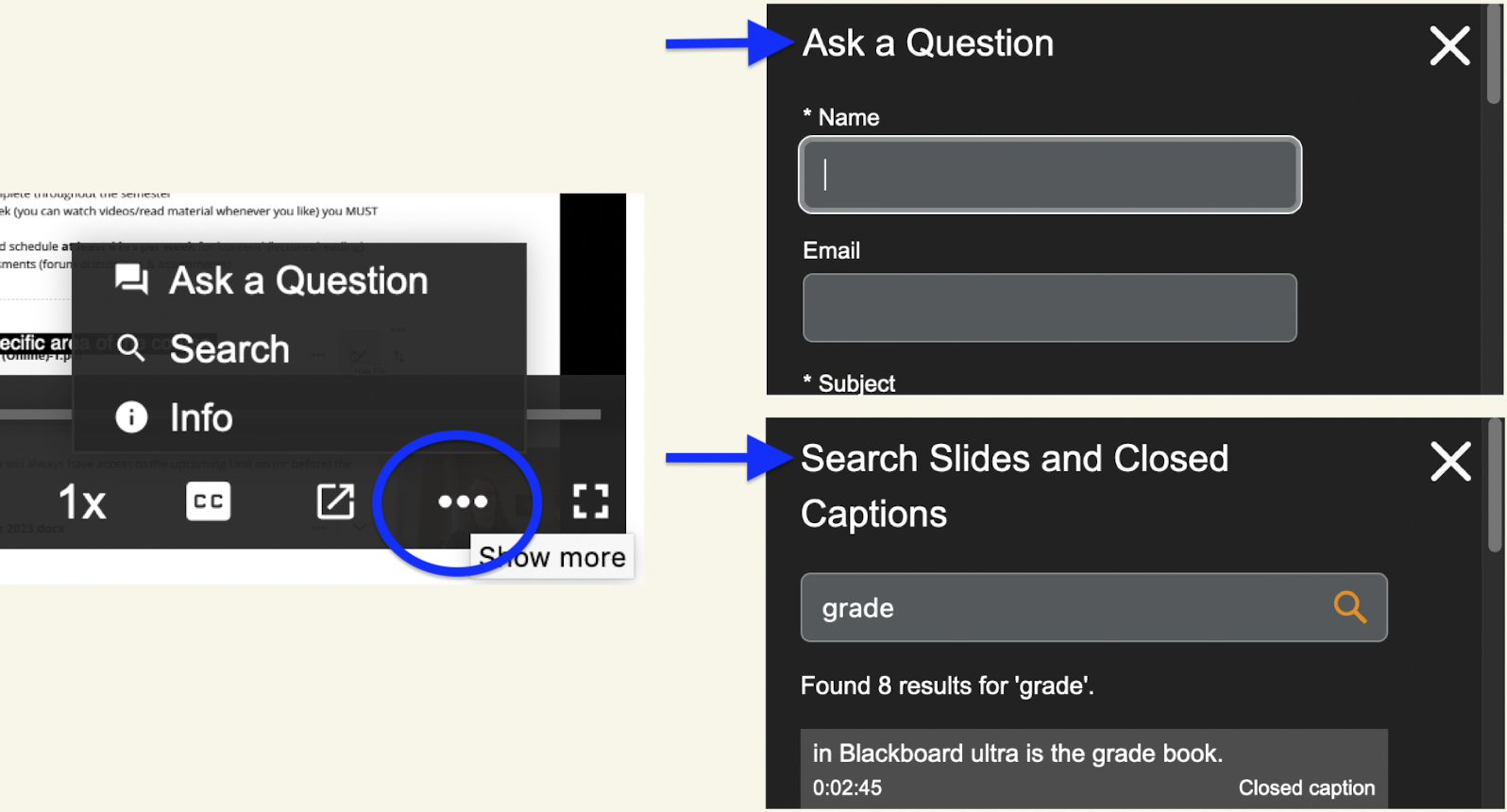
Click on the 3 dots to ask a question or search the video!

We are adding more content all the time - check back for more content coming soon!
![]() This series of short videos is designed to help familiarize you with Ultra Course View.
This series of short videos is designed to help familiarize you with Ultra Course View.
Open video in Youtube to view the description & comment on it!
Test visibility (visible to students, hidden from students, release conditions)
https://youtu.be/m-NaQ1Z8VWI?si=e8ONLBhV9KGqECXMTests must be in a visible folder (not hidden from students). If not, the test and any related feedback or grades will not be visible to the students.
Student view of test/quiz
https://youtu.be/A3kNp-XX7zEAre you looking for something specific? Open in Youtube and find quick links to sections of the video
Students can access assessment from Gradebook or Content area
From the content area, student will see title of quiz, due date, & short description (750 characters max)
From the gradebook, student will see the title of the quiz & due date
When they click on the heading (From either view), a side panel opens, Student will see:
due date (red past due if late)
any parameters you have placed around the submission (e.g. prohibit late submissions)
time limit (if there is one)
# of attempts remaining
Grading information
Your short description of the test
Students click ‘Start attempt’ to begin
If it is a timed test, the timer will begin (message pops up to ‘start timer’)
Once they have completed the assessment, what they will see depends on the settings you have deployed
Setting up a test/quiz
https://www.youtube.com/watch?v=Nnf8lD1W4sUFrom content area, click ‘+’ create, from the side panel, select Test
Name your quiz (this is what students will see, so it’s good to be descriptive but concise; some instructors like adding what the assessment is valued in the overall course)
Add a short description for your test (that will be seen from the content area & when the side panel opens) 750 characters
Adjust remaining settings accordingly
Click Add content in the ‘Create your assessment’ section
Select the plus icon
Add text if you would like to provide more instruction OR if you would like to add text or visuals for student to use in future questions
Pagination can be set to organize text & questions in a specific way
Choose a question type and build your question
Currently the default points is 10, adjust if you wish
Reuse questions – will take you to all of the questions you have used in this course (copy a full test over … or mass upload questions … )
You may add automated feedback (calculated formula; calculated numeric; hotspot; matching; multiple choice; true false) or Example of correct response for (essay)
Reorder questions by sliding up or down
If you check on ‘extra credit’ these points are ABOVE the total points for exam
Turn off additional content to reduce confusion
When a test is visible, students can start it
If a test is ‘hidden’ from students (or in a hidden folder), they can not access or complete it
You can set up release conditions to make it available at a certain time.
Copy a test from a previous course
https://youtu.be/eLyCTivYwiIStart in destination course > copy content > drill down to find the test you would like to copy
Alter due dates
can alter many due dates/visibility quickly through batch edit area
Alter release conditions
Questions from copied test can be accessed and used in another test (and you can edit specific questions/points etc)
Edit a quiz/test after an attempt has been made
https://youtu.be/f9I1jGyI9ksWhen you make it visible students can see it and start it right away
Once a student has accessed the quiz, there are some settings you can no longer change
Time limit
Cannot add/delete questions
Change visibility to avoid students accessing before you are ready
If a student accesses the test, but does not complete it, there is no way to adjust the test
If it was your preview user that started the test, you can delete the attempt… (fully submit the attempt from the preview user > then delete it)
If it was a student, and they didn’t submit the test, the test will show ‘saved draft’ and you cannot do anything about it.
You can make a copy of the test, make the original hidden from students, edit the copy and then make it visible
How to delete an attempt
Open the assessment, click on the students submission,
Click on ellipses > delete
Quiz settings: Assessment results (what can students see after they complete the test)
Are you looking for something specific? You can search the video transcript by clicking on '…' on the bottom right of the video viewer!
Adjust your test settings to alter what students can see after their submission.
In Assessment Results, you can choose if or when (ie: after the grades are posted) students can see certain information: Submission View, Automated Question Feedback, Question Scores, and Correct Answers.
If Submission View is turned on, students will be able to see their entire assessment.
Student view:
Students can access their results by clicking on Your Grade for the assessment in the Gradebook.
If multiple attempts have been set up, students can click Start attempt 2, etc. when clicking on their assessment.
If set up by their instructor, students can see their questions, scores, correct answers, and feedback for correct and incorrect responses, so that students know how they were supposed to answer the question.
Turning off certain features will automatically make other features unavailable. For example, if you hide the submission from students, you will not be able to show correct answers.
Note: If you have selected ‘available after all grades are posted’ for any setting- this includes ALL students and the preview user - if someone has not completed the exam and therefore does not have a posted grade, the setting will not be visible to students (not shown in video)
Adding Accommodations, Exceptions, & Exemptions to an assessment
https://www.youtube.com/watch?v=zWos1Y-IiuIAccommodations
Useful if you have received a letter from accessibility services specifying accommodations
A due date & time limit accommodations within Blackboard will apply to all graded assessments for a specific student in your course.
Can be set up from the roster or the gradebook
A purple flag will appear beside the student with an accommodation (it is only visible to the instructor, not the student)
Due date accommodation:
Students with a due date accommodation will not see ‘late’ in any of their items in the gradebook.
If instructors have set up ‘prohibited late submissions’, and a student has a due date accommodation, their tests will not automatically submit.
Time limit:
Setting a time limit accommodation will provide specific students with extra time on any timed assessment in their course
Note: Students with a time limit accommodation are allocated their full time on tests even when they start very close to the due date. For example, the time limit overrides the automatic submission for students with a time limit accommodation.
Exceptions
Exceptions can be made for specific students who need different parameters for a specific assessment
Locate the assessment in the gradebook.
Locate the student you would like to add an exception for.
Make alterations to due date, release conditions, or number of attempts.
Exemption
Are used to excuse a student from completing a graded activity (so that it does not impact their overall grade).
When an instructor exempts a gradebook item:
it not factored into the Overall Grade calculation.
It is not marked late for students who do not submit.
The students with an exemption will not receive an automatic zero (if this setting is set up).
Students can still submit for exempted items and instructors can grade and provide feedback (which mean it still appears in the students gradebook).

Tour of Gradebook
In this first video, I give a high level tour of gradebook
Are you looking for something specific? You can search the video transcript by clicking on '…' on the bottom right of the video viewer!
You can see your your students' submissions in the gradebook (via the gradable view and grid view).
In gradable view, you can see gradable items and students.
You can add a new item, a calculation, or attendance.
You can move items by using the up and down arrows and sort by date, grading status, or post.
To grade, click on the item you wish to grade and you can see all the submissions that need grading.
Under students, you can see all the students in the course and sort by category and click on individuals to see their progress and view their assignments.
Only in gradable view:
You can re-order items in your gradebook.
You can post all of your students' grades at once in gradable items.
In Grid view, you can see gradeable items on the top row, and students in the left column. In this view only, you can filter information (ie: by individual student, groups, gradable item).
In both views:
You can search for submission via a submission receipt number (which students get via email).
You can upload and download your gradebook.
You can adjust your settings (more on this in the “Overview of gradebook settings” video.
(Not featured in video.) You can view the student’s submission in gradeable view when clicking on individual students' names (under students) and in the grid view by clicking on “Grade now”.
Overview of gradebook settings
Find out details of the settings area of gradebook, including how to update your Grade Schema, change the ‘automatic zero’ status, etc.
https://www.youtube.com/watch?v=foGH6238rSQAre you looking for something specific? You can search the video transcript by clicking on '…' on the bottom right of the video viewer!
You can find the gradebook settings (gear icon) in the gradebook in both the gradable items and grid view.
Grade Schema:
The Douglas College letter grade schema can be found here and you can also add your own grade schemas.
When setting up an assignment, click on “points” under “Grading” and you can change what grading schema you want to use.
Note: There is now a Complete/Incomplete grade schema in Blackboard Ultra.
Student performance: You can set up activity stream alerts to students based on number of days they are inactive or their grades.
Automatic zeros:
You can choose to set up automatic zeros to students if the deadline passes without submitting their assignments. You can turn off this feature and choose to manually add the zeros in.
They are important if you are using overall grade. If zeros are not given to students for incomplete assignments, their grades will appear inflated.
However, at this time using automatic zeros can cause glitches in Ultra. There will be further updates by Blackboard to resolve them.
Overall Grade Notations: You can add an “I”(for Incomplete, or you can choose UN etc) grade to appear for a students overall grade. This will override the student’s grade in the gradebook.
Overall Grade, Grade Categories and Course Rubrics will be discussed in another video.
Setting up overall Grade